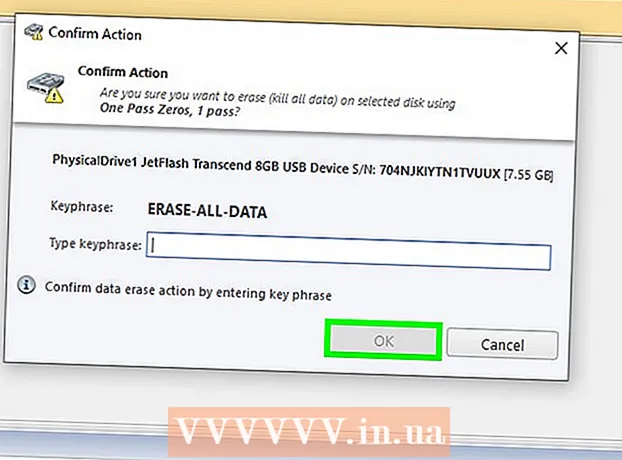Kirjoittaja:
John Stephens
Luomispäivä:
24 Tammikuu 2021
Päivityspäivä:
1 Heinäkuu 2024

Sisältö
D-Link WBR-2310 Wi-Fi -reititintä (reititintä) voidaan käyttää suojatun kotiverkon määrittämiseen kaikille langallisille ja langattomille laitteille. Tämän reitittimen avulla voit jakaa Internet-yhteyden minkä tahansa liitetyn laitteen kanssa. Ennen kuin käytät D-Link WBR-2310 -reititintä, sinun on määritettävä verkko ja Wi-Fi.
Askeleet
Osa 1/5: Laitteiden liitäntä
Sammuta modeemi (modeemi) tai irrota se pistorasiasta. Ennen modeemin liittämistä reitittimeen sinun on katkaistava modeemi. Jos se ei auta, irrota virtajohto modeemin takana.

Valmistele kaksi Ethernet-kaapelia asennusta varten. Asennusprosessin aikana tarvitset yhden kaapelin modeemin kytkemiseksi reitittimeen, toisen kaapelin liittääksesi reitittimen tietokoneeseen. Asennuksen jälkeen tietokone voi käyttää langatonta verkkoa, jos sillä on Wi-Fi-verkkokortti. Reitittimissä tai modeemeissa on yleensä Ethernet-kaapelit. Jos tietokone oli kytketty suoraan modeemiin aiemmin, voit käyttää tätä Ethernet-kaapelia uudelleen.
Liitä modeemi reitittimen WAN-porttiin. Tämä on Ethernet-portti, joka sijaitsee lähellä reitittimen takana olevaa virtaliitintä. Tämä portti on erivärinen kuin neljä LAN-porttia. Irrota reititin ja jätä se hetkeksi.
Liitä yksi LAN-porteista tietokoneen Ethernet-porttiin. Yleensä Ethernet-portti löytyy tietokoneen takaosasta. Joissakin kannettavissa tietokoneissa ei ole Ethernet-porttia, mutta melkein jokaisessa pöytätietokoneessa on.
Käynnistä modeemi. Kytke modeemi päälle tai kytke se takaisin. Odota noin 30-60 sekuntia, kunnes modeemi käynnistyy.
Käynnistä reititin. Liitä virtajohto reitittimen takaosasta pistorasiaan. Reitittimen käynnistyminen kestää noin 30 sekuntia.
Laita tietokone päälle. Jos tietokone ei ole vielä auki, käynnistä se välittömästi. Sinun on varmistettava, että laitetta ei ole kytketty mihinkään verkkoon, kuten muuhun Wi-Fi-verkkoon.
Tarkista reitittimen merkkivalot. Näet virran, WAN: n ja LAN: n merkkivalot LAN-portista, johon tietokone on kytketty.
- Jos et näe WAN-valoa, varmista, että modeemi on päällä ja kytketty reitittimen WAN-porttiin.
- Jos lähiverkon merkkivalo ei ole näkyvissä, tarkista, että tietokone on kytketty Ethernet-kaapelilla yhteen reitittimen lähiverkkoporttiin ja että laitteeseen on kytketty virta.
Osa 2/5: Reitittimen käyttö
Avaa mikä tahansa selain tietokoneellasi. Voit määrittää reitittimen millä tahansa reitittimeen liitetyn tietokoneen selaimella.
Tuonti .osoitepalkkiin. Voit käyttää tätä osoitetta syöttämällä reitittimen tunnistetiedot. Tämä on langattoman D-Link WBR-2310 -reitittimen oletusosoite.
- Jos reitittimen kokoonpanoasetussivu ei tule näkyviin, tarkista, että tietokone on kytketty vain reitittimeen eikä mihinkään muuhun verkkoon.
- Jos et vieläkään voi ladata määrityssivua, näyttää siltä, että joku on käyttänyt sitä ja muuttanut oletusosoitetta. Nollaa reitittimen oletusasetukset pitämällä reitittimen takana olevaa Palauta-painiketta noin 10 sekunnin ajan. Kun reititin on nollattu, sinun on voitava käyttää määrityssivua osoitteessa.
Kirjoita käyttäjänimeksi "admin" ja jätä Salasana-kenttä tyhjäksi. Nämä ovat reitittimen oletusarvoiset kirjautumistiedot. Jos tämä tili ei ole käytettävissä, joku on muuttanut kirjautumistietojaan. Voit nollata reitittimen pitämällä Reset-painiketta takana noin 10 sekunnin ajan. Palautuksen jälkeen sinun pitäisi pystyä kirjautumaan sisään oletustilillä. mainos
Osa 3/5: Alkuasetusten suorittaminen
Napsauta "Ohjattu asennustoiminto" -painiketta. Jos haluat vain käynnistää reitittimen, voit napsauttaa "Ohjattu asennustoiminto" -painiketta, joka tulee näkyviin, kun kirjaudut sisään ensimmäisen kerran. Verkko määritetään ja suojataan muutamassa minuutissa. Jos et näe tätä painiketta, napsauta "Asetukset" -välilehteä.
- Jos olet jo määrittänyt reitittimesi ja kirjaudut sisään muuttaaksesi asetuksia, siirry kohtaan Asetusten säätäminen. Yksityiskohdat asennuksesta ovat kyseisen osan alla.
Napsauta Käynnistä ohjattu Internet-yhteyden ohjattu toiminto -painiketta. Internet-yhteyden ja reitittimen järjestelmänvalvojan tilin määritysprosessi alkaa. Napsauta "Seuraava" jatkaaksesi pyydettäessä.
Luo järjestelmänvalvojan salasana. Muista, että salasanakenttä jätettiin tyhjäksi, kun kirjaudut sisään ensimmäisen kerran? Et pidä siitä, etenkään Wi-Fi: n kanssa. Luo uusi järjestelmänvalvojan salasana pyydettäessä ja kirjoita se muistiin, jos unohdat sen. Reititin on nollattava, jos unohdat salasanan.
Aseta aikavyöhyke. Sinun on määritettävä nykyinen aikavyöhyke, jotta reitittimen lokit ja niihin liittyvät asetukset ovat tarkkoja. Valitse sopiva aikavyöhyke avattavasta valikosta.
Valitse Internet-yhteyden tyyppi. Suurin osa kaapelin tai DSL-yhteyden kautta muodostavista kotikäyttäjistä napsauttaa ensimmäistä vaihtoehtoa - "DHCP-yhteys". Voit ottaa yhteyttä Internet-palveluntarjoajaasi, jos et ole varma.
Napsauta "Clone Your PC MAC Address" -vaihtoehtoa (jos jätetään tyhjäksi). Useimmille käyttäjille tämä kenttä on jo valmiiksi täytetty. Napsauta vain, jos MAC-osoite-kenttä on tyhjä. Suurin osa käyttäjistä voi jättää isäntäkentän kentän ellei Internet-palveluntarjoajasi ole määrittänyt sitä.
Tallenna asetukset. Tallenna asetukset napsauttamalla Yhdistä-painiketta. Reititin käynnistyy uudelleen noin minuutin tai kahden kuluttua.
Tarkistetaan yhteyttä. Avaa verkkoselaimesi nähdäksesi, voitko ladata verkkosivuja. Saatat joutua yrittämään muutaman kerran ennen ensimmäisen verkkosivun lataamista. Tämä on hyvin normaalia. Kun olet todennut, että verkkosivut voivat ladata, jatka Wi-Fi-verkon luomista. mainos
Osa 4/5: Wi-Fi-verkon luominen
Kirjaudu reitittimeesi. Siirry reitittimeen Ethernet-kaapelilla liitetyn tietokoneen selainikkunaan. Syötä sitten luomasi salasana osioon ennen kuin sinua pyydetään kirjautumaan sisään. Käyttäjätunnus-kenttä on edelleen "admin".
Napsauta Asetukset-välilehteä. Asennus avautuu.
Napsauta "Langattoman verkon asetukset" -valikkoa vasemmassa ruudussa. Uusi sivu avautuu, jotta voit määrittää langattomat verkot.
Valitse ruutu "Ota langaton käyttöön". Wi-Fi-verkko kytketään päälle asetusten tallentamisen jälkeen.
Kirjoita verkon nimi. Anna verkkollesi nimi, huomaa, että tämän nimen ei tulisi sisältää henkilökohtaisia tietojasi, koska kaikki näkevät sen.
Valitse "WPA2" suojaustilaksi. Tämä on turvallisin langaton tiedonsiirtomenetelmä, eikä se vaadi vanhentuneen WEP-standardin mukaisia ponnisteluja. Vahvat WPA2-salasanat ovat käytännössä särkymättömiä, kun taas WEP-salasanat voidaan murtaa alle 30 minuutissa.
- Valitse WPA tai WEP, jos sinulla on vanhentunut laite, joka tukee vain näitä protokollia.
Luo vahvoja salasanoja. Kuka tahansa verkkoon yhdistävä voi aiheuttaa vakavaa haittaa, varsinkin jos laite on suojaamaton. Varmista, että luot vahvan salasanan, joka on helppo muistaa. Voit ehkä antaa salasanan vieraillesi myöhemmin, joten et halua, että sitä on liian vaikea käyttää. Katso verkossa, kuinka voit luoda helposti muistettavan salasanan ja valita oikean.
Napsauta "Tallenna asetukset" -painiketta. Kun järjestelmä on tallentanut langattoman verkon asetukset, Wi-Fi otetaan käyttöön. Tämä voi kestää 30 sekunnista minuuttiin. Tämän jälkeen voit liittää laitteen langattomaan verkkoon.
Laitteen liitäntä. Nyt kun langaton verkko on aktivoitu, voit liittää laitteesi Wi-Fi-verkkoon. Prosessi vaihtelee laitteittain, mutta yleensä sinun on valittava Wi-Fi-nimi käytettävissä olevien verkkojen luettelosta ja annettava luomasi salasana. Useimmissa laitteissa tämä on kaikki mitä sinun on tehtävä muodostaaksesi yhteyden Wi-Fi-verkkoon.
- Näet tarkemmat ohjeet yhteyden muodostamiseen WiFi-verkkoon.
Osa 5/5: Asetusten säätäminen
Muuta Wi-Fi-asetuksia. Jos haluat muuttaa Wi-Fi-asetuksia, voit avata "Asetukset" -välilehden "Langattoman verkon asetukset" -osan. Perusvaiheet on kuvattu edellisessä osassa, mutta voit myös säätää kanavaa, jos melua on paljon, kytkeä päälle "Laajennettu kantama" -tila ja niin edelleen.
Määritä portin edelleenlähetys. Jos sinun on määritettävä portin edelleenlähetys ohjelmaa varten tietokoneellasi, voit avata "Lisäasetukset" -välilehden "Portin edelleenlähetys" -osion. Kun siirrät portteja eteenpäin, sinun on luotava "säännöt" kullekin sovellukselle. Anna sen tietokoneen IP-osoite, johon olet määrittänyt portin edelleenlähetystä, ja avattavien porttien alue. Näet tarkemmat ohjeet portinsiirron määrittämiseen reitittimellesi.
Luo verkkosuodattimia. Voit asettaa reitittimen estämään pääsyn tietyille sivuille. Avaa reitittimen asetussivun Lisäasetukset-välilehti ja valitse Verkkosivustosuodatin, kirjoita verkkosivusto, jolle haluat estää pääsyn, ja kytke suodatin päälle. Huomaa: tämä vaihtoehto vaikuttaa kaikkiin verkon laitteisiin.
Ota Pelitila käyttöön. Jos käytät reititintäsi pelaamaan pelejä ohjaimellasi, voit ottaa pelitilan käyttöön parantaaksesi yhteyttä ja löytääksesi lisää otteluita. Valitse Lisäasetukset-välilehdessä Lisäasetukset, valitse valintaruutu Ota käyttöön pelitila ja tallenna muutokset. Tämä ohjaa peliliikennettä uudelleen suorituskyvyn parantamiseksi. Suosittelemme, että poistat tämän tilan käytöstä, kun et pelaa pelejä. mainos