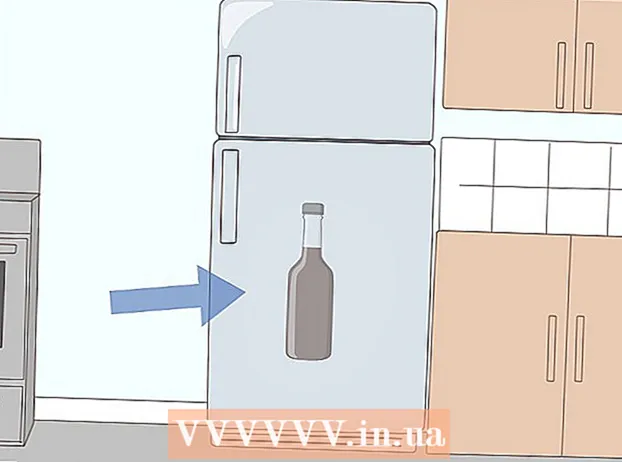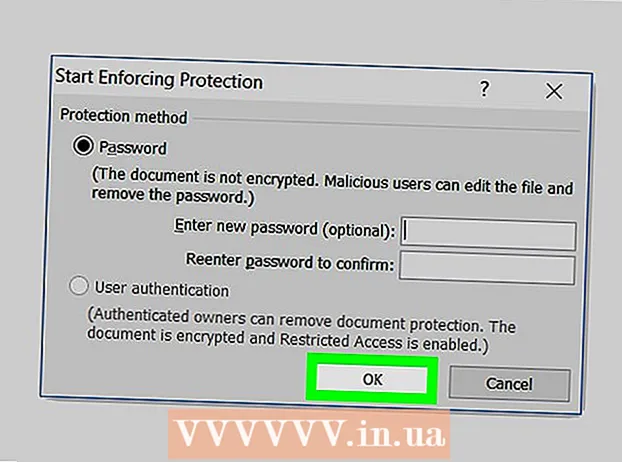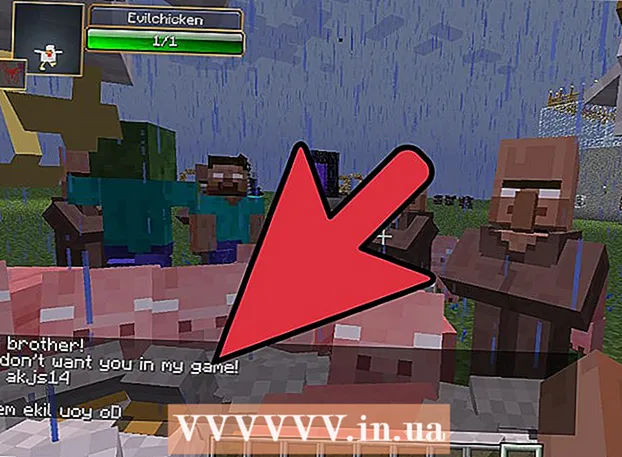Kirjoittaja:
Joan Hall
Luomispäivä:
6 Helmikuu 2021
Päivityspäivä:
1 Heinäkuu 2024

Sisältö
- Askeleet
- Tapa 1 /3: Apple ID -sivustolla
- Tapa 2/3: iPhonessa
- Tapa 3/3: iTunesissa
- Vinkkejä
- Varoitukset
Tässä artikkelissa kerrotaan, miten voit luoda Apple ID -tilin ilman, että sinun tarvitsee syöttää maksutavan tietoja. Voit tehdä tämän Apple ID -sivustolla tai iTunesissa tai iPhonessa / iPadissa. Apple ID -tilejä käytetään kirjautumiseen Applen sovelluksiin, älypuhelimiin, tablet -laitteisiin ja tietokoneisiin.
Askeleet
Tapa 1 /3: Apple ID -sivustolla
 1 Avaa Apple ID -sivusto. Siirry osoitteeseen https://appleid.apple.com/. Valtuutussivu avautuu.
1 Avaa Apple ID -sivusto. Siirry osoitteeseen https://appleid.apple.com/. Valtuutussivu avautuu. - Jos olet nykyisellä Apple ID -tilisivullasi, kirjaudu ulos.
 2 Klikkaa Luo Apple ID. Se on linkki sivun oikeassa yläkulmassa. Luo Apple ID -sivu avautuu.
2 Klikkaa Luo Apple ID. Se on linkki sivun oikeassa yläkulmassa. Luo Apple ID -sivu avautuu.  3 Anna Apple ID -tietosi. Täytä seuraavat kentät:
3 Anna Apple ID -tietosi. Täytä seuraavat kentät: - "Etunimi" ja "sukunimi": kirjoita etu- ja sukunimesi;
- Syntymäaika: Syötä syntymäaikasi muodossa pp.kk.vvvv.
- "[email protected]": Kirjoita sähköpostiosoite, jota haluat käyttää Apple ID: ssäsi. Et voi käyttää sähköpostiosoitettasi, joka on liitetty toiseen Apple ID: hen.
- Salasana ja vahvista salasana: Anna salasana, jota haluat käyttää Apple ID: si kahdesti.
 4 Valitse turvakysymyksiä. Avaa Turvakysymykset -valikko, valitse siitä kysymys ja kirjoita vastauksesi Vastaus -tekstikenttään.
4 Valitse turvakysymyksiä. Avaa Turvakysymykset -valikko, valitse siitä kysymys ja kirjoita vastauksesi Vastaus -tekstikenttään. - Toista nämä vaiheet kahdelle jäljellä olevalle turvakysymykselle.
 5 Vieritä alas ja syötä turvakoodi. Kirjoita harmaalla taustalla näkyvät merkit niiden oikealla puolella olevaan tekstikenttään.
5 Vieritä alas ja syötä turvakoodi. Kirjoita harmaalla taustalla näkyvät merkit niiden oikealla puolella olevaan tekstikenttään. - Jos et pysty lukemaan koodia, luo uusi suojakoodi napsauttamalla Uusi koodi.
 6 Klikkaa Edetä. Tämä painike on sivun alareunassa.
6 Klikkaa Edetä. Tämä painike on sivun alareunassa.  7 Vastaanota vahvistuskoodi sähköpostiosoitteellesi. Avaa postilaatikkosi, joka liittyy sähköpostiosoitteeseesi, jonka annoit, kun loit Apple ID: si, avaa sähköposti, jonka otsikkorivillä on "Vahvista Apple ID -sähköpostiosoitteesi", ja etsi kuusinumeroinen koodi sähköpostista.
7 Vastaanota vahvistuskoodi sähköpostiosoitteellesi. Avaa postilaatikkosi, joka liittyy sähköpostiosoitteeseesi, jonka annoit, kun loit Apple ID: si, avaa sähköposti, jonka otsikkorivillä on "Vahvista Apple ID -sähköpostiosoitteesi", ja etsi kuusinumeroinen koodi sähköpostista.  8 Anna koodi. Kirjoita kuusinumeroinen koodi Apple ID -sivuston vastaavaan kenttään.
8 Anna koodi. Kirjoita kuusinumeroinen koodi Apple ID -sivuston vastaavaan kenttään. - Älä syötä välilyöntejä.
 9 Klikkaa Edetä. Se on ikkunan oikeassa alakulmassa. Jos kirjoitit oikean koodin, Apple ID -tili luodaan.
9 Klikkaa Edetä. Se on ikkunan oikeassa alakulmassa. Jos kirjoitit oikean koodin, Apple ID -tili luodaan.
Tapa 2/3: iPhonessa
 1 Kirjaudu ulos nykyisestä Apple ID: stä. Jos sinulla ei vielä ole Apple ID: tä, ohita tämä vaihe. Lähteä:
1 Kirjaudu ulos nykyisestä Apple ID: stä. Jos sinulla ei vielä ole Apple ID: tä, ohita tämä vaihe. Lähteä: - käynnistä "Asetukset" -sovellus
 ;
; - napsauta nimeäsi sivun yläreunassa;
- vieritä alas ja napsauta "Kirjaudu ulos";
- Vahvista toimintasi kirjoittamalla Apple ID -salasanasi.
- käynnistä "Asetukset" -sovellus
 2 Avaa App Store
2 Avaa App Store  . Napsauta sinistä kuvaketta, jossa on valkoinen "A". Voit nyt luoda uuden Apple ID: n.
. Napsauta sinistä kuvaketta, jossa on valkoinen "A". Voit nyt luoda uuden Apple ID: n.  3 Napauta Sovellukset. Tämä välilehti on näytön alareunassa.
3 Napauta Sovellukset. Tämä välilehti on näytön alareunassa.  4 Klikkaa ladata mikä tahansa ilmainen sovellus. Ponnahdusikkuna tulee näkyviin.
4 Klikkaa ladata mikä tahansa ilmainen sovellus. Ponnahdusikkuna tulee näkyviin.  5 Napauta Luo uusi Apple ID. Tämä vaihtoehto on ponnahdusikkunassa. Lomake Apple ID: n luomiseksi avautuu.
5 Napauta Luo uusi Apple ID. Tämä vaihtoehto on ponnahdusikkunassa. Lomake Apple ID: n luomiseksi avautuu.  6 Anna Apple ID -tietosi. Täytä seuraavat kentät:
6 Anna Apple ID -tietosi. Täytä seuraavat kentät: - Sähköpostiosoite: Anna sähköpostiosoite, jota haluat käyttää Apple ID: ssäsi.
- Salasana: kirjoita Apple ID -tilisi salasana;
- Vahvistus: Anna salasana uudelleen.
- Siirrä "Hyväksyn" -kohdan vieressä oleva liukusäädin "Ota käyttöön" -asentoon
 .
. - Napsauta Seuraava näytön oikeassa yläkulmassa.
 7 Anna henkilökohtaiset tietosi. Täytä seuraavat kentät:
7 Anna henkilökohtaiset tietosi. Täytä seuraavat kentät: - "Valitus": valitse "Mestari" tai "Rakastajatar";
- "Nimi": kirjoita nimesi;
- Sukunimi: kirjoita sukunimesi;
- Syntymäaika: Syötä syntymäaikasi muodossa pp.kk.vvvv.
 8 Valitse turvakysymyksiä. Napauta Kysymys -kenttää, napauta kysymystä, jota haluat käyttää, napauta sitten Vastaa ja kirjoita vastauksesi.
8 Valitse turvakysymyksiä. Napauta Kysymys -kenttää, napauta kysymystä, jota haluat käyttää, napauta sitten Vastaa ja kirjoita vastauksesi. - Sinun on tehtävä tämä kaikille kolmelle turvakysymykselle.
 9 Klikkaa Edelleen. Se on näytön oikeassa yläkulmassa.
9 Klikkaa Edelleen. Se on näytön oikeassa yläkulmassa.  10 Napauta Ei. Tämä vaihtoehto on Maksutavat -vaihtoehtoryhmässä. Näin sinun ei tarvitse syöttää tietoja maksutavoista.
10 Napauta Ei. Tämä vaihtoehto on Maksutavat -vaihtoehtoryhmässä. Näin sinun ei tarvitse syöttää tietoja maksutavoista.  11 Anna laskutustietosi. Anna etu- ja sukunimi, osoite, maa ja puhelinnumero.
11 Anna laskutustietosi. Anna etu- ja sukunimi, osoite, maa ja puhelinnumero.  12 Napauta Edelleen.
12 Napauta Edelleen. 13 Vastaanota vahvistuskoodi sähköpostiosoitteellesi. Avaa postilaatikkosi, joka liittyy sähköpostiosoitteeseesi, jonka annoit luodessasi Apple ID: si, avaa sähköpostiviesti, jonka otsikkorivillä on "Vahvista Apple ID -sähköpostiosoitteesi", ja etsi sähköpostissa oleva viisinumeroinen koodi.
13 Vastaanota vahvistuskoodi sähköpostiosoitteellesi. Avaa postilaatikkosi, joka liittyy sähköpostiosoitteeseesi, jonka annoit luodessasi Apple ID: si, avaa sähköpostiviesti, jonka otsikkorivillä on "Vahvista Apple ID -sähköpostiosoitteesi", ja etsi sähköpostissa oleva viisinumeroinen koodi.  14 Anna koodi. Napsauta Koodi-tekstiruutua ja kirjoita sitten viisinumeroinen koodi.
14 Anna koodi. Napsauta Koodi-tekstiruutua ja kirjoita sitten viisinumeroinen koodi.  15 Napauta Vahvistaa. Tämä painike on näytön oikeassa yläkulmassa.
15 Napauta Vahvistaa. Tämä painike on näytön oikeassa yläkulmassa.  16 Klikkaa Edetäpyydettäessä. Jos kirjoitit oikean koodin, Apple ID luodaan.
16 Klikkaa Edetäpyydettäessä. Jos kirjoitit oikean koodin, Apple ID luodaan.
Tapa 3/3: iTunesissa
 1 Avaa iTunes tietokoneellasi. Napsauta valkoista kuvaketta, jossa on monivärinen nuotti.
1 Avaa iTunes tietokoneellasi. Napsauta valkoista kuvaketta, jossa on monivärinen nuotti. - Jos sinua kehotetaan päivittämään, valitse Päivitä iTunes, odota päivityksen valmistumista ja käynnistä tietokone uudelleen (jos sitä pyydetään).
 2 Kirjaudu ulos nykyisestä Apple ID: stä. Ohita tämä vaihe, jos et ole kirjautunut Apple ID: hen iTunesissa. Lähteä:
2 Kirjaudu ulos nykyisestä Apple ID: stä. Ohita tämä vaihe, jos et ole kirjautunut Apple ID: hen iTunesissa. Lähteä: - napsauta "Tili" näytön yläreunassa;
- napsauta "Poistu" avattavasta valikosta.
 3 Napsauta välilehteä Myymälä. Se on iTunes -ikkunan yläosassa.
3 Napsauta välilehteä Myymälä. Se on iTunes -ikkunan yläosassa.  4 Avaa valikko Musiikki. Tämä valikko, jossa on muistiinpanokuvake, on iTunes-ikkunan vasemmassa yläkulmassa.
4 Avaa valikko Musiikki. Tämä valikko, jossa on muistiinpanokuvake, on iTunes-ikkunan vasemmassa yläkulmassa.  5 Klikkaa tv-ohjelma. Se on Musiikki -valikossa. Luettelo elokuvista ja TV -ohjelmista tulee näkyviin.
5 Klikkaa tv-ohjelma. Se on Musiikki -valikossa. Luettelo elokuvista ja TV -ohjelmista tulee näkyviin.  6 Klikkaa Ilmaisia TV -ohjelmien jaksoja. Se on harmaa linkki iTunes -sivun oikealla puolella. Luettelo TV -ohjelmista, joissa on ilmaisia jaksoja, avautuu.
6 Klikkaa Ilmaisia TV -ohjelmien jaksoja. Se on harmaa linkki iTunes -sivun oikealla puolella. Luettelo TV -ohjelmista, joissa on ilmaisia jaksoja, avautuu.  7 Valitse TV -ohjelma. Napsauta TV -ohjelmia, joissa on ilmaisia jaksoja. Voit valita minkä tahansa TV -ohjelman luettelosta, koska jokaisella niistä on vähintään yksi ilmainen jakso.
7 Valitse TV -ohjelma. Napsauta TV -ohjelmia, joissa on ilmaisia jaksoja. Voit valita minkä tahansa TV -ohjelman luettelosta, koska jokaisella niistä on vähintään yksi ilmainen jakso.  8 Klikkaa ladata. Tämä painike on ilmaisen jakson nimen oikealla puolella. Ponnahdusikkuna avautuu.
8 Klikkaa ladata. Tämä painike on ilmaisen jakson nimen oikealla puolella. Ponnahdusikkuna avautuu.  9 Klikkaa Luo uusi Apple ID. Löydät tämän vaihtoehdon ponnahdusikkunan vasemmasta alakulmasta.
9 Klikkaa Luo uusi Apple ID. Löydät tämän vaihtoehdon ponnahdusikkunan vasemmasta alakulmasta.  10 Anna Apple ID -tietosi. Täytä seuraavat kentät:
10 Anna Apple ID -tietosi. Täytä seuraavat kentät: - Sähköpostiosoite: Anna sähköpostiosoite, jota haluat käyttää Apple ID: ssäsi. et voi käyttää sähköpostiosoitettasi, joka on liitetty toiseen Apple ID: hen;
- Salasana: kirjoita Apple ID -tilisi salasana;
- Vahvistus: Anna salasana uudelleen.
 11 Valitse "Jatka" -valintaruutu. Se on lähellä sivun alareunaa.
11 Valitse "Jatka" -valintaruutu. Se on lähellä sivun alareunaa.  12 Klikkaa Edetä. Löydät tämän painikkeen sivun alareunasta.
12 Klikkaa Edetä. Löydät tämän painikkeen sivun alareunasta.  13 Anna henkilökohtaiset tietosi. Syötä seuraavat tiedot:
13 Anna henkilökohtaiset tietosi. Syötä seuraavat tiedot: - "Vetoomus";
- "Nimi";
- "Sukunimi";
- "Syntymäaika".
 14 Valitse turvakysymyksiä. Avaa Turvakysymykset -valikko, valitse kysymys ja kirjoita sitten vastauksesi tekstikenttään.
14 Valitse turvakysymyksiä. Avaa Turvakysymykset -valikko, valitse kysymys ja kirjoita sitten vastauksesi tekstikenttään. - Sinun on tehtävä tämä kaikille kolmelle turvakysymykselle.
 15 Klikkaa Edetä. Se on lähellä sivun alareunaa.
15 Klikkaa Edetä. Se on lähellä sivun alareunaa.  16 Klikkaa Ei. Se on sivun yläreunan maksutapaluettelon oikealla puolella.Jos sinulla ei ole tätä vaihtoehtoa, et voi luoda Apple ID: tä määrittämättä maksutapaa jostakin seuraavista syistä:
16 Klikkaa Ei. Se on sivun yläreunan maksutapaluettelon oikealla puolella.Jos sinulla ei ole tätä vaihtoehtoa, et voi luoda Apple ID: tä määrittämättä maksutapaa jostakin seuraavista syistä: - Olet väärässä maassa: Jos olet muussa maassa kuin siinä, johon iTunes -ohjelmasi on rekisteröity, et näe Ei -vaihtoehtoa.
- Et ole kirjautunut ulos iTunesista: Jos unohdat kirjautua ulos nykyisestä Apple ID: stä, et voi valita Ei -vaihtoehtoa.
- Sinulla on maksamaton kohde iTunesissa: sinun on määritettävä maksutapa, jos ostit tuotteen, mutta et ole vielä maksanut siitä.
 17 Anna laskutustietosi. Anna seuraavat tiedot:
17 Anna laskutustietosi. Anna seuraavat tiedot: - "Nimi";
- "Osoite";
- "Puhelinnumero".
 18 Klikkaa Edetä. Tämä painike on sivun alareunassa.
18 Klikkaa Edetä. Tämä painike on sivun alareunassa.  19 Vastaanota vahvistuskoodi sähköpostiosoitteellesi. Avaa postilaatikkosi, joka liittyy sähköpostiosoitteeseesi, jonka annoit luodessasi Apple ID: si, avaa sähköpostiviesti, jonka otsikkorivillä on "Vahvista Apple ID -sähköpostiosoitteesi", ja etsi sähköpostissa oleva viisinumeroinen koodi.
19 Vastaanota vahvistuskoodi sähköpostiosoitteellesi. Avaa postilaatikkosi, joka liittyy sähköpostiosoitteeseesi, jonka annoit luodessasi Apple ID: si, avaa sähköpostiviesti, jonka otsikkorivillä on "Vahvista Apple ID -sähköpostiosoitteesi", ja etsi sähköpostissa oleva viisinumeroinen koodi.  20 Anna koodi. Kirjoita viisinumeroinen koodi iTunes-ikkunan keskellä olevalle riville.
20 Anna koodi. Kirjoita viisinumeroinen koodi iTunes-ikkunan keskellä olevalle riville.  21 Napauta Vahvistaa. Tämä painike on ikkunan alareunassa. Ponnahdusikkuna tulee näkyviin.
21 Napauta Vahvistaa. Tämä painike on ikkunan alareunassa. Ponnahdusikkuna tulee näkyviin.  22 Anna Apple ID -salasanasi pyydettäessä. Jos kirjoitit oikean koodin, sinulta kysytään Apple ID -salasanaasi. Olet kirjautuneena Apple ID -tilillesi.
22 Anna Apple ID -salasanasi pyydettäessä. Jos kirjoitit oikean koodin, sinulta kysytään Apple ID -salasanaasi. Olet kirjautuneena Apple ID -tilillesi.
Vinkkejä
- Voit käyttää PayPalia Apple ID -maksutapana.
Varoitukset
- Et voi ladata maksullista sovellusta tai musiikkitiedostoa ilman Apple ID: ssä mainittua maksutapaa.