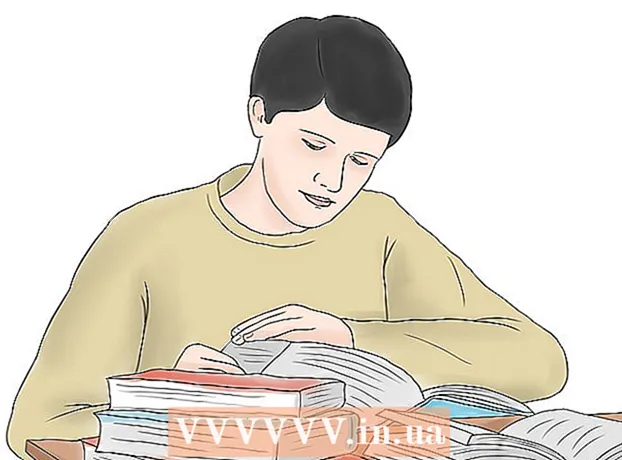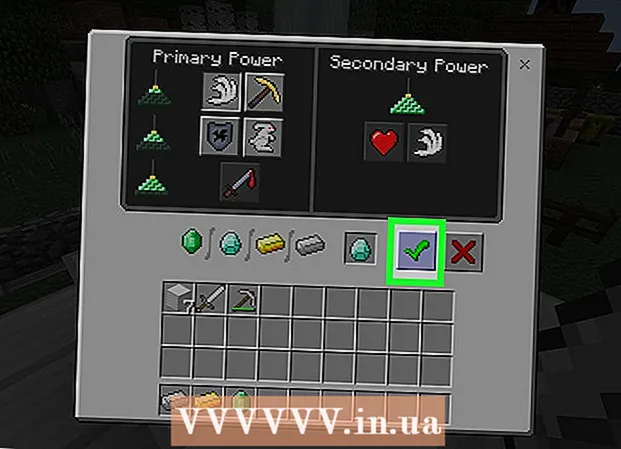Kirjoittaja:
Tamara Smith
Luomispäivä:
23 Tammikuu 2021
Päivityspäivä:
29 Kesäkuu 2024
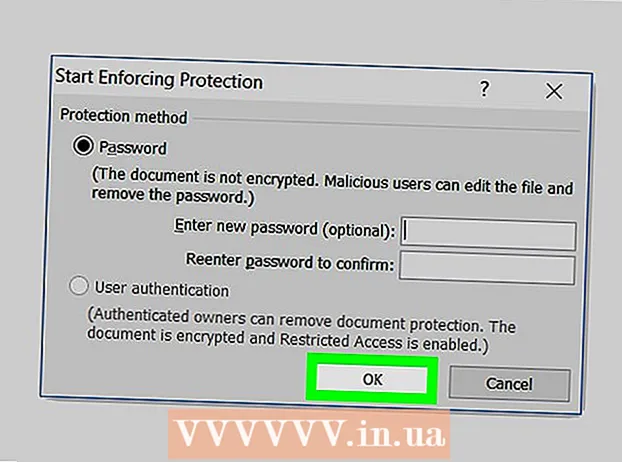
Sisältö
Tässä artikkelissa voit lukea, miten suojaat Word-tiedoston salasanalla. Tämä voidaan tehdä sekä Windows-tietokoneella että Macilla. Ainoastaan OneDrive-palvelusta ei ole mahdollista suojata asiakirjaa tällä tavalla.
Astua
Tapa 1/2: PC: llä, jossa on Windows
 Avaa Word-tiedosto. Kaksoisnapsauta salasanalla suojattavaa Word-tiedostoa. Asiakirja avataan sitten Wordissa.
Avaa Word-tiedosto. Kaksoisnapsauta salasanalla suojattavaa Word-tiedostoa. Asiakirja avataan sitten Wordissa. - Jos et ole vielä luonut asiakirjaa, toimi seuraavasti: avaa Microsoft Word ja napsauta Tyhjä asiakirja ja luo tiedosto.
 Klikkaa Tiedosto. Se on välilehti Word-ikkunan vasemmassa yläkulmassa. Näin avaat valikon Tiedosto.
Klikkaa Tiedosto. Se on välilehti Word-ikkunan vasemmassa yläkulmassa. Näin avaat valikon Tiedosto.  Napsauta välilehteä Tiedot. Löydät sen vaihtoehtosarakkeen yläosasta aina ikkunan vasemmalle puolelle.
Napsauta välilehteä Tiedot. Löydät sen vaihtoehtosarakkeen yläosasta aina ikkunan vasemmalle puolelle. - Jos olet päällä Tiedot napsautuksia ja mitään ei tapahdu, olet jo tiedot-välilehdessä.
 Klikkaa Suojaa tiedosto. Voit tehdä tämän napsauttamalla lukon muotoista kuvaketta melkein sivun yläosassa, asiakirjan nimen alla. Sitten avautuu avattava valikko.
Klikkaa Suojaa tiedosto. Voit tehdä tämän napsauttamalla lukon muotoista kuvaketta melkein sivun yläosassa, asiakirjan nimen alla. Sitten avautuu avattava valikko.  Klikkaa Suojaa salasanalla. Se on yksi avattavan valikon ensimmäisistä vaihtoehdoista. Napsauttamalla sitä avautuu ikkuna.
Klikkaa Suojaa salasanalla. Se on yksi avattavan valikon ensimmäisistä vaihtoehdoista. Napsauttamalla sitä avautuu ikkuna.  Kirjoita salasana. Kirjoita haluamasi salasana "Salasana" -tekstikenttään ikkunan keskellä.
Kirjoita salasana. Kirjoita haluamasi salasana "Salasana" -tekstikenttään ikkunan keskellä.  Klikkaa OK. Löydät tämän vaihtoehdon ikkunan alaosasta.
Klikkaa OK. Löydät tämän vaihtoehdon ikkunan alaosasta.  Kirjoita salasana uudelleen ja napsauta OK. Näin vahvistat valitsemasi salasanan. Kun olet sulkenut tiedoston, kukaan ei voi avata sitä kirjoittamatta salasanaa.
Kirjoita salasana uudelleen ja napsauta OK. Näin vahvistat valitsemasi salasanan. Kun olet sulkenut tiedoston, kukaan ei voi avata sitä kirjoittamatta salasanaa. - Voit silti poistaa asiakirjan avaamatta sitä ja kirjoittamatta salasanaa.
Tapa 2/2: Mac
 Avaa Word-tiedosto. Napsauta kahdesti Word-tiedostoa, jonka haluat suojata salasanalla. Näin avaat asiakirjan Wordissa.
Avaa Word-tiedosto. Napsauta kahdesti Word-tiedostoa, jonka haluat suojata salasanalla. Näin avaat asiakirjan Wordissa. - Jos et ole vielä luonut tiedostoa, avaa ensin Word-ohjelma ja luo uusi asiakirja.
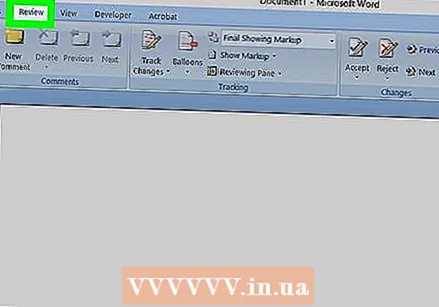 Klikkaa Tarkistaa. Tämä välilehti on Word-ikkunan yläosassa. Jos olet päällä Tarkistaa työkalurivi ilmestyy välilehden rivin alle ikkunan yläosaan.
Klikkaa Tarkistaa. Tämä välilehti on Word-ikkunan yläosassa. Jos olet päällä Tarkistaa työkalurivi ilmestyy välilehden rivin alle ikkunan yläosaan.  Klikkaa Suojaa tiedosto. Napsauta tehtäväpalkin oikeassa reunassa olevaa lukon muotoista kuvaketta. Sitten ikkuna tulee näkyviin.
Klikkaa Suojaa tiedosto. Napsauta tehtäväpalkin oikeassa reunassa olevaa lukon muotoista kuvaketta. Sitten ikkuna tulee näkyviin.  Kirjoita salasana. Kirjoita salasana ikkunan yläosan "Salasana" -kenttään. Tällä tavalla kukaan ei voi avata tiedostoa syöttämättä ensin salasanaa.
Kirjoita salasana. Kirjoita salasana ikkunan yläosan "Salasana" -kenttään. Tällä tavalla kukaan ei voi avata tiedostoa syöttämättä ensin salasanaa. - Jos haluat estää muita muokkaamasta asiakirjaa, kirjoita salasana tämän ikkunan alaosassa olevaan tekstikenttään.
 Klikkaa OK. Tämä painike on avoimen ikkunan alaosassa.
Klikkaa OK. Tämä painike on avoimen ikkunan alaosassa.  Kirjoita salasanasi uudelleen ja napsauta sitten OK. Näin vahvistat valitsemasi salasanan. Kun olet sulkenut tiedoston, kukaan ei voi avata sitä kirjoittamatta ensin salasanaa.
Kirjoita salasanasi uudelleen ja napsauta sitten OK. Näin vahvistat valitsemasi salasanan. Kun olet sulkenut tiedoston, kukaan ei voi avata sitä kirjoittamatta ensin salasanaa.
Vinkkejä
- Jos haluat käyttää salasanaa Macissa sekä tiedoston avaamiseen että muokkaamiseen, valitse oma salasanasi molemmille vaihtoehdoille.
Varoitukset
- Jos unohdat salasanasi, et voi enää avata asiakirjaa.