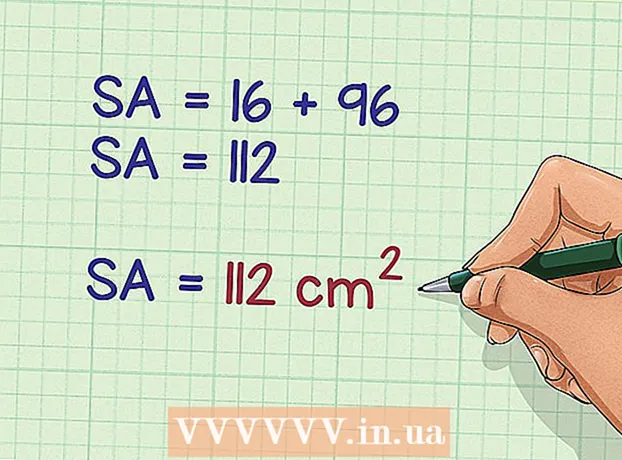Kirjoittaja:
William Ramirez
Luomispäivä:
20 Syyskuu 2021
Päivityspäivä:
1 Heinäkuu 2024
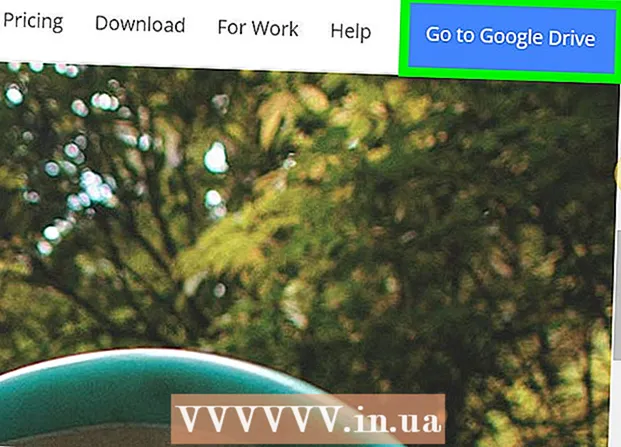
Sisältö
Ehkä tietoturvasyistä, varmuuskopiointia tai myöhemmin jakamista varten haluat jonain päivänä tallentaa sähköpostisi tai liitteesi pilveen. Jos käytät Gmailia, olet onnekas. Koska nämä kaksi palvelua ovat Googlen omistamia, Google Drive on integroitu Gmailiin. Gmail -sähköpostit tai liitteet voidaan tallentaa suoraan Google Driveen poistumatta sähköpostisivulta. Sähköpostit ja liitteet voidaan lähettää Google Driveen muutamalla napsautuksella. Sinun ei enää tarvitse etsiä tarvittavia kirjeitä ja tiedostoja sähköpostipalvelun kautta. Kaikki tämä voidaan järjestää kätevästi Google Drivessa.
Askeleet
Tapa 1 /2: Sähköpostien tallentaminen
 1 Siirry Gmailiin. Avaa uusi selainvälilehti, kirjoita https://www.gmail.com osoiteriville ja paina Enter. Sinut ohjataan Gmailin kirjautumissivulle.
1 Siirry Gmailiin. Avaa uusi selainvälilehti, kirjoita https://www.gmail.com osoiteriville ja paina Enter. Sinut ohjataan Gmailin kirjautumissivulle.  2 Kirjaudu tilillesi. Kirjoita sähköpostiosoitteesi ja salasanasi annettuihin kenttiin ja napsauta sitten "Kirjaudu" -painiketta.
2 Kirjaudu tilillesi. Kirjoita sähköpostiosoitteesi ja salasanasi annettuihin kenttiin ja napsauta sitten "Kirjaudu" -painiketta. - Oletusarvoisesti sinut ohjataan postilaatikkoosi. Kaikki saamasi kirjeet sijaitsevat täällä.
 3 Valitse kirjain. Selaa sähköpostikansioita ja valitse se, jonka haluat tallentaa Google Driveen. Avaa kirje napsauttamalla sitä.
3 Valitse kirjain. Selaa sähköpostikansioita ja valitse se, jonka haluat tallentaa Google Driveen. Avaa kirje napsauttamalla sitä.  4 Aloita kirjaimen tulostustoiminto. Aiheen otsikossa (oikeassa reunassa) on tulostuskuvake. Napsauta sitä ja uusi tulostuksen valmistelusivu avautuu.
4 Aloita kirjaimen tulostustoiminto. Aiheen otsikossa (oikeassa reunassa) on tulostuskuvake. Napsauta sitä ja uusi tulostuksen valmistelusivu avautuu. - Tulosta -valintaikkuna tulee näkyviin. Tässä voit määrittää tulostusasetukset.
 5 Valitse tulostimesi. Tulostusikkunassa voit valita toisen tulostimen tai tulostuslaitteen. Tämä voidaan tehdä "Kohde" -kentässä. Napsauta "Muuta" -painiketta oletustulostimen alla.
5 Valitse tulostimesi. Tulostusikkunassa voit valita toisen tulostimen tai tulostuslaitteen. Tämä voidaan tehdä "Kohde" -kentässä. Napsauta "Muuta" -painiketta oletustulostimen alla.  6 Määritä "Google Cloud Print". Kun olet sivulla, jossa on käytettävissä olevat ja yhdistetyt tulostimet tai tulostuslaitteet, vieritä alaspäin, kunnes löydät "Google Cloud Print". Valitse Tallenna Google Driveen -vaihtoehto.
6 Määritä "Google Cloud Print". Kun olet sivulla, jossa on käytettävissä olevat ja yhdistetyt tulostimet tai tulostuslaitteet, vieritä alaspäin, kunnes löydät "Google Cloud Print". Valitse Tallenna Google Driveen -vaihtoehto. - Kohde on Tulosta -ikkunassa Tallenna Google Driveen.
 7 Tallentaa. Napsauta Tallenna -painiketta ikkunan yläosassa lähettääksesi sähköpostin digitaaliseen tiedostoon ja tallentaaksesi sen Google Driveen.
7 Tallentaa. Napsauta Tallenna -painiketta ikkunan yläosassa lähettääksesi sähköpostin digitaaliseen tiedostoon ja tallentaaksesi sen Google Driveen.  8 Avaa Google Drive. Sähköposti tallennetaan PDF -muodossa. Se avautuu välittömästi Google Drivessa. Nyt voit käsitellä tätä sähköpostia samalla tavalla kuin minkä tahansa muun Google Driven tiedoston kanssa. Käy vain osoitteessa https://drive.google.com selaimessasi.
8 Avaa Google Drive. Sähköposti tallennetaan PDF -muodossa. Se avautuu välittömästi Google Drivessa. Nyt voit käsitellä tätä sähköpostia samalla tavalla kuin minkä tahansa muun Google Driven tiedoston kanssa. Käy vain osoitteessa https://drive.google.com selaimessasi.
Tapa 2/2: Liitteiden tallentaminen
 1 Siirry Gmailiin. Avaa uusi selainvälilehti, kirjoita https://www.gmail.com osoiteriville ja paina Enter. Sinut ohjataan Gmailin kirjautumissivulle.
1 Siirry Gmailiin. Avaa uusi selainvälilehti, kirjoita https://www.gmail.com osoiteriville ja paina Enter. Sinut ohjataan Gmailin kirjautumissivulle.  2 Kirjaudu tilillesi. Kirjoita sähköpostiosoitteesi ja salasanasi annettuihin kenttiin ja napsauta sitten "Kirjaudu" -painiketta.
2 Kirjaudu tilillesi. Kirjoita sähköpostiosoitteesi ja salasanasi annettuihin kenttiin ja napsauta sitten "Kirjaudu" -painiketta. - Oletusarvoisesti olet Saapuneet -kansiossa, joka sisältää kaikki saamasi sähköpostit.
 3 Valitse kirjain. Selaa sähköpostikansioita ja valitse se, jonka haluat tallentaa Google Driveen. Avaa kirje napsauttamalla sitä.
3 Valitse kirjain. Selaa sähköpostikansioita ja valitse se, jonka haluat tallentaa Google Driveen. Avaa kirje napsauttamalla sitä.  4 Tallenna liite. Liitteet ovat kirjeen alareunassa. Vie hiiri liitteen päälle, jonka haluat tallentaa Google Driveen, niin kaksi kuvaketta tulee näkyviin.
4 Tallenna liite. Liitteet ovat kirjeen alareunassa. Vie hiiri liitteen päälle, jonka haluat tallentaa Google Driveen, niin kaksi kuvaketta tulee näkyviin. - Ensimmäisen kuvakkeen nimi on "Lataa", ja sen avulla voit ladata tiedoston tietokoneellesi.
- Toisen kuvakkeen nimi on "Tallenna levylle". Napsauttamalla sitä tiedosto lähetetään Google Driveen.
- Napsauta toista kuvaketta, jossa on Google Drive -logo. Liitetiedosto kopioidaan välittömästi Google Driveen.
 5 Tallenna kaikki liitteet. Jos haluat tallentaa kaikki kirjeen liitteet välittömästi, siirry kirjeen alaosaan, missä ne sijaitsevat. Sähköpostin rungon ja liitteen erottavan rivin yläpuolella on kaksi kuvaketta.
5 Tallenna kaikki liitteet. Jos haluat tallentaa kaikki kirjeen liitteet välittömästi, siirry kirjeen alaosaan, missä ne sijaitsevat. Sähköpostin rungon ja liitteen erottavan rivin yläpuolella on kaksi kuvaketta. - Ensimmäisen kuvakkeen nimi on Lataa kaikki liitteet. Napsauttamalla sitä lataat kaikki tiedostot arkistona.
- Toisen kuvakkeen nimi on "Tallenna kaikki levylle". Jos napsautat sitä, se lähettää kaikki tiedostot Google Driveen.
- Napsauta toista kuvaketta, jossa on Google Drive -logo. Kaikki liitteet kopioidaan välittömästi Google Driveen.
 6 Avaa Google Drive. Sähköpostisi tallennetaan PDF -muodossa. Se avautuu välittömästi Google Drivessa. Nyt voit käsitellä tätä sähköpostia samalla tavalla kuin minkä tahansa muun Google Driven tiedoston kanssa. Käy vain osoitteessa https://drive.google.com selaimessasi.
6 Avaa Google Drive. Sähköpostisi tallennetaan PDF -muodossa. Se avautuu välittömästi Google Drivessa. Nyt voit käsitellä tätä sähköpostia samalla tavalla kuin minkä tahansa muun Google Driven tiedoston kanssa. Käy vain osoitteessa https://drive.google.com selaimessasi.