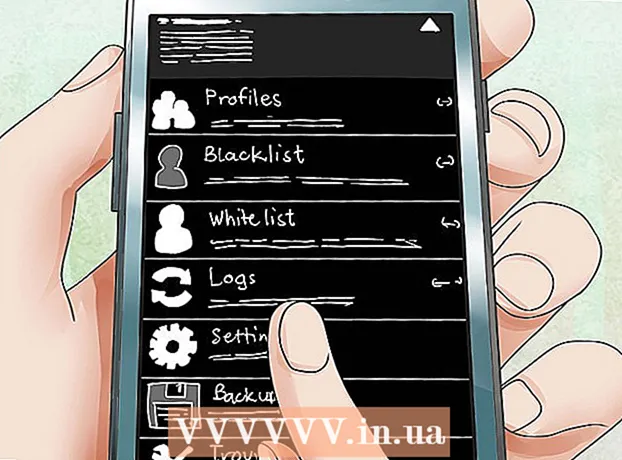Kirjoittaja:
Florence Bailey
Luomispäivä:
22 Maaliskuu 2021
Päivityspäivä:
1 Heinäkuu 2024
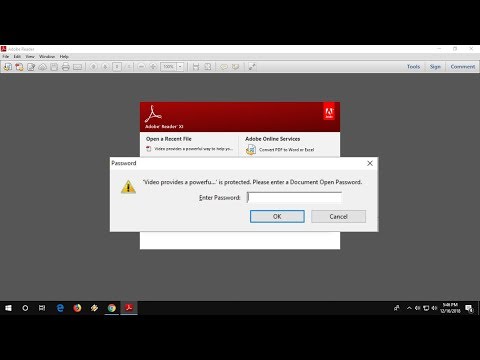
Sisältö
- Tapa 2/3: Soda PDF: n käyttäminen (mukautettu salasana)
- Tapa 3/3: Adobe Acrobatin käyttäminen (mukautettu salasana)
- Vinkkejä
- Varoitukset
 . Se on ainoa selain, jossa voit käyttää tulostustoimintoa PDF -tiedoston tekijän salasanan poistamiseen.
. Se on ainoa selain, jossa voit käyttää tulostustoimintoa PDF -tiedoston tekijän salasanan poistamiseen.  2 Avaa Google Drive. Siirry selaimessasi osoitteeseen https://drive.google.com/drive/. Jos olet jo kirjautunut Google -tiliisi, Google Drive -sivusi avautuu.
2 Avaa Google Drive. Siirry selaimessasi osoitteeseen https://drive.google.com/drive/. Jos olet jo kirjautunut Google -tiliisi, Google Drive -sivusi avautuu. - Jos et ole vielä kirjautunut sisään, napsauta Siirry Driveen ja kirjoita sitten sähköpostiosoitteesi ja salasanasi.
 3 Vedä PDF Google Driveen. Asiakirja tallennetaan levylle.
3 Vedä PDF Google Driveen. Asiakirja tallennetaan levylle. - Vaihtoehtoisesti voit napsauttaa Luo (Driven oikeassa yläkulmassa)> Lähetä tiedostot, valita haluamasi PDF-asiakirjan ja napsauttaa sitten OK.
 4 Kaksoisnapsauta PDF-dokumenttia Drivessa. Asiakirja avautuu selainikkunaan.
4 Kaksoisnapsauta PDF-dokumenttia Drivessa. Asiakirja avautuu selainikkunaan. - Jos asiakirja on suojattu käyttäjän salasanalla, kirjoita se ja avaa asiakirja napsauttamalla Lähetä.
 5 Avaa Tulosta -ikkuna. Voit tehdä tämän napsauttamalla Ctrl+P (Windows) tai ⌘ Komento+P (Mac).
5 Avaa Tulosta -ikkuna. Voit tehdä tämän napsauttamalla Ctrl+P (Windows) tai ⌘ Komento+P (Mac).  6 Napsauta Muuta. Tämä vaihtoehto löytyy kohde -osiosta selainikkunan vasemmassa reunassa. Valikko avautuu
6 Napsauta Muuta. Tämä vaihtoehto löytyy kohde -osiosta selainikkunan vasemmassa reunassa. Valikko avautuu  7 Valitse Tallenna PDF -tiedostona. Tämä vaihtoehto löytyy Valitse kohde -ikkunan Paikalliset asetukset -osiosta.
7 Valitse Tallenna PDF -tiedostona. Tämä vaihtoehto löytyy Valitse kohde -ikkunan Paikalliset asetukset -osiosta.  8 Napsauta sinistä Tallenna -painiketta. Löydät sen näytön vasemmasta yläkulmasta. PDF -asiakirja ladataan tietokoneellesi ilman salasanaa. Nyt tämä asiakirja voidaan tulostaa, muokata ja kopioida.
8 Napsauta sinistä Tallenna -painiketta. Löydät sen näytön vasemmasta yläkulmasta. PDF -asiakirja ladataan tietokoneellesi ilman salasanaa. Nyt tämä asiakirja voidaan tulostaa, muokata ja kopioida. - Sinun on ehkä valittava kansio asiakirjan lataamista varten.
Tapa 2/3: Soda PDF: n käyttäminen (mukautettu salasana)
 1 Avaa Soda PDF -sivusto. Siirry tälle sivulle tietokoneesi verkkoselaimella.
1 Avaa Soda PDF -sivusto. Siirry tälle sivulle tietokoneesi verkkoselaimella.  2 Klikkaa valitse tiedosto. Se on vihreä painike sivun oikeassa reunassa. Explorer (Windows) tai Finder (Mac) -ikkuna avautuu.
2 Klikkaa valitse tiedosto. Se on vihreä painike sivun oikeassa reunassa. Explorer (Windows) tai Finder (Mac) -ikkuna avautuu.  3 Valitse PDF -asiakirja. Siirry avautuvassa ikkunassa kansioon, jossa on PDF -tiedosto, ja valitse sitten napsauttamalla sitä.
3 Valitse PDF -asiakirja. Siirry avautuvassa ikkunassa kansioon, jossa on PDF -tiedosto, ja valitse sitten napsauttamalla sitä.  4 Klikkaa Avata. Se on ikkunan oikeassa alakulmassa. PDF -asiakirja ladataan Sodan PDF -palvelun verkkosivustolle.
4 Klikkaa Avata. Se on ikkunan oikeassa alakulmassa. PDF -asiakirja ladataan Sodan PDF -palvelun verkkosivustolle.  5 Anna asiakirjan käyttäjän salasana. Tee tämä näkyviin tulevassa tekstiruudussa.
5 Anna asiakirjan käyttäjän salasana. Tee tämä näkyviin tulevassa tekstiruudussa. - Jos et tiedä tätä salasanaa, et voi poistaa suojausta.
 6 Klikkaa Kumoa esto. Tämä vihreä painike on salasanan tekstikentän alla. Salasana poistetaan.
6 Klikkaa Kumoa esto. Tämä vihreä painike on salasanan tekstikentän alla. Salasana poistetaan.  7 Klikkaa Katso ja lataa selaimessa. Tämä painike on sivun oikeassa reunassa. PDF -dokumentti ladataan tietokoneellesi ilman salasanaa.
7 Klikkaa Katso ja lataa selaimessa. Tämä painike on sivun oikeassa reunassa. PDF -dokumentti ladataan tietokoneellesi ilman salasanaa. - Sinun on ehkä valittava kansio asiakirjan lataamista varten.
Tapa 3/3: Adobe Acrobatin käyttäminen (mukautettu salasana)
 1 Käynnistä Adobe Acrobat Pro. Tämä on Adobe Acrobatin maksullinen versio. Huomaa, että et voi poistaa salasanaa Adobe Acrobat Readerissa.
1 Käynnistä Adobe Acrobat Pro. Tämä on Adobe Acrobatin maksullinen versio. Huomaa, että et voi poistaa salasanaa Adobe Acrobat Readerissa.  2 Avaa Tiedosto -valikko. Löydät sen näytön vasemmasta yläkulmasta.
2 Avaa Tiedosto -valikko. Löydät sen näytön vasemmasta yläkulmasta. - Jos Äskettäin katsotut -välilehti on aktiivinen, siirry siihen ja etsi haluamasi PDF -dokumentti.
 3 Napsauta Avaa. Ohita tämä vaihe, jos löysit asiakirjan äskettäin katsotusta välilehdestä.
3 Napsauta Avaa. Ohita tämä vaihe, jos löysit asiakirjan äskettäin katsotusta välilehdestä.  4 Kaksoisnapsauta PDF -asiakirjaa. Se avautuu Adobe Acrobat Prossa.
4 Kaksoisnapsauta PDF -asiakirjaa. Se avautuu Adobe Acrobat Prossa. - Sinun on ehkä ensin avattava asiakirjakansio (esimerkiksi Asiakirjat -kansio).
 5 Anna asiakirjalle mukautettu salasana ja valitse sitten OK.
5 Anna asiakirjalle mukautettu salasana ja valitse sitten OK.- Jos et tiedä tätä salasanaa, et voi poistaa suojausta.
 6 Napsauta riippulukon kuvaketta. Löydät sen vasemmalta Etusivu -välilehden alta.
6 Napsauta riippulukon kuvaketta. Löydät sen vasemmalta Etusivu -välilehden alta.  7 Valitse Käyttöoikeustiedot. Löydät tämän linkin Suojausasetukset -osiosta.
7 Valitse Käyttöoikeustiedot. Löydät tämän linkin Suojausasetukset -osiosta.  8 Avaa Suojausmenetelmä -vaihtoehdon vieressä oleva valikko. Sen pitäisi näyttää salasanasuojaus.
8 Avaa Suojausmenetelmä -vaihtoehdon vieressä oleva valikko. Sen pitäisi näyttää salasanasuojaus.  9 Valitse Ei suojausta. Löydät tämän vaihtoehdon valikosta.
9 Valitse Ei suojausta. Löydät tämän vaihtoehdon valikosta.  10 Anna asiakirjan salasana uudelleen ja kaksoisnapsauta sitten OK. Jos kirjoitit salasanan oikein, se poistetaan.
10 Anna asiakirjan salasana uudelleen ja kaksoisnapsauta sitten OK. Jos kirjoitit salasanan oikein, se poistetaan.
Vinkkejä
- Jos sinulla on kysyttävää Adobe Acrobat -ohjelmistosta, siirry tälle sivulle Adoben verkkosivustolla.
Varoitukset
- Jos haluat poistaa toisen PDF -asiakirjan salasanan, tällaiset toimet ovat laittomia.