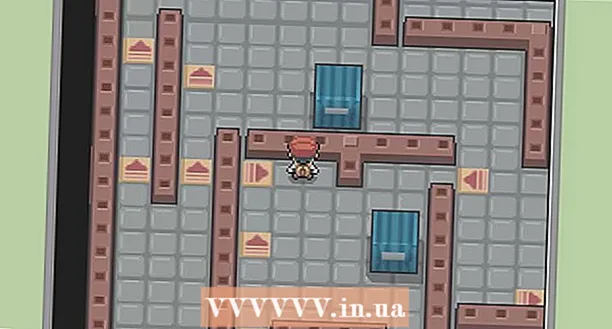Kirjoittaja:
Gregory Harris
Luomispäivä:
16 Huhtikuu 2021
Päivityspäivä:
1 Heinäkuu 2024

Sisältö
Tässä artikkelissa kerrotaan, kuinka voit avata ISO -tiedoston, jota ei polteta CD / DVD -levylle, kiinnittämällä se virtuaaliseen optiseen asemaan. ISO -tiedosto voidaan asentaa Windows- ja Mac OS X -käyttöjärjestelmiin.
Askeleet
Tapa 1 /2: Windows
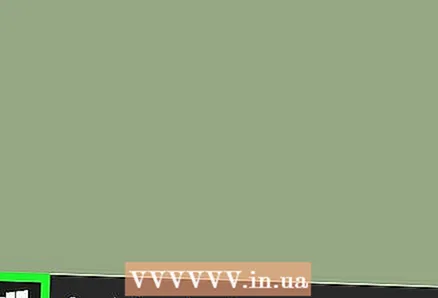 1 Avaa aloitusvalikko
1 Avaa aloitusvalikko  . Voit tehdä tämän napsauttamalla näytön vasemmassa alakulmassa olevaa Windows -logoa.
. Voit tehdä tämän napsauttamalla näytön vasemmassa alakulmassa olevaa Windows -logoa. 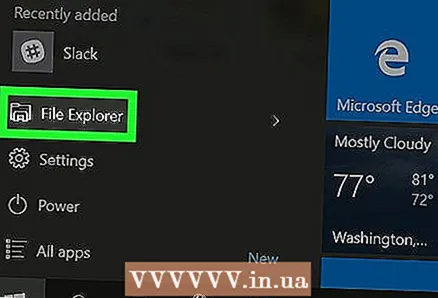 2 Avaa Explorer -ikkuna
2 Avaa Explorer -ikkuna  . Voit tehdä tämän napsauttamalla kansion muotoista kuvaketta Käynnistä-ikkunan vasemmassa alakulmassa.
. Voit tehdä tämän napsauttamalla kansion muotoista kuvaketta Käynnistä-ikkunan vasemmassa alakulmassa. 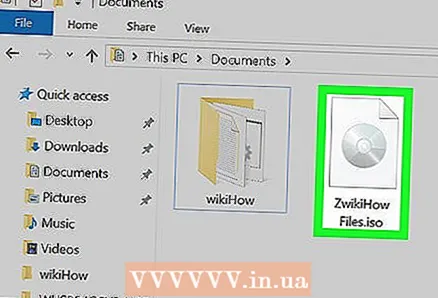 3 Etsi ISO -tiedosto. Napsauta kansiota, jossa ISO -tiedosto sijaitsee (esimerkiksi Lataukset -kansiota) Explorer -ikkunan vasemmalla puolella, ja avaa sitten vastaavat alikansiot löytääksesi ISO -tiedoston.
3 Etsi ISO -tiedosto. Napsauta kansiota, jossa ISO -tiedosto sijaitsee (esimerkiksi Lataukset -kansiota) Explorer -ikkunan vasemmalla puolella, ja avaa sitten vastaavat alikansiot löytääksesi ISO -tiedoston. 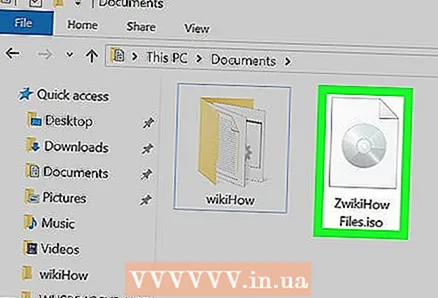 4 Korosta ISO -tiedosto. Voit tehdä tämän napsauttamalla sitä.
4 Korosta ISO -tiedosto. Voit tehdä tämän napsauttamalla sitä. 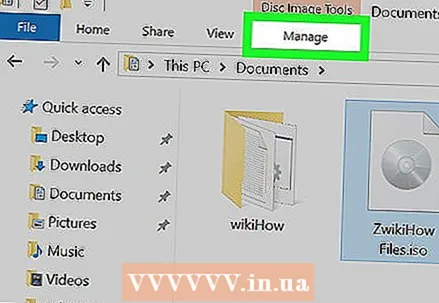 5 Napsauta välilehteä Ohjaus. Se on ikkunan vasemmassa yläkulmassa. Työkalurivi avautuu.
5 Napsauta välilehteä Ohjaus. Se on ikkunan vasemmassa yläkulmassa. Työkalurivi avautuu. 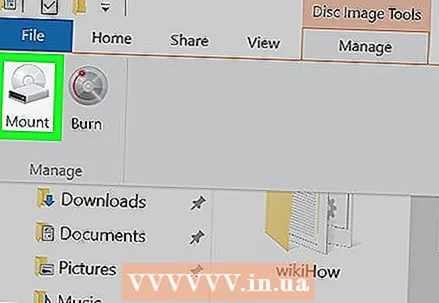 6 Klikkaa Asennus. Tämä vaihtoehto on työkalupalkin "Ohjaus" -osiossa. ISO -tiedosto liitetään virtuaaliseen optiseen asemaan.
6 Klikkaa Asennus. Tämä vaihtoehto on työkalupalkin "Ohjaus" -osiossa. ISO -tiedosto liitetään virtuaaliseen optiseen asemaan. 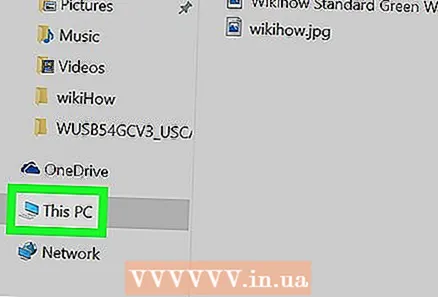 7 Klikkaa Tämä tietokone. Tämä kansio on Resurssienhallinta -ikkunan vasemmalla puolella (selaa tätä kansiota tarvittaessa vierittämällä ylös tai alas kohteiden luetteloa ikkunan vasemmalla puolella).
7 Klikkaa Tämä tietokone. Tämä kansio on Resurssienhallinta -ikkunan vasemmalla puolella (selaa tätä kansiota tarvittaessa vierittämällä ylös tai alas kohteiden luetteloa ikkunan vasemmalla puolella). 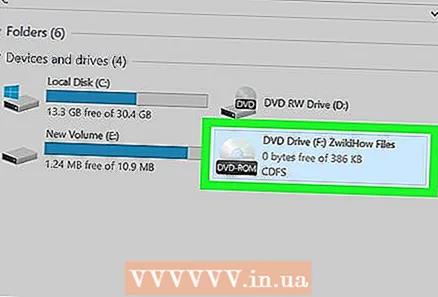 8 Avaa asennettu ISO -tiedosto. Voit tehdä tämän kaksoisnapsauttamalla ISO-tiedoston nimeä Tämän tietokoneen ikkunan Laitteet ja levyt -osiossa. Toisin sanoen napsauta virtuaalisen optisen aseman kuvaketta, joka muistuttaa fyysisen optisen aseman kuvaketta. ISO -tiedoston sisältö näkyy näytöllä.
8 Avaa asennettu ISO -tiedosto. Voit tehdä tämän kaksoisnapsauttamalla ISO-tiedoston nimeä Tämän tietokoneen ikkunan Laitteet ja levyt -osiossa. Toisin sanoen napsauta virtuaalisen optisen aseman kuvaketta, joka muistuttaa fyysisen optisen aseman kuvaketta. ISO -tiedoston sisältö näkyy näytöllä.
Tapa 2/2: Mac OS X: ssä
 1 Avaa Finder. Voit tehdä tämän napsauttamalla telakointiaseman sinistä kasvokuvaketta.
1 Avaa Finder. Voit tehdä tämän napsauttamalla telakointiaseman sinistä kasvokuvaketta. 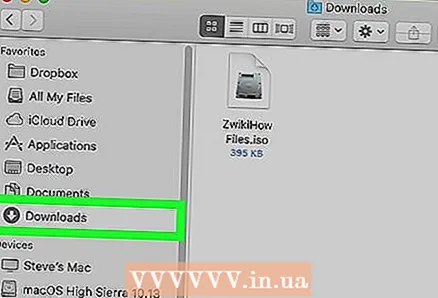 2 Etsi ISO -tiedosto. Napsauta kansiota, joka sisältää ISO -tiedoston (esimerkiksi Lataukset -kansio) Finder -ikkunan vasemmassa reunassa, ja avaa sitten sopivat alikansiot löytääksesi ISO -tiedoston.
2 Etsi ISO -tiedosto. Napsauta kansiota, joka sisältää ISO -tiedoston (esimerkiksi Lataukset -kansio) Finder -ikkunan vasemmassa reunassa, ja avaa sitten sopivat alikansiot löytääksesi ISO -tiedoston. 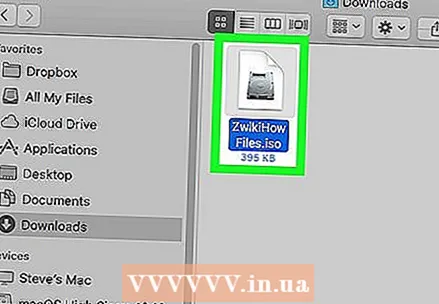 3 Kaksoisnapsauta ISO -tiedostoa. Se asennetaan.
3 Kaksoisnapsauta ISO -tiedostoa. Se asennetaan. 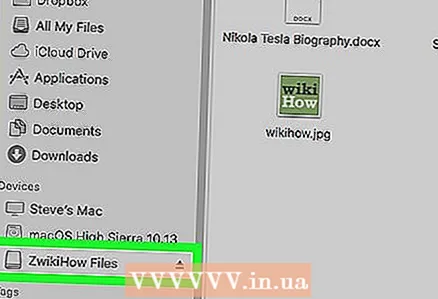 4 Napsauta ISO -tiedoston nimeä. Se näkyy Finder -ikkunan vasemman ruudun Laitteet -osiossa.
4 Napsauta ISO -tiedoston nimeä. Se näkyy Finder -ikkunan vasemman ruudun Laitteet -osiossa. - Tai kaksoisnapsauta tietokoneen työpöydällä näkyvää virtuaalisen optisen aseman kuvaketta.
Vinkkejä
- Jos haluat asentaa käyttöjärjestelmän ISO -tiedoston avulla, polta se CD / DVD -levylle.
Varoitukset
- Jos olet avannut ISO -tiedoston, se ei tarkoita, että voit suorittaa sen.