Kirjoittaja:
Bobbie Johnson
Luomispäivä:
9 Huhtikuu 2021
Päivityspäivä:
26 Kesäkuu 2024
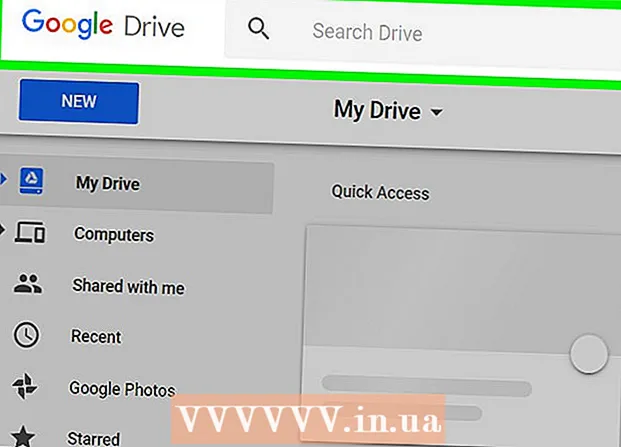
Sisältö
- Askeleet
- Tapa 1 /3: Kopioi tiedostot uuteen kansioon
- Tapa 2/3: Käynnistys- ja synkronointisovelluksen käyttäminen
- Tapa 3/3: Lisäosien käyttö
Tässä artikkelissa kerrotaan, kuinka voit kopioida kansion Google Driveen kopioimalla tiedostot uuteen kansioon Google Drivessa tai kopioimalla kansion Käynnistys- ja synkronointisovelluksessa Windows- tai Mac -tietokoneessa.
Askeleet
Tapa 1 /3: Kopioi tiedostot uuteen kansioon
 1 Seuraa tätä linkkiä: https://drive.google.com. Jos olet kirjautunut tilillesi automaattisesti, sinut ohjataan Google Driven sisältösivulle.
1 Seuraa tätä linkkiä: https://drive.google.com. Jos olet kirjautunut tilillesi automaattisesti, sinut ohjataan Google Driven sisältösivulle. - Lehdistö Siirry Google Driveen ja kirjaudu tiliisi, jos se ei tapahdu automaattisesti.
 2 Kaksoisnapsauta kansiota, jonka haluat kopioida. Avaa kansio kaksoisnapsauttamalla sitä hiiren vasemmalla painikkeella.
2 Kaksoisnapsauta kansiota, jonka haluat kopioida. Avaa kansio kaksoisnapsauttamalla sitä hiiren vasemmalla painikkeella.  3 Valitse kaikki tiedostot. Vieritä kansion sisällön alareunaan ja napsauta Ctrl+A (Windows) tai ⌘ Komento+A (Mac) valitaksesi kaikki kansion tiedostot.
3 Valitse kaikki tiedostot. Vieritä kansion sisällön alareunaan ja napsauta Ctrl+A (Windows) tai ⌘ Komento+A (Mac) valitaksesi kaikki kansion tiedostot. - Varmista, että valitset vain tiedostot etkä kansioita. Jos olet valinnut kansioita, poista niiden valinta.
 4 Napsauta mitä tahansa tiedostoa hiiren kakkospainikkeella ja valitse Luo kopio. Tämä kopioi kaikki aiemmin valitut tiedostot. Kunkin kopioidun tiedoston alkuperäisen nimen edessä on sana "Kopioi".
4 Napsauta mitä tahansa tiedostoa hiiren kakkospainikkeella ja valitse Luo kopio. Tämä kopioi kaikki aiemmin valitut tiedostot. Kunkin kopioidun tiedoston alkuperäisen nimen edessä on sana "Kopioi". - Jos sinulla on Mac, jossa on kosketuslevy tai Applen yhden painikkeen hiiri, napsauta kansiota kahdella sormella tai pidä näppäintä painettuna Ohjaus ja napsauta vasenta painiketta.
 5 Napsauta mitä tahansa korostettua tiedostoa hiiren kakkospainikkeella ja valitse Muuttaa. Pudotusvalikko tulee näkyviin.
5 Napsauta mitä tahansa korostettua tiedostoa hiiren kakkospainikkeella ja valitse Muuttaa. Pudotusvalikko tulee näkyviin.  6 Siirry sijaintiin, johon haluat luoda uuden kansion. Lehdistö
6 Siirry sijaintiin, johon haluat luoda uuden kansion. Lehdistö  poistuaksesi nykyisestä kansiosta ja valitse sijainti, johon haluat luoda kopion kansiosta.
poistuaksesi nykyisestä kansiosta ja valitse sijainti, johon haluat luoda kopion kansiosta.  7 Napsauta "Uusi kansio" -kuvaketta. Se on kansion kuvake, jossa on "+" -merkki avattavan valikon oikeassa alakulmassa.
7 Napsauta "Uusi kansio" -kuvaketta. Se on kansion kuvake, jossa on "+" -merkki avattavan valikon oikeassa alakulmassa.  8 Kirjoita uuden kansion nimi ja paina ✓. Nimeä tämä kansio samalla tavalla kuin edellinen tai täysin eri tavalla. Kun napsautat valintamerkkiä, luot uuden kansion määritetyllä nimellä.
8 Kirjoita uuden kansion nimi ja paina ✓. Nimeä tämä kansio samalla tavalla kuin edellinen tai täysin eri tavalla. Kun napsautat valintamerkkiä, luot uuden kansion määritetyllä nimellä.  9 Lehdistö Siirry tähänsiirtääksesi valitut tiedostot uuteen kansioon. Nyt sinulla on kopio samasta tiedostosta.
9 Lehdistö Siirry tähänsiirtääksesi valitut tiedostot uuteen kansioon. Nyt sinulla on kopio samasta tiedostosta.
Tapa 2/3: Käynnistys- ja synkronointisovelluksen käyttäminen
 1 Asenna käynnistys- ja synkronointiohjelma. Jos et ole jo tehnyt niin, seuraa linkkiä https://drive.google.com ja lataa sovellus tietokoneellesi:
1 Asenna käynnistys- ja synkronointiohjelma. Jos et ole jo tehnyt niin, seuraa linkkiä https://drive.google.com ja lataa sovellus tietokoneellesi: - Lehdistö
 ;
; - valita Lataa Windows- / Mac -versio;
- klikkaus ladata sarakkeessa "Henkilökohtaiseen käyttöön";
- klikkaus Hyväksy ehdot ja lataa.
- Lehdistö
 2 Synkronoi Google Drive tietokoneesi kanssa. Varmista, että vaihtoehto, jonka avulla voit synkronoida kaikki tietokoneesi Google Driven kohteet, on valittu ohjelman asetuksista.
2 Synkronoi Google Drive tietokoneesi kanssa. Varmista, että vaihtoehto, jonka avulla voit synkronoida kaikki tietokoneesi Google Driven kohteet, on valittu ohjelman asetuksista. - Jos synkronoit Google Driven tietokoneeseen ensimmäistä kertaa, sinun on odotettava, kunnes synkronointi on valmis. Tämä voi kestää jonkin aikaa Google Driven koosta riippuen.
 3 Etsi Google Drive -kansio tietokoneeltasi. Windows: Etsi työpöydältäsi Google Drive -pikakuvake tai avaa File Explorer ja valitse Google Drive ikkunan vasemmassa reunassa olevasta Pikatyökalupalkista. Mac: Avaa uusi Finder -ikkuna ja valitse Suosikit -kohdasta Google Drive.
3 Etsi Google Drive -kansio tietokoneeltasi. Windows: Etsi työpöydältäsi Google Drive -pikakuvake tai avaa File Explorer ja valitse Google Drive ikkunan vasemmassa reunassa olevasta Pikatyökalupalkista. Mac: Avaa uusi Finder -ikkuna ja valitse Suosikit -kohdasta Google Drive.  4 Valitse kansio, jonka haluat kopioida. Siirry "Google Drive" -kansioon ja napsauta kopioitavaa kansiota.
4 Valitse kansio, jonka haluat kopioida. Siirry "Google Drive" -kansioon ja napsauta kopioitavaa kansiota.  5 Kopioi kansio. Windows: Napsauta Koti -välilehteä File Explorer -ikkunan yläosassa ja napsauta Kopioi -painiketta. Mac: Napsauta Muokkaa -valikkoa ikkunan yläosassa ja valitse Kopioi. Tai käytä seuraavia pikanäppäimiä:
5 Kopioi kansio. Windows: Napsauta Koti -välilehteä File Explorer -ikkunan yläosassa ja napsauta Kopioi -painiketta. Mac: Napsauta Muokkaa -valikkoa ikkunan yläosassa ja valitse Kopioi. Tai käytä seuraavia pikanäppäimiä: - Windows: Ctrl+C;
- Macissa: ⌘ Komento+C.
 6 Liitä kansio. Napsauta Windowsissa Resurssienhallinnan yläosassa olevaa Koti -välilehteä ja valitse Liitä. Macissa napsauta Muokkaa -valikkoa ikkunan yläosassa ja valitse Liitä. Tai käytä seuraavia pikanäppäimiä:
6 Liitä kansio. Napsauta Windowsissa Resurssienhallinnan yläosassa olevaa Koti -välilehteä ja valitse Liitä. Macissa napsauta Muokkaa -valikkoa ikkunan yläosassa ja valitse Liitä. Tai käytä seuraavia pikanäppäimiä: - Windows: Ctrl+V;
- Macissa: ⌘ Komento+V.
 7 Odota, kunnes ohjelma synkronoi uuden kansion. Kun olet luonut kopion tietokoneesta, Startup & Sync havaitsee uuden kansion ja lähettää sen Google Driveen.
7 Odota, kunnes ohjelma synkronoi uuden kansion. Kun olet luonut kopion tietokoneesta, Startup & Sync havaitsee uuden kansion ja lähettää sen Google Driveen.
Tapa 3/3: Lisäosien käyttö
 1 Siirry tähän osoitteeseen selaimessasi: https://sheets.google.com.
1 Siirry tähän osoitteeseen selaimessasi: https://sheets.google.com. - Kirjaudu Googleen, jos et ole vielä tehnyt niin.
 2 Lehdistö
2 Lehdistö  avataksesi uuden tyhjän pöydän.
avataksesi uuden tyhjän pöydän. 3 Napsauta valikkoa Lisäravinteet sivun yläreunassa.
3 Napsauta valikkoa Lisäravinteet sivun yläreunassa. 4 Lehdistö Asenna lisäosia.
4 Lehdistö Asenna lisäosia. 5 Tulla sisään kopioi kansio hakukenttään ja napsauta Enter.
5 Tulla sisään kopioi kansio hakukenttään ja napsauta Enter. 6 Klikkaa + Ilmainen Kopioi kansio -laajennuksen vieressä. Se on tummansininen sovellus, jossa on kaksi sinistä kansiota.
6 Klikkaa + Ilmainen Kopioi kansio -laajennuksen vieressä. Se on tummansininen sovellus, jossa on kaksi sinistä kansiota.  7 Klikkaa Salliaasentaaksesi Google Sheets -laajennuksen.
7 Klikkaa Salliaasentaaksesi Google Sheets -laajennuksen. 8 Napsauta valikkoa Lisäravinteet sivun yläreunassa.
8 Napsauta valikkoa Lisäravinteet sivun yläreunassa. 9 Ole hyvä ja valitse Kopioi kansio. Tämän jälkeen muodostat yhteyden Google Drive -tiliisi.
9 Ole hyvä ja valitse Kopioi kansio. Tämän jälkeen muodostat yhteyden Google Drive -tiliisi.  10 Lehdistö Valitse kansio (Valitse kansio).
10 Lehdistö Valitse kansio (Valitse kansio). 11 Klikkaa Valitse tiedosto (Valitse tiedosto). Sinun on napsautettava tätä vaihtoehtoa, vaikka sinun on valittava kansio.
11 Klikkaa Valitse tiedosto (Valitse tiedosto). Sinun on napsautettava tätä vaihtoehtoa, vaikka sinun on valittava kansio.  12 Valitse kansio, jonka haluat kopioida.
12 Valitse kansio, jonka haluat kopioida. 13 Klikkaa Kopio (Kopio). Kun kansio kopioidaan, se näkyy Google Sheetsissä.
13 Klikkaa Kopio (Kopio). Kun kansio kopioidaan, se näkyy Google Sheetsissä. - Kirjoita jotain ennen tai jälkeen kansion nimen erottaaksesi sen alkuperäisestä.
 14 Palaa Google Driveen. Avaa https://drive.google.com uudessa selainvälilehdessä ja näet uuden kansion ilmestyvän levylle.
14 Palaa Google Driveen. Avaa https://drive.google.com uudessa selainvälilehdessä ja näet uuden kansion ilmestyvän levylle.



