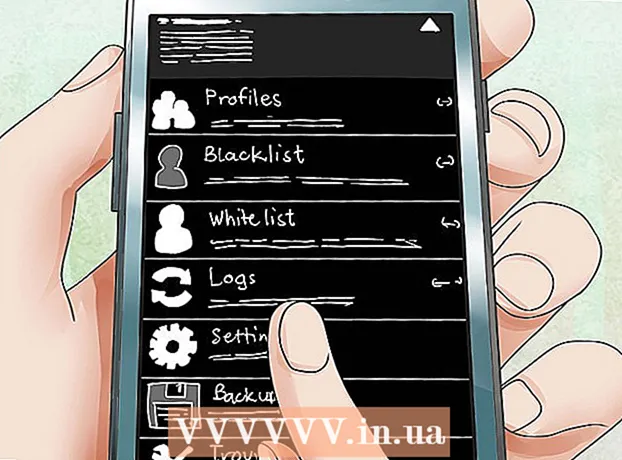Kirjoittaja:
William Ramirez
Luomispäivä:
18 Syyskuu 2021
Päivityspäivä:
1 Heinäkuu 2024

Sisältö
- Askeleet
- Osa 1/3: Palvelimen asentaminen
- Osa 2/3: Yhteyden muodostaminen palvelimeen paikallisen verkon kautta
- Osa 3/3: Yhteyden muodostaminen palvelimelle Internetin kautta
Jos määrität Minecraft -palvelimen Mac -tietokoneeseen, voit muodostaa yhteyden siihen mistä tahansa tietokoneesta, jolla on pääsy paikalliseen verkkoon tai Internetiin.
Askeleet
Osa 1/3: Palvelimen asentaminen
 1 Lataa Minecraft -palvelintiedostot. Tämä voidaan tehdä virallisella Minecraft -verkkosivustolla:
1 Lataa Minecraft -palvelintiedostot. Tämä voidaan tehdä virallisella Minecraft -verkkosivustolla: - Mene osoitteeseen https://www.minecraft.net/ru-ru/download/server Safarissa.
- Lataa palvelimen JAR -tiedosto.
 2 Luo uusi kansio palvelintiedostoille. Palvelin tallennetaan siihen. Kansio on luotava helposti saatavilla olevaan paikkaan, esimerkiksi työpöydälle. Kansiolle voidaan antaa haluamasi nimi, esimerkiksi "Minecraft -palvelin".
2 Luo uusi kansio palvelintiedostoille. Palvelin tallennetaan siihen. Kansio on luotava helposti saatavilla olevaan paikkaan, esimerkiksi työpöydälle. Kansiolle voidaan antaa haluamasi nimi, esimerkiksi "Minecraft -palvelin".  3 Vedä ladattu JAR -tiedosto uuteen kansioon. Kun suoritat tämän tiedoston, kansiossa näkyy erilaisia palvelimen määritystiedostoja. Vedä nyt ladattu JAR -tiedosto luotuun palvelinkansioon.
3 Vedä ladattu JAR -tiedosto uuteen kansioon. Kun suoritat tämän tiedoston, kansiossa näkyy erilaisia palvelimen määritystiedostoja. Vedä nyt ladattu JAR -tiedosto luotuun palvelinkansioon.  4 Nimeä tiedosto uudelleen muotoon "minecraft_server.jar". Tiedostonimen lopussa oleva versionumero voidaan poistaa komentojen syöttämisen helpottamiseksi.
4 Nimeä tiedosto uudelleen muotoon "minecraft_server.jar". Tiedostonimen lopussa oleva versionumero voidaan poistaa komentojen syöttämisen helpottamiseksi.  5 Käynnistä TextEdit -sovellus. Löydät sen Sovellukset -kansiosta. Napsauta työpöydällä Siirry -valikkoa ja valitse Ohjelmat.
5 Käynnistä TextEdit -sovellus. Löydät sen Sovellukset -kansiosta. Napsauta työpöydällä Siirry -valikkoa ja valitse Ohjelmat.  6 Avaa Muoto -valikko ja valitse Pelkkä teksti. Teksti -asiakirja luodaan.
6 Avaa Muoto -valikko ja valitse Pelkkä teksti. Teksti -asiakirja luodaan.  7 Liitä seuraavat komennot tekstitiedostoon. Tätä komentojoukkoa käytetään palvelimen käynnistämiseen. Sijasta -Xms1G -Xmx1G voi päästä sisään -Xms2G -Xmx2Glisätäksesi palvelimelle varattavan RAM -muistin määrän 1 Gt: sta 2 Gt:
7 Liitä seuraavat komennot tekstitiedostoon. Tätä komentojoukkoa käytetään palvelimen käynnistämiseen. Sijasta -Xms1G -Xmx1G voi päästä sisään -Xms2G -Xmx2Glisätäksesi palvelimelle varattavan RAM -muistin määrän 1 Gt: sta 2 Gt: #! / bin / bash cd "$ (dirname" $ 0 ")" exec java -Xms1G -Xmx1G -jar minecraft_server.jar
 8 Tallenna tiedosto nimellä.aloita.komentosamaan kansioon kuin JAR -tiedosto. Napsauta TextEdit -ikkunassa Tiedosto> Tallenna ja tallenna tiedosto samaan kansioon kuin Minecraft -verkkosivustolta ladattu palvelintiedosto.
8 Tallenna tiedosto nimellä.aloita.komentosamaan kansioon kuin JAR -tiedosto. Napsauta TextEdit -ikkunassa Tiedosto> Tallenna ja tallenna tiedosto samaan kansioon kuin Minecraft -verkkosivustolta ladattu palvelintiedosto.  9 Avaa terminaali. Se sijaitsee Utilities -kansiossa. Avaa työpöydällä Siirry -valikko ja valitse Apuohjelmat.
9 Avaa terminaali. Se sijaitsee Utilities -kansiossa. Avaa työpöydällä Siirry -valikko ja valitse Apuohjelmat.  10 Tulla sisään.chmod a + x pääteikkunassa. Muista laittaa yksi välilyönti perään a + x.
10 Tulla sisään.chmod a + x pääteikkunassa. Muista laittaa yksi välilyönti perään a + x.  11 Vedä tiedosto.aloita.komentopääteikkunaan. Komennon jälkeen chmod a + x tiedoston polku tulee näkyviin.
11 Vedä tiedosto.aloita.komentopääteikkunaan. Komennon jälkeen chmod a + x tiedoston polku tulee näkyviin.  12 Klikkaa ⏎ Paluuajaa komento. Tämä muuttaa "start.command" -tiedoston käyttöoikeuksia ja antaa palvelimen käynnistyä.
12 Klikkaa ⏎ Paluuajaa komento. Tämä muuttaa "start.command" -tiedoston käyttöoikeuksia ja antaa palvelimen käynnistyä.  13 Kaksoisnapsauta tiedostoa.aloita.komentoajaa sitä. Palvelin käynnistyy. Virheilmoitukset näytetään, mutta näin on vain palvelimen ensimmäisen käynnistyksen yhteydessä. Se luo useita tiedostoja kansioonsa.
13 Kaksoisnapsauta tiedostoa.aloita.komentoajaa sitä. Palvelin käynnistyy. Virheilmoitukset näytetään, mutta näin on vain palvelimen ensimmäisen käynnistyksen yhteydessä. Se luo useita tiedostoja kansioonsa. - Palvelin pysähtyy automaattisesti ensimmäisen käynnistyksen jälkeen.
 14 Avaa kansioon luotu "EULA.txt" -tiedosto. Sinun on tehtävä pieniä muutoksia tähän tiedostoon.
14 Avaa kansioon luotu "EULA.txt" -tiedosto. Sinun on tehtävä pieniä muutoksia tähän tiedostoon.  15 Muuta rivi "eula = false" muotoon "eula = true". Tämä tarkoittaa, että hyväksyt Minecraft -palvelinohjelmiston käyttöehdot. Tallenna muutokset tiedostoon ja sulje se.
15 Muuta rivi "eula = false" muotoon "eula = true". Tämä tarkoittaa, että hyväksyt Minecraft -palvelinohjelmiston käyttöehdot. Tallenna muutokset tiedostoon ja sulje se.  16 Kaksoisnapsauta tiedostoa aloita.komento. Palvelin käynnistyy ja palvelimen komentokehote avautuu. Myös muita tiedostoja ladataan ja palvelinmaailma luodaan; kaikki tämä kestää muutaman minuutin.
16 Kaksoisnapsauta tiedostoa aloita.komento. Palvelin käynnistyy ja palvelimen komentokehote avautuu. Myös muita tiedostoja ladataan ja palvelinmaailma luodaan; kaikki tämä kestää muutaman minuutin.  17 Tulla sisään / op käyttäjänimi> palvelimen komentoriviltä. Korvata käyttäjätunnus> Minecraft -käyttäjätunnuksesi. Tämä antaa sinulle järjestelmänvalvojan oikeudet, kun muodostat yhteyden palvelimeen Minecraft -tililläsi.
17 Tulla sisään / op käyttäjänimi> palvelimen komentoriviltä. Korvata käyttäjätunnus> Minecraft -käyttäjätunnuksesi. Tämä antaa sinulle järjestelmänvalvojan oikeudet, kun muodostat yhteyden palvelimeen Minecraft -tililläsi.  18 Muuta palvelimen ominaisuuksia muokkaamalla tiedostoa.server.properties. Kaksoisnapsauta tätä tiedostoa ja valitse avautuvasta ikkunasta TextEdit. Muuta seuraavien merkintöjen arvoja muuttaaksesi palvelimen toimintaa, mutta muista, että väärät arvot voivat aiheuttaa palvelimen toimintahäiriön. Käynnistä palvelin uudelleen, kun olet tehnyt kaikki muutokset.
18 Muuta palvelimen ominaisuuksia muokkaamalla tiedostoa.server.properties. Kaksoisnapsauta tätä tiedostoa ja valitse avautuvasta ikkunasta TextEdit. Muuta seuraavien merkintöjen arvoja muuttaaksesi palvelimen toimintaa, mutta muista, että väärät arvot voivat aiheuttaa palvelimen toimintahäiriön. Käynnistä palvelin uudelleen, kun olet tehnyt kaikki muutokset. - Äänite pelitila on seuraavat merkitykset: 0 - eloonjääminen, 1 - luominen, 2 - seikkailu, 3 - katsoja.
- Tallennuksessa tasokasvi voit syöttää avaimen halutun maailman luomiseksi.
Osa 2/3: Yhteyden muodostaminen palvelimeen paikallisen verkon kautta
 1 Määritä palvelimen paikallinen IP -osoite. Se tarvitaan yhteyden muodostamiseen palvelimeen toisesta tietokoneesta samassa lähiverkossa.
1 Määritä palvelimen paikallinen IP -osoite. Se tarvitaan yhteyden muodostamiseen palvelimeen toisesta tietokoneesta samassa lähiverkossa. - Napsauta palvelinta käyttävässä Macissa Omenavalikko ja valitse Järjestelmäasetukset> Verkko.
- Valitse verkkoyhteys, etsi "IP -osoite" -rivi ja kirjoita tähän riviin ilmestyvä osoite.
 2 Avaa Minecraft toisella tietokoneella paikallisessa verkossa. Ei ole tarvetta ohjata portteja tai muuttaa muita parametreja, jos toinen tietokone on samassa lähiverkossa kuin palvelintietokone. Jos palvelintietokone on riittävän tehokas, se voi käyttää myös Minecraftia, mutta tätä ei suositella useimmille tietokoneille.
2 Avaa Minecraft toisella tietokoneella paikallisessa verkossa. Ei ole tarvetta ohjata portteja tai muuttaa muita parametreja, jos toinen tietokone on samassa lähiverkossa kuin palvelintietokone. Jos palvelintietokone on riittävän tehokas, se voi käyttää myös Minecraftia, mutta tätä ei suositella useimmille tietokoneille. - Jos haluat, että ystäväsi muodostavat yhteyden palvelimeesi Internetin kautta, lue seuraava osa.
 3 Valitse "Moninpeli" toisessa tietokoneessa. Käytettävissä olevien pelien etsintäprosessi alkaa. On erittäin todennäköistä, että palvelimesi ei ole käytettävissä olevien palvelimien luettelossa.
3 Valitse "Moninpeli" toisessa tietokoneessa. Käytettävissä olevien pelien etsintäprosessi alkaa. On erittäin todennäköistä, että palvelimesi ei ole käytettävissä olevien palvelimien luettelossa.  4 Napsauta "Suora yhteys". Näkyviin tulee ikkuna, johon voit syöttää osoitteen.
4 Napsauta "Suora yhteys". Näkyviin tulee ikkuna, johon voit syöttää osoitteen.  5 Anna palvelimen paikallinen IP -osoite. Muodostat yhteyden palvelimeen ja voit pelata Minecraftia. Jos yhteys epäonnistuu, varmista, että molemmat tietokoneet ovat samassa lähiverkossa.
5 Anna palvelimen paikallinen IP -osoite. Muodostat yhteyden palvelimeen ja voit pelata Minecraftia. Jos yhteys epäonnistuu, varmista, että molemmat tietokoneet ovat samassa lähiverkossa. - Useat tietokoneet voivat muodostaa yhteyden yhteen palvelimeen sen IP -osoitteen kautta, jos tietokoneet ovat samassa lähiverkossa.
- Jos pelaat palvelintietokoneella, kirjoita paikallinen isäntä.
Osa 3/3: Yhteyden muodostaminen palvelimelle Internetin kautta
 1 Määritä palvelimen paikallinen IP -osoite. Tarvitset sitä porttien välittämiseksi oikein, jotta muut pelaajat voivat muodostaa yhteyden palvelimeesi.
1 Määritä palvelimen paikallinen IP -osoite. Tarvitset sitä porttien välittämiseksi oikein, jotta muut pelaajat voivat muodostaa yhteyden palvelimeesi. - Avaa Mac -palvelimen Apple -valikko ja valitse Järjestelmäasetukset.
- Napsauta "Verkko" ja valitse aktiivinen yhteys.
- Kirjoita IP -osoite -riville löytyvä osoite muistiin.
 2 Avaa reitittimen asetussivu. Jotta muut käyttäjät voivat muodostaa yhteyden palvelimeesi Internetin kautta, sinun on määritettävä reititin sallimaan saapuvat yhteydet. Tämä voidaan tehdä reitittimen asetussivulla. Jos käytät Netgear- tai Belkin -reititintä, voit käyttää asetussivua verkkoselaimesi kautta. Jos sinulla on Apple AirPort -reititin, käytä AirPort -apuohjelmaa Utilities -kansiosta.
2 Avaa reitittimen asetussivu. Jotta muut käyttäjät voivat muodostaa yhteyden palvelimeesi Internetin kautta, sinun on määritettävä reititin sallimaan saapuvat yhteydet. Tämä voidaan tehdä reitittimen asetussivulla. Jos käytät Netgear- tai Belkin -reititintä, voit käyttää asetussivua verkkoselaimesi kautta. Jos sinulla on Apple AirPort -reititin, käytä AirPort -apuohjelmaa Utilities -kansiosta. - Lue tästä artikkelista lisätietoja reitittimen asetussivun avaamisesta.
 3 Avaa Portin edelleenlähetys -osa. Sen sijainti riippuu reitittimen mallista.Yleensä tämä osio sijaitsee WAN- tai Lisäasetukset -valikossa. Tämän osion nimi voi olla "Sovellukset ja pelit" tai "Virtuaalipalvelimet".
3 Avaa Portin edelleenlähetys -osa. Sen sijainti riippuu reitittimen mallista.Yleensä tämä osio sijaitsee WAN- tai Lisäasetukset -valikossa. Tämän osion nimi voi olla "Sovellukset ja pelit" tai "Virtuaalipalvelimet".  4 Avaa palvelimesi IP -osoite avaamalla TCP -portti 25565. Kirjoita IP-osoite "IP-osoite" -riville ja kirjoita sitten "25565" riville "Portti". Varmista, että "TCP" on valittu protokollaksi. Tallenna nyt muutokset.
4 Avaa palvelimesi IP -osoite avaamalla TCP -portti 25565. Kirjoita IP-osoite "IP-osoite" -riville ja kirjoita sitten "25565" riville "Portti". Varmista, että "TCP" on valittu protokollaksi. Tallenna nyt muutokset.  5 Etsi julkinen IP -osoitteesi. Ystäväsi täytyy syöttää julkinen IP -osoitteesi muodostaaksesi yhteyden Minecraft -palvelimellesi. Jos haluat löytää julkisen IP -osoitteesi, avaa Yandex palvelintietokoneen verkkoselaimessa ja kirjoita "IP -osoitteeni". Julkinen IP -osoitteesi näkyy hakutulosten yläosassa.
5 Etsi julkinen IP -osoitteesi. Ystäväsi täytyy syöttää julkinen IP -osoitteesi muodostaaksesi yhteyden Minecraft -palvelimellesi. Jos haluat löytää julkisen IP -osoitteesi, avaa Yandex palvelintietokoneen verkkoselaimessa ja kirjoita "IP -osoitteeni". Julkinen IP -osoitteesi näkyy hakutulosten yläosassa.  6 Kirjoita palvelimen julkinen IP -osoite toisen tietokoneen Suora yhteys -valikkoon. Voit tehdä tämän käynnistämällä Minecraftin toisella tietokoneella, napsauttamalla "Network Play"> "Direct Connection" ja kirjoittamalla sitten palvelimen osoite.
6 Kirjoita palvelimen julkinen IP -osoite toisen tietokoneen Suora yhteys -valikkoon. Voit tehdä tämän käynnistämällä Minecraftin toisella tietokoneella, napsauttamalla "Network Play"> "Direct Connection" ja kirjoittamalla sitten palvelimen osoite.  7 Tarkista palvelimen julkinen ja paikallinen IP -osoite säännöllisesti. Aina kun palvelintietokone käynnistyy uudelleen, se vastaanottaa reitittimeltä uuden paikallisen IP -osoitteen. Tässä tapauksessa sinun on muutettava portinsiirtosäännöt siten, että ne sisältävät uuden osoitteen (muuten kukaan ei voi muodostaa yhteyttä palvelimeen Internetin kautta). Lisäksi Internet -palveluntarjoajasi voi ajoittain muuttaa julkista IP -osoitettasi, jonka ystäväsi ovat antaneet muodostaaksesi yhteyden palvelimeesi.
7 Tarkista palvelimen julkinen ja paikallinen IP -osoite säännöllisesti. Aina kun palvelintietokone käynnistyy uudelleen, se vastaanottaa reitittimeltä uuden paikallisen IP -osoitteen. Tässä tapauksessa sinun on muutettava portinsiirtosäännöt siten, että ne sisältävät uuden osoitteen (muuten kukaan ei voi muodostaa yhteyttä palvelimeen Internetin kautta). Lisäksi Internet -palveluntarjoajasi voi ajoittain muuttaa julkista IP -osoitettasi, jonka ystäväsi ovat antaneet muodostaaksesi yhteyden palvelimeesi.