Kirjoittaja:
Sara Rhodes
Luomispäivä:
18 Helmikuu 2021
Päivityspäivä:
1 Heinäkuu 2024
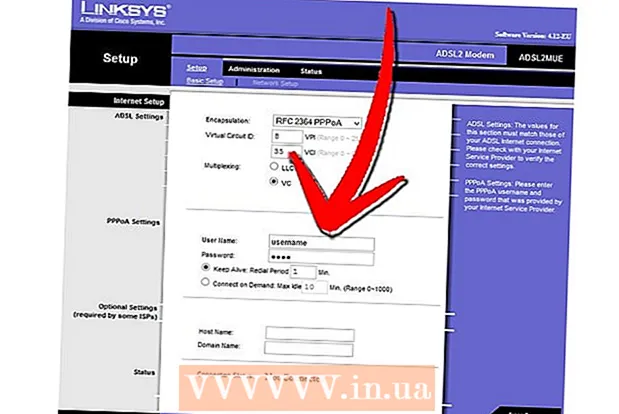
Sisältö
- Askeleet
- Tapa 1/7: Palvelintiedostojen nouto
- Tapa 2/7: Palvelimen käynnistäminen Windowsissa
- Tapa 3/7: Palvelimen käynnistäminen Mac OS X -käyttöjärjestelmässä
- Tapa 4/7: Yhdistäminen palvelimeen
- Tapa 5/7: Palvelimen muokkaaminen
- Tapa 6/7: Portin edelleenlähetyksen määrittäminen
- Tapa 7/7: Dynaamisen DNS: n määrittäminen
- Vinkkejä
- Varoitukset
Minecraft -palvelimen pitäminen kaikille ystävillesi on loistava tapa pelata yhdessä. Voit antaa ystävillesi erilaisia sääntöjä, jotka alkavat useammista tappeluista ja päättyvät vain rakenteisiin ja kaikkeen muuhun. Tarvitset pitkän aikavälin Internet-yhteyden. Lisäksi palvelimet toimivat paremmin, jos tietokoneessa ei ole käynnissä muita ohjelmia, joten yritä hankkia tietokone, joka on omistettu vain tälle yritykselle.
Askeleet
Tapa 1/7: Palvelintiedostojen nouto
- 1 Etsi palvelintiedostot. Voit ladata Minecraft -palvelinohjelman ilmaiseksi Minecraft -verkkosivustolta. Sinulla voi olla Minecraft -palvelin ostamatta pelejä, mutta et voi pelata sillä.
- Jos käytössäsi on Windows, napsauta "Moninpelipalvelin" -otsikon alla olevaa "Minecraft_Server.exe" -linkkiä.

- Jos sinulla on Mac OS X tai Linux, lataa minecraft_server.jar.

- Jos käytössäsi on Windows, napsauta "Moninpelipalvelin" -otsikon alla olevaa "Minecraft_Server.exe" -linkkiä.
 2 Luo kansio. Minecraft -palvelin toimii suoraan sivustolta lataamasi ohjelman kautta, ja se asentaa itsensä kansioon, jonka kautta käynnistät sen. Luo kansio, jonka nimi on "Minecraft Server" ja lataa palvelintiedosto siihen.
2 Luo kansio. Minecraft -palvelin toimii suoraan sivustolta lataamasi ohjelman kautta, ja se asentaa itsensä kansioon, jonka kautta käynnistät sen. Luo kansio, jonka nimi on "Minecraft Server" ja lataa palvelintiedosto siihen.
Tapa 2/7: Palvelimen käynnistäminen Windowsissa
 1 Asenna uusin Java. Tarkista ensin Java -versiosi. Käynnistä Suorita -komento napsauttamalla Windows XP / Vista / 7/8 Windows -näppäintä ja R -näppäintä (K venäjäksi). Avaa komentokehote kirjoittamalla "cmd" ruutuun. Kirjoita java -version ja paina enter. Java -version on oltava 1.7.
1 Asenna uusin Java. Tarkista ensin Java -versiosi. Käynnistä Suorita -komento napsauttamalla Windows XP / Vista / 7/8 Windows -näppäintä ja R -näppäintä (K venäjäksi). Avaa komentokehote kirjoittamalla "cmd" ruutuun. Kirjoita java -version ja paina enter. Java -version on oltava 1.7. - Voit ladata uusimman Java -version käymällä Java -lataussivulla.

- Voit ladata uusimman Java -version käymällä Java -lataussivulla.
 2 Käynnistä Minecraft -palvelin. Avaa kansio, joka sisältää "Minecraft_server.exe" -tiedoston. Kaksoisnapsauta .exe -tiedostoa ja näet ikkunan, joka näyttää palvelimen rakentamisen edistymisen. Prosessi on automaattinen. Palvelimen määritystiedostot luodaan automaattisesti ja lisätään kansioon.
2 Käynnistä Minecraft -palvelin. Avaa kansio, joka sisältää "Minecraft_server.exe" -tiedoston. Kaksoisnapsauta .exe -tiedostoa ja näet ikkunan, joka näyttää palvelimen rakentamisen edistymisen. Prosessi on automaattinen. Palvelimen määritystiedostot luodaan automaattisesti ja lisätään kansioon. - Tässä vaiheessa voit siirtyä Minecraft -palvelimellesi paikallisen verkon kautta tai verkossa, jos et käytä reititintä. Jos käytät reititintä, mutta haluat kirjautua palvelimelle verkossa, noudata alla olevan Portin edelleenlähetys -osan ohjeita.
- Jos palvelimen lataaminen epäonnistuu ja näet ruudun, jossa on sekavaa tekstiä, sinun on käynnistettävä palvelin järjestelmänvalvojana. Napsauta ohjelmaa hiiren kakkospainikkeella ja valitse "Suorita järjestelmänvalvojana". Tarvitset järjestelmänvalvojan salasanan.
Tapa 3/7: Palvelimen käynnistäminen Mac OS X -käyttöjärjestelmässä
 1 Avaa palvelinkansio. Avaa kansio, joka sisältää tiedoston minecraft_server.jar. Luo uusi tekstiasiakirja TextEditin avulla. Aseta muotoksi "Tee pelkkä teksti". Kopioi seuraavat rivit tiedostoon:
1 Avaa palvelinkansio. Avaa kansio, joka sisältää tiedoston minecraft_server.jar. Luo uusi tekstiasiakirja TextEditin avulla. Aseta muotoksi "Tee pelkkä teksti". Kopioi seuraavat rivit tiedostoon:
#! / bin / bash
cd "$ (dirname" $ 0 ")"
suorita java -Xmx1G -Xms1G -jar minecraft_palvelin.jar- Jos haluat määrittää palvelimelle enemmän RAM -muistia, vaihda 1 Gt: sta 2 Gt: ksi tai suuremmaksi järjestelmästäsi riippuen.
 2 Tallenna tiedosto. Tallenna tiedosto nimeltä "start.command". Avaa pääte Utilities -kansiossa. Sinun on annettava suoritusoikeus, start.command, juuri luomallesi tiedostolle. Kirjoita komento "chmod A + x" Terminaliin ja vedä sitten start.command -tiedosto Terminal -ikkunaan. Tämä antaa tiedostolle oikean suunnan. Tallenna muutokset tiedostoon painamalla Enter.
2 Tallenna tiedosto. Tallenna tiedosto nimeltä "start.command". Avaa pääte Utilities -kansiossa. Sinun on annettava suoritusoikeus, start.command, juuri luomallesi tiedostolle. Kirjoita komento "chmod A + x" Terminaliin ja vedä sitten start.command -tiedosto Terminal -ikkunaan. Tämä antaa tiedostolle oikean suunnan. Tallenna muutokset tiedostoon painamalla Enter.  3 Kaksoisnapsauta erätiedostoa. Käynnistämällä start.command käynnistät Minecraft -palvelimen.
3 Kaksoisnapsauta erätiedostoa. Käynnistämällä start.command käynnistät Minecraft -palvelimen.
Tapa 4/7: Yhdistäminen palvelimeen
 1 Määritä operaattorin käyttöoikeudet. Kun käynnistät palvelimen ensimmäistä kertaa, poistu heti. Avaa ops.txt -tiedosto Minecraft -palvelinhakemistosta. Kirjoita käyttäjätunnuksesi tähän tiedostoon ja anna itsellesi järjestelmänvalvojan oikeudet. Voit siis potkia tai kieltää pelaajia sekä muuttaa muita asetuksia.
1 Määritä operaattorin käyttöoikeudet. Kun käynnistät palvelimen ensimmäistä kertaa, poistu heti. Avaa ops.txt -tiedosto Minecraft -palvelinhakemistosta. Kirjoita käyttäjätunnuksesi tähän tiedostoon ja anna itsellesi järjestelmänvalvojan oikeudet. Voit siis potkia tai kieltää pelaajia sekä muuttaa muita asetuksia.  2 Määritä sallittujen luettelo. Lisää ystäviesi Minecraft-käyttäjänimet Minecraft-palvelinhakemiston white-list.txt-tiedostoon. Vain ne käyttäjät, jotka ovat tässä luettelossa, voivat muodostaa yhteyden palvelimeesi. Näin et menetä erilaisia surijoita pelistäsi.
2 Määritä sallittujen luettelo. Lisää ystäviesi Minecraft-käyttäjänimet Minecraft-palvelinhakemiston white-list.txt-tiedostoon. Vain ne käyttäjät, jotka ovat tässä luettelossa, voivat muodostaa yhteyden palvelimeesi. Näin et menetä erilaisia surijoita pelistäsi.  3 Hanki ulkoinen IP -osoite. Kirjoita "my ip address" Googlessa, ja saat ulkoisen (julkisen) IP -osoitteesi ensimmäisessä tuloksessa. Anna käyttäjien syöttää ulkoinen IP -osoitteesi Minecraft -moninpelivalikkoon.
3 Hanki ulkoinen IP -osoite. Kirjoita "my ip address" Googlessa, ja saat ulkoisen (julkisen) IP -osoitteesi ensimmäisessä tuloksessa. Anna käyttäjien syöttää ulkoinen IP -osoitteesi Minecraft -moninpelivalikkoon. - Jos Internet -palveluntarjoajasi määrittää sinulle dynaamisen IP -osoitteen, katso alla oleva "Dynaaminen DNS" -osio, kuinka voit määrittää dynaamisen DNS: n, joka pysyy vakiona, vaikka IP -osoitteesi muuttuu.
 4 Kerro osoitteesi. Anna palvelimelle IP tai isäntänimi ystävillesi. Heidän on syötettävä palvelimesi IP -osoite tai isäntänimi Minecraftin moninpelivalikkoon.
4 Kerro osoitteesi. Anna palvelimelle IP tai isäntänimi ystävillesi. Heidän on syötettävä palvelimesi IP -osoite tai isäntänimi Minecraftin moninpelivalikkoon. - Pelaajien, jotka kirjautuvat sisään paikallisen verkon kautta, on annettava paikallinen IP -osoite, ja Internetin kautta kirjautuvien on annettava ulkoinen IP -osoite tai isäntänimi.

- Pelaajien, jotka kirjautuvat sisään paikallisen verkon kautta, on annettava paikallinen IP -osoite, ja Internetin kautta kirjautuvien on annettava ulkoinen IP -osoite tai isäntänimi.
Tapa 5/7: Palvelimen muokkaaminen
- 1 Asenna kaikki laajennukset. On olemassa useita käyttäjän luomia laajennuksia ja modeja, jotka voit ladata ilmaiseksi, mikä muuttaa tapaa, jolla tunnet pelin. Nämä voivat olla joko rakentamisen tehostimia tai täydellinen muutos talouteen sekä täysin uusia pelitiloja. Lisäosien avulla voit lisätä palvelimellesi monipuolisuutta ja pitää ystäväsi kiinnostuneina.
- Bukkit on suosituin laajennus, jonka voit lisätä palvelimeesi. Sinun on ladattava CraftBukkit -työkalu. Suorittamalla CraftBukkit -ohjelman vaihdat kokonaan Minecraft -palvelimen, eli käytät Minecraft -palvelimen sijasta CraftBukkit -palvelinta.

- Bukkit on suosituin laajennus, jonka voit lisätä palvelimeesi. Sinun on ladattava CraftBukkit -työkalu. Suorittamalla CraftBukkit -ohjelman vaihdat kokonaan Minecraft -palvelimen, eli käytät Minecraft -palvelimen sijasta CraftBukkit -palvelinta.
 2 Lataa ja asenna CraftBukkit -ohjelmiston uusin versio. Tämä palvelinohjelma antaa sinulle mahdollisuuden lisätä laajennuksia, joita tavallinen Minecraft -palvelinohjelma ei tue.
2 Lataa ja asenna CraftBukkit -ohjelmiston uusin versio. Tämä palvelinohjelma antaa sinulle mahdollisuuden lisätä laajennuksia, joita tavallinen Minecraft -palvelinohjelma ei tue.  3 Lataa uudet laajennukset. Verkossa on saatavilla monia laajennusten arkistoja. Etsi haluamasi laajennus ja lataa se. Varmista, että lataat luotetusta lähteestä.
3 Lataa uudet laajennukset. Verkossa on saatavilla monia laajennusten arkistoja. Etsi haluamasi laajennus ja lataa se. Varmista, että lataat luotetusta lähteestä.  4 Asenna laajennus. Pura lataamasi tiedosto. .Zip -tiedostojen on sisällettävä .jar -tiedostoja, joissa puolestaan on kaikki laajennustiedot. Kopioi jokainen .jar -tiedosto .zip -tiedostosta palvelinkansion laajennushakemistoon.
4 Asenna laajennus. Pura lataamasi tiedosto. .Zip -tiedostojen on sisällettävä .jar -tiedostoja, joissa puolestaan on kaikki laajennustiedot. Kopioi jokainen .jar -tiedosto .zip -tiedostosta palvelinkansion laajennushakemistoon. - Käynnistä palvelin uudelleen asentaaksesi kaikki laajennukset. Sinun on ehkä muutettava palvelinasetuksia uudelleen uuden laajennuksen asentamisen jälkeen.

- Varmista, että sallittujen luettelo on määritetty sallimaan vain ystäviesi pääsy palvelimelle.

- Käynnistä palvelin uudelleen asentaaksesi kaikki laajennukset. Sinun on ehkä muutettava palvelinasetuksia uudelleen uuden laajennuksen asentamisen jälkeen.
Tapa 6/7: Portin edelleenlähetyksen määrittäminen
 1 Siirry reitittimen asetusvalikkoon. Jokaisella reitittimellä on oma tapa käyttää asetuksia. Useimpiin reitittimiin pääsee Internet -selaimen kautta syöttämällä IP -osoitteen, joka on yleensä 192.168.1.1 tai 192.168.2.1.
1 Siirry reitittimen asetusvalikkoon. Jokaisella reitittimellä on oma tapa käyttää asetuksia. Useimpiin reitittimiin pääsee Internet -selaimen kautta syöttämällä IP -osoitteen, joka on yleensä 192.168.1.1 tai 192.168.2.1. - Jos et voi käyttää reititintä millään yllä olevista IP -osoitteista, siirry osoitteeseen PortFoward.org ja syötä reitittimesi tiedot. Oppaat antavat oletusarvoisesti luettelon reitittimen käyttämistä oletusosoitteista.

- Useimmat reitittimet edellyttävät käyttäjätunnusta ja salasanaa päästäkseen kokoonpanovalikkoon. Tämän pitäisi olla käyttäjänimi ja salasana, jotka määritit asentaessasi reitittimen tietokoneellesi.

- Yleensä oletuskäyttäjänimi on "admin" ja oletussalasana on "password" tai "admin".
- Jos et voi käyttää reititintä millään yllä olevista IP -osoitteista, siirry osoitteeseen PortFoward.org ja syötä reitittimesi tiedot. Oppaat antavat oletusarvoisesti luettelon reitittimen käyttämistä oletusosoitteista.
 2 Siirry "Portin edelleenlähetys" -valikkoon. Yleensä se on "Lisäasetukset" -kohdassa. Sillä voi olla eri nimi, kuten "virtuaalipalvelimet", valmistajasta riippuen.
2 Siirry "Portin edelleenlähetys" -valikkoon. Yleensä se on "Lisäasetukset" -kohdassa. Sillä voi olla eri nimi, kuten "virtuaalipalvelimet", valmistajasta riippuen.  3 Anna portin tiedot. Minecraft -palvelinportti on oletusarvoisesti 25565. Jos reitittimesi vaatii porttialueen, kirjoita 25565 sekä "Aloitusportti" että "Loppuportti".
3 Anna portin tiedot. Minecraft -palvelinportti on oletusarvoisesti 25565. Jos reitittimesi vaatii porttialueen, kirjoita 25565 sekä "Aloitusportti" että "Loppuportti". - Aseta "Protokolla" -asetukseksi "TCP".

- Aseta "Protokolla" -asetukseksi "TCP".
 4 Anna palvelimesi paikallinen IP -osoite. Varmista, että IP -osoite vastaa palvelimesi IPv4 -osoitetta. Testaa tämä Windowsissa avaamalla komentokehote Windowsissa ja kirjoittamalla "ipconfig". IP -osoitteesi on oltava IPv4 -osoitteen vieressä. Sinun on ehkä vieritettävä ylös nähdäksesi se. Jos olet Mac -käyttäjä, napsauta Omenavalikkoa ja valitse Järjestelmäasetukset ja sitten Verkko. IP -osoitteesi on ikkunan oikeassa alakulmassa.
4 Anna palvelimesi paikallinen IP -osoite. Varmista, että IP -osoite vastaa palvelimesi IPv4 -osoitetta. Testaa tämä Windowsissa avaamalla komentokehote Windowsissa ja kirjoittamalla "ipconfig". IP -osoitteesi on oltava IPv4 -osoitteen vieressä. Sinun on ehkä vieritettävä ylös nähdäksesi se. Jos olet Mac -käyttäjä, napsauta Omenavalikkoa ja valitse Järjestelmäasetukset ja sitten Verkko. IP -osoitteesi on ikkunan oikeassa alakulmassa.  5 Valitse Ota käyttöön -valintaruutu. Tarkista asetukset ja varmista, että olet kirjoittanut kaikki oikein.
5 Valitse Ota käyttöön -valintaruutu. Tarkista asetukset ja varmista, että olet kirjoittanut kaikki oikein.
Tapa 7/7: Dynaamisen DNS: n määrittäminen
- 1 Selvitä, onko sinulla dynaaminen IP -osoite. Useimmat paikalliset Internet -palveluntarjoajat määrittävät dynaamisia IP -osoitteita. Siten yhteyden muodostaminen palvelimeesi muuttuu hieman vaikeammaksi, koska sinun on ilmoitettava siitä palvelimen käyttäjille joka kerta, kun IP -osoitteesi muuttuu. Jotkut Internet -palveluntarjoajat voivat tarjota dynaamisen IP -osoitteen pitkiä aikoja, jotka eivät muutu.
- Googlaa "IP -osoitteeni" ja tarkista IP -osoitteesi muutaman viikon välein. Jos annat IP -osoitteesi vain muutamalle ystävälle, sinun ei pitäisi määrittää pysyvää IP -osoitetta, jos se ei muutu usein.

- Googlaa "IP -osoitteeni" ja tarkista IP -osoitteesi muutaman viikon välein. Jos annat IP -osoitteesi vain muutamalle ystävälle, sinun ei pitäisi määrittää pysyvää IP -osoitetta, jos se ei muutu usein.
 2 Määritä dynaaminen DNS. Dynaaminen DNS sitoo verkkotunnuksen nimen dynaamiseen IP -osoitteeseesi. Näin saat pysyvän osoitteen, johon voit muodostaa yhteyden. Monet palvelut tarjoavat ilmaisia tilejä yhdelle osoitteelle.
2 Määritä dynaaminen DNS. Dynaaminen DNS sitoo verkkotunnuksen nimen dynaamiseen IP -osoitteeseesi. Näin saat pysyvän osoitteen, johon voit muodostaa yhteyden. Monet palvelut tarjoavat ilmaisia tilejä yhdelle osoitteelle. - Dynaaminen DNS edellyttää, että tietokoneellasi on ohjelma, joka päivittää verkkotunnuksesi joka kerta, kun IP -osoitteesi muuttuu.
 3 Määritä reititin. Sinun on määritettävä reitittimesi muodostamaan yhteys dynaamisen DNS: n kautta. Näiden asetusten löytäminen vaihtelee reitittimestä toiseen, mutta yleensä ne sijaitsevat Lisäasetukset -kohdassa.
3 Määritä reititin. Sinun on määritettävä reitittimesi muodostamaan yhteys dynaamisen DNS: n kautta. Näiden asetusten löytäminen vaihtelee reitittimestä toiseen, mutta yleensä ne sijaitsevat Lisäasetukset -kohdassa. - Sinun on annettava isäntänimi, käyttäjätunnus ja salasana.

- Sinun on annettava isäntänimi, käyttäjätunnus ja salasana.
Vinkkejä
- Jos kirjoitat "help" valkoiseen palvelinikkunaan, luettelo komennoista tulee näkyviin.
- Palvelinkansion ei tarvitse olla työtasolla, mutta sinun on säilytettävä se helposti saatavilla olevassa paikassa, jos joudut tekemään muutoksia asetuksiin.
- Määritä palvelimellesi salasana, jotta vain sen tietävät voivat käyttää sitä.
Varoitukset
- Varmista, että "minecraft_palvelin.jar" -nimellä on tämä nimi ja että sen nimessä ei ole "(1)" tai että sitä ei ole nimetty uudelleen tai se ei toimi.



