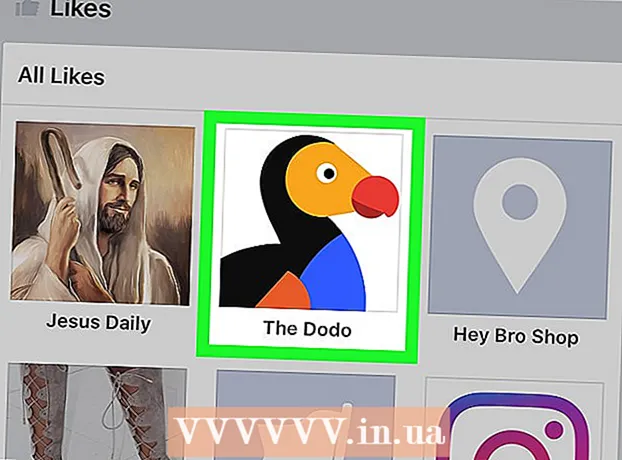Kirjoittaja:
Carl Weaver
Luomispäivä:
2 Helmikuu 2021
Päivityspäivä:
1 Heinäkuu 2024

Sisältö
Tämän artikkelin kautta opit luomaan sanomalehtiä Microsoft Wordin avulla. Suunnittele, miltä sanomalehti näyttää, ja herätä idea Windows- tai Mac -tietokoneesi Wordiin.
Askeleet
Osa 1/2: Hanke
 1 Selaa useita eri sanomalehtiä. Harkitse sanomalehden peruselementtien suhteellista asemaa ymmärtääksesi asettelun ja asettelun periaatteet paperilla:
1 Selaa useita eri sanomalehtiä. Harkitse sanomalehden peruselementtien suhteellista asemaa ymmärtääksesi asettelun ja asettelun periaatteet paperilla: - Materiaalit (muokkaa) - pääsisältö, joka muodostaa suurimman osan tekstistä.
- Kuvat - kuvat ja valokuvat ovat myös sanomalehden tärkeitä osia. Ne erottavat suuria tekstilohkoja ja lisäävät tarinoihin kontekstia.
- Otsikot - ensimmäinen asia, johon lukija kiinnittää huomiota päättäessään lukea tai olla lukematta materiaalia.
 2 Ota huomioon tulostimen mitat. Jos sinulla ei ole teollisen mittakaavan tulostinta, asia rajoittuu paperikokoon 210 x 297 millimetriä, jota useimmat tulostimet tukevat.
2 Ota huomioon tulostimen mitat. Jos sinulla ei ole teollisen mittakaavan tulostinta, asia rajoittuu paperikokoon 210 x 297 millimetriä, jota useimmat tulostimet tukevat. - Tämä koko vastaa useimpien tietokoneiden Wordin oletusasetusta.
 3 Harkitse sivun asettelua etukäteen. Ennen kuin avaat Wordin ja aloitat muotoilun, sinulla pitäisi olla yleinen käsitys tulevan sanomalehden ulkoasusta. Ota muutama muistilehtipaperi ja piirrä muutama vaihtoehto.
3 Harkitse sivun asettelua etukäteen. Ennen kuin avaat Wordin ja aloitat muotoilun, sinulla pitäisi olla yleinen käsitys tulevan sanomalehden ulkoasusta. Ota muutama muistilehtipaperi ja piirrä muutama vaihtoehto. - Mieti eri sivujen suunnittelua. Etusivu eroaa merkittävästi sanomalehden muista sivuista, ja myös osioiden tulee olla tyylillisesti erilaisia.
- Piirrä joitakin viivoja täyteaineiden selvittämiseksi. Jos sarakkeita on liikaa, teksti pakataan voimakkaasti, eikä tarpeeksi sarakkeita saa sivua hajallaan.
- Kokeile luonnos -sivun eri tekstilohkoasetteluja. Aseta kuva tekstin sisään, tarinan ylä- tai alapuolelle.
- Valitse otsikkoosi sopiva paikka.Sen pitäisi kiinnittää lukijan huomio, mutta samalla liian suuri otsikko häiritsee tekstiä.
Osa 2/2: Toteutus
 1 Avaa Microsoft Word. Kaksoisnapsauta Word -kuvaketta, joka näyttää valkoiselta "W" sinisellä pohjalla.
1 Avaa Microsoft Word. Kaksoisnapsauta Word -kuvaketta, joka näyttää valkoiselta "W" sinisellä pohjalla. 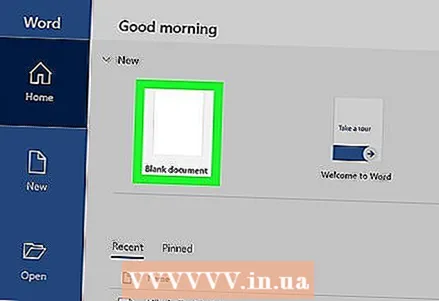 2 Klikkaa Luoda. Valkoinen suorakulmio on näytön vasemmassa yläkulmassa. Tämä avaa uuden asiakirjan.
2 Klikkaa Luoda. Valkoinen suorakulmio on näytön vasemmassa yläkulmassa. Tämä avaa uuden asiakirjan. - Ohita tämä vaihe Mac -tietokoneissa.
 3 Kirjoita sanomalehden nimi. Kirjoita haluamasi sanomalehden nimi tai otsikko sivulle.
3 Kirjoita sanomalehden nimi. Kirjoita haluamasi sanomalehden nimi tai otsikko sivulle.  4 Aloita uudelta riviltä. Napsauta painiketta Enter asiakirjassa siirtyäksesi uudelle riville.
4 Aloita uudelta riviltä. Napsauta painiketta Enter asiakirjassa siirtyäksesi uudelle riville. - Tämä vaihe lisää sarakkeita, mutta jättää sanomalehden otsikon sellaiseksi kuin se oli.
 5 Klikkaa Sivun asettelu. Tämä välilehti on Word -ikkunan yläosassa olevalla sinisellä valintanauhalla. Tämä avaa työkalurivin nauhassa. Sivun asettelu.
5 Klikkaa Sivun asettelu. Tämä välilehti on Word -ikkunan yläosassa olevalla sinisellä valintanauhalla. Tämä avaa työkalurivin nauhassa. Sivun asettelu.  6 Klikkaa Kaiuttimet. Tämä kohde on paneelin vasemmalla puolella Sivun asettelu... Avattava valikko tulee näyttöön.
6 Klikkaa Kaiuttimet. Tämä kohde on paneelin vasemmalla puolella Sivun asettelu... Avattava valikko tulee näyttöön.  7 Klikkaa Muut sarakkeet .... Tämä kohde on luettelon lopussa. Kaiuttimet... Ikkuna, jossa on lisävaihtoehtoja, tulee näkyviin.
7 Klikkaa Muut sarakkeet .... Tämä kohde on luettelon lopussa. Kaiuttimet... Ikkuna, jossa on lisävaihtoehtoja, tulee näkyviin.  8 Valitse sarakkeiden määrä. Paina esimerkiksi Kaksi ikkunan yläreunassa jakaa sanomalehti kahteen sarakkeeseen.
8 Valitse sarakkeiden määrä. Paina esimerkiksi Kaksi ikkunan yläreunassa jakaa sanomalehti kahteen sarakkeeseen. - Voit myös määrittää numeron Sarakkeiden määrä -kentässä valitsemalla haluamasi numeron.
 9 Valitse avattava "Käytä" -valikko. Kenttä on ikkunan vasemmassa alakulmassa.
9 Valitse avattava "Käytä" -valikko. Kenttä on ikkunan vasemmassa alakulmassa.  10 Ole hyvä ja valitse Asiakirjan loppuun asti. Valitse tämä kohde avattavasta valikosta, jos haluat käyttää sarakkeiden määrää koko asiakirjaan, lukuun ottamatta otsikkoa.
10 Ole hyvä ja valitse Asiakirjan loppuun asti. Valitse tämä kohde avattavasta valikosta, jos haluat käyttää sarakkeiden määrää koko asiakirjaan, lukuun ottamatta otsikkoa.  11 Klikkaa OK. Tämän jälkeen Word -asiakirja jaetaan valittuun sarakemäärään.
11 Klikkaa OK. Tämän jälkeen Word -asiakirja jaetaan valittuun sarakemäärään.  12 Lisää tekstisisältöä. Aloita otsikolla ja napsauta sitten Enter ja tulosta osa. Kun pääset loppuun, jätä pari tyhjää riviä ja määritä seuraava otsikko ja tulosta seuraava osa.
12 Lisää tekstisisältöä. Aloita otsikolla ja napsauta sitten Enter ja tulosta osa. Kun pääset loppuun, jätä pari tyhjää riviä ja määritä seuraava otsikko ja tulosta seuraava osa. - Kun kirjoitat tekstiä, sarakkeet täytetään vasemmalta oikealle.
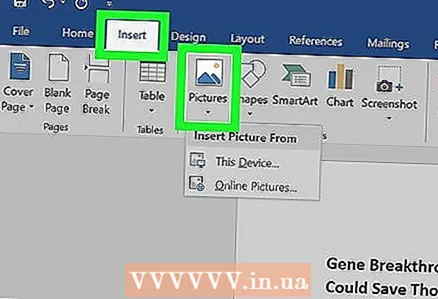 13 Lisää valokuvia. Napsauta sanomalehden kohtaa, johon haluat lisätä valokuvan, ja napsauta sitten välilehteä Lisää, sitten Piirustus, valitse kuva ja napsauta Lisää ikkunan oikeassa alakulmassa.
13 Lisää valokuvia. Napsauta sanomalehden kohtaa, johon haluat lisätä valokuvan, ja napsauta sitten välilehteä Lisää, sitten Piirustus, valitse kuva ja napsauta Lisää ikkunan oikeassa alakulmassa. - Valokuvaa voidaan pienentää tai suurentaa vetämällä kuvan kulmaa.
- Napsauta kuvaa ja valitse välilehti Muoto, Edelleen Kääri tekstija valitse sitten rivitysvaihtoehto tekstin sijoittamiseksi kuvan ympärille.
 14 Keskitä sanomalehden nimi. Napsauta välilehteä pää, valitse otsikkoteksti ja napsauta sitten "Tasaa keskus" -kuvaketta keskitettyjen vaakasuorien viivojen muodossa "Kappale" -lohkossa.
14 Keskitä sanomalehden nimi. Napsauta välilehteä pää, valitse otsikkoteksti ja napsauta sitten "Tasaa keskus" -kuvaketta keskitettyjen vaakasuorien viivojen muodossa "Kappale" -lohkossa.  15 Muuta sanomalehden muotoa. Ohjelman avulla voit lisätä monia erilaisia tietoja ennen tallennusta, mutta useimmiten seuraavat parametrit muuttuvat:
15 Muuta sanomalehden muotoa. Ohjelman avulla voit lisätä monia erilaisia tietoja ennen tallennusta, mutta useimmiten seuraavat parametrit muuttuvat: - Fonttikoko ja tekstin koko - valitse tekstin osa, jonka haluat muuttaa, ja napsauta sitten alaspäin osoittavaa nuolta nykyisen fontin oikealla puolella välilehden Fontti -osiossa pää... Valitse nyt uusi fontti ja kirjasinkoko fontin vieressä olevasta numeerisesta avattavasta valikosta.
- Rohkea otsikko - korosta otsikko, jonka haluat muuttaa, ja paina sitten F Kirjoita kirjasin -ruutuun lihavoidaksesi tekstin. Voit myös painaa painikkeita H tai TOvalita alleviivatun tai kursivoidun tekstin.
 16 Tallenna sanomalehti. Paina pikanäppäintä Ctrl+S (Windows) tai ⌘ Komento+S (Mac) tallentaaksesi sanomalehden, valitse sitten tallennuskansio, kirjoita otsikko ja napsauta Tallentaa... Sanomalehti on valmis!
16 Tallenna sanomalehti. Paina pikanäppäintä Ctrl+S (Windows) tai ⌘ Komento+S (Mac) tallentaaksesi sanomalehden, valitse sitten tallennuskansio, kirjoita otsikko ja napsauta Tallentaa... Sanomalehti on valmis!
Vinkkejä
- Valitse kätevä sanomalehden fontti, kuten Arial Narrow. Jos haluat, että veneesi näyttää todella oikealta sanomalehdeltä, tarkista, mitä fontteja sanomalehtien ihmiset käyttävät eniten. Internetistä löydät paljon tietoa sanomalehtien kirjasimista eri aikoina.
Varoitukset
- Valitse "Mustavalkoinen" tulostus, jotta muste ei hukkaa tulostimessa.