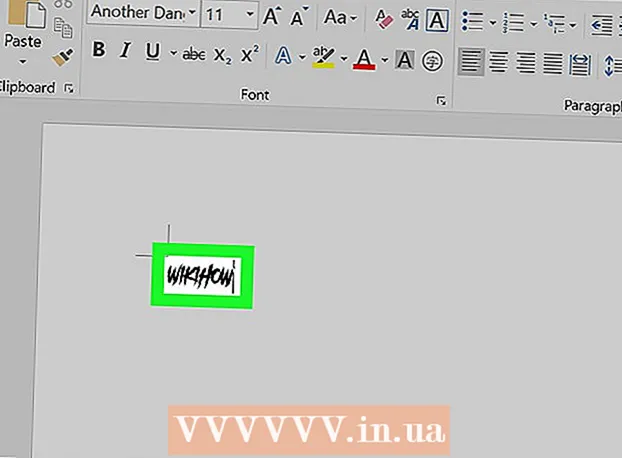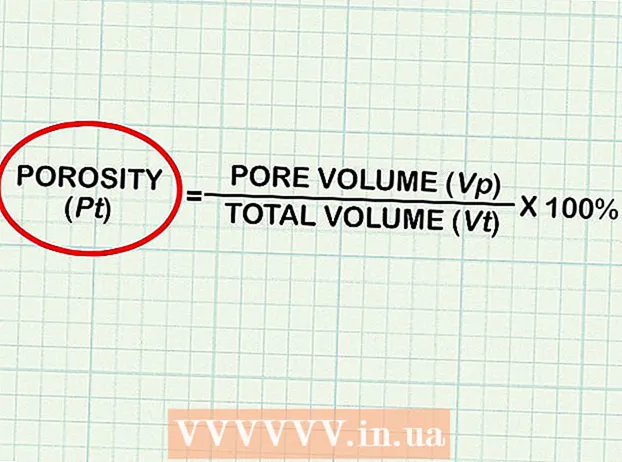Kirjoittaja:
Janice Evans
Luomispäivä:
25 Heinäkuu 2021
Päivityspäivä:
14 Saattaa 2024

Sisältö
- Askeleet
- Tapa 1/6: Photoshop
- Tapa 2/6: Microsoft Paint
- Tapa 3/6: Microsoft PowerPointin käyttö
- Tapa 4/6: Käytä online -bannerisuunnittelijoita
- Tapa 5/6: Luo bannerisi vastaava avatar
- Tapa 6/6: Bannerin lisääminen foorumeille, verkkosivustoille jne.
- Vinkkejä
- Varoitukset
Verkkopalkki on meille kaikille tuttu asia. Se on grafiikka verkkosivun yläosassa, jossa näkyy yrityksen nimi ja logo, tai se voi olla mainos tai molemmat, varsinkin kun banneri näkyy kaupallisella verkkosivustolla.Bannerin tulee olla informatiivinen, houkutteleva ja kutsuva - haluat satunnaisen kävijän avaavan sivuston monta kertaa. Näytämme sinulle useita tapoja tehdä tämä.
Askeleet
Tapa 1/6: Photoshop
 1 Luo uusi asiakirja. Määritä bannerin koko: tavalliselle bannerille on hyväksytyt koot. Keskitymme 468 x 60 kuvapisteen vakiomalliseen "täydelliseen banneriin":
1 Luo uusi asiakirja. Määritä bannerin koko: tavalliselle bannerille on hyväksytyt koot. Keskitymme 468 x 60 kuvapisteen vakiomalliseen "täydelliseen banneriin": - Huomaa, että tämä on vakiokoko, mutta ei vaatimus. Jos muut koot sopivat tarpeisiisi ja vaatimuksiisi, muuta kokoa. Tämä auttaa sinua.
 2 Aseta taustaväri. Täytä taustakerros verkkosivustosi suunnitteluun sopivalla taustavärillä.
2 Aseta taustaväri. Täytä taustakerros verkkosivustosi suunnitteluun sopivalla taustavärillä. - Avaa värinvalitsin ja valitse täyttöväri napsauttamalla etualan väriä.
- Käytä Paint Bucket -työkalua ja täytä bannerin taustakerros valitsemallasi värillä.
 3 Luo uusi kerros. Täytämme sen rikkaammalla värillä, jotta teksti ja logo erottuvat toisistaan. Haluamme sen olevan suhteessa bannerin kokoon ja keskitetty.
3 Luo uusi kerros. Täytämme sen rikkaammalla värillä, jotta teksti ja logo erottuvat toisistaan. Haluamme sen olevan suhteessa bannerin kokoon ja keskitetty. - Valitse uudessa tasossa kehys, joka on hieman pienempi kuin banneri, ja täytä se halutulla värillä
- Siirrä täytetty alue keskelle. Valitse koko kerros painamalla CTRL-A (PC) tai Command-A (Mac).
- Valikosta Kerros Valitse Tasaa tasot valintaan> Pystykeskukset. Toista tämä vaihe, mutta valitse nyt Vaakasuorat keskukset. Tämä keskittää kontrastikerroksen vaakasuoraan ja pystysuoraan.
 4 Lisää logosi. Avaa tuotemerkkitiedosto, kopioi se ja liitä se banneriasiakirjaasi, jossa se näkyy uutena tasona. Muuta sen kokoa tarpeen mukaan, jotta se sopii banneriin. Paina CTRL-T (PC) tai Command-T (Mac) ja käytä kahvoja kuvan koon muuttamiseen tarpeen mukaan. Jos haluat muuttaa kokoa suhteellisesti, pidä Vaihto painettuna.
4 Lisää logosi. Avaa tuotemerkkitiedosto, kopioi se ja liitä se banneriasiakirjaasi, jossa se näkyy uutena tasona. Muuta sen kokoa tarpeen mukaan, jotta se sopii banneriin. Paina CTRL-T (PC) tai Command-T (Mac) ja käytä kahvoja kuvan koon muuttamiseen tarpeen mukaan. Jos haluat muuttaa kokoa suhteellisesti, pidä Vaihto painettuna.  5 Lisää yrityksesi tai verkkosivustosi nimi. Valitse tekstityökalu, valitse haluamasi fontti ja kirjoita otsikko. Säädä kokoa tarpeen mukaan edellisessä vaiheessa kuvatulla tavalla.
5 Lisää yrityksesi tai verkkosivustosi nimi. Valitse tekstityökalu, valitse haluamasi fontti ja kirjoita otsikko. Säädä kokoa tarpeen mukaan edellisessä vaiheessa kuvatulla tavalla.  6 Lisää lisäelementtejä. Joskus logo ja nimi riittävät. Joskus rivien ja koristeiden lisääminen lisää bannerisi kiinnostusta. Luo uusi kerros tätä varten, jotta voit tehdä säätöjä häiritsemättä muita tasoja.
6 Lisää lisäelementtejä. Joskus logo ja nimi riittävät. Joskus rivien ja koristeiden lisääminen lisää bannerisi kiinnostusta. Luo uusi kerros tätä varten, jotta voit tehdä säätöjä häiritsemättä muita tasoja.  7 Ota kaikki järjestykseen. Hienosäädä logon, otsikon ja lisäelementtien sijoittelua. Tallenna bannerisi.
7 Ota kaikki järjestykseen. Hienosäädä logon, otsikon ja lisäelementtien sijoittelua. Tallenna bannerisi.
Tapa 2/6: Microsoft Paint
 1 Luo uusi asiakirja.
1 Luo uusi asiakirja. 2 Valitse haluamasi bannerin koko ikkunasta. Se voi olla minkä kokoinen tahansa. Tai napsauta tästä nähdäksesi vakiokokoiset bannerit.
2 Valitse haluamasi bannerin koko ikkunasta. Se voi olla minkä kokoinen tahansa. Tai napsauta tästä nähdäksesi vakiokokoiset bannerit.  3 Jos haluat värillisen taustan, käytä Paint Bucket -työkalua ja täytä banneri haluamallasi värillä. Tee se niin, että se sulautuu muuhun verkkosivustoosi.
3 Jos haluat värillisen taustan, käytä Paint Bucket -työkalua ja täytä banneri haluamallasi värillä. Tee se niin, että se sulautuu muuhun verkkosivustoosi.  4 Lisää kuvia, grafiikkaa ja tekstiä. Lehdistö Liitä (Lisää). Valitse valikosta Liitä kohteesta.
4 Lisää kuvia, grafiikkaa ja tekstiä. Lehdistö Liitä (Lisää). Valitse valikosta Liitä kohteesta. - Etsi haluamasi kuva ja napsauta painiketta Avata (Avata).
 5 Muuta kuvan kokoa. Napsauta painiketta Muuta kokoa (Muuta kokoa) ja valitse sitten Pikseliä (Pikseliä). Muuta korkeus vastaamaan bannerisi korkeutta.
5 Muuta kuvan kokoa. Napsauta painiketta Muuta kokoa (Muuta kokoa) ja valitse sitten Pikseliä (Pikseliä). Muuta korkeus vastaamaan bannerisi korkeutta. - Siirrä kuva haluttuun paikkaan.
- Lisää niin monta osuvaa kuvaa kuin tarvitset
 6 Lisää otsikko tai vaadittu teksti. Käytä tekstityökalua (painike A. ) .
6 Lisää otsikko tai vaadittu teksti. Käytä tekstityökalua (painike A. ) .  7 Rajaa bannerisi. Käytä työkalua Valitse (Valitse) ja valitse banneri. Varmista, että se on oikean kokoinen. Napsauta sitten Rajaa (Rajaa).
7 Rajaa bannerisi. Käytä työkalua Valitse (Valitse) ja valitse banneri. Varmista, että se on oikean kokoinen. Napsauta sitten Rajaa (Rajaa).  8 Kun olet valmis, tallenna tiedosto!
8 Kun olet valmis, tallenna tiedosto!
Tapa 3/6: Microsoft PowerPointin käyttö
 1 Luo uusi tyhjä PowerPoint -asiakirja.
1 Luo uusi tyhjä PowerPoint -asiakirja.- Aseta suurennukseksi 100%.
 2 Aseta bannerin tausta. Käytä yhtä vakiokokoisista tai tarvitsemistasi bannerikokoista.
2 Aseta bannerin tausta. Käytä yhtä vakiokokoisista tai tarvitsemistasi bannerikokoista. - Klikkaa Muoto (Muoto) ja valitse perussuorakulmio.
- Piirrä halutun kokoinen suorakulmio ja täytä se halutulla värillä.Voit käyttää yhtenäistä väriä tai valita värivalikoima -valikosta Täytä tehosteet (Täyttövaikutus). Voit napsauttaa -painiketta Nopeat tyylit (Pikatyylit) ja valitse tyyli.
 3 Lisää kuvia tai logoja. Voit lisätä banneriin valokuvia, logoja, tunnuksia tai muita kuvia. Käytämme clipartia havainnollistamiseksi. Napsauta painiketta Kuva (Kuva) ja valitse haluamasi kuvatyyppi, jonka haluat sisällyttää. Lisää kuva, muuta sen kokoa ja aseta se banneriin
3 Lisää kuvia tai logoja. Voit lisätä banneriin valokuvia, logoja, tunnuksia tai muita kuvia. Käytämme clipartia havainnollistamiseksi. Napsauta painiketta Kuva (Kuva) ja valitse haluamasi kuvatyyppi, jonka haluat sisällyttää. Lisää kuva, muuta sen kokoa ja aseta se banneriin  4 Lisää tekstiä tai muita elementtejä. Viimeistele bannerisi kirjoittamalla yrityksesi nimi, tekstitys tai muut tiedot.
4 Lisää tekstiä tai muita elementtejä. Viimeistele bannerisi kirjoittamalla yrityksesi nimi, tekstitys tai muut tiedot.  5 Valitse banneri. Valikosta Muokata (Muokkaa) valitse Valitse kaikki (Valitse kaikki) tai paina CTRL-A (PC) tai Command-A (Mac). On tärkeää varmistaa, että bannerisi on juuri sellainen kuin haluat sen olevan ja ettei diassa ole mitään ylimääräistä!
5 Valitse banneri. Valikosta Muokata (Muokkaa) valitse Valitse kaikki (Valitse kaikki) tai paina CTRL-A (PC) tai Command-A (Mac). On tärkeää varmistaa, että bannerisi on juuri sellainen kuin haluat sen olevan ja ettei diassa ole mitään ylimääräistä! - Napsauta hiiren kakkospainikkeella mitä tahansa muuta kuin tekstielementtiä bannerissasi ja valitse, Tallenna kuvana (Tallenna kuvana).
 6 Tallenna bannerisi. Avaa se ja tarkista, että se on haluamallasi tavalla ja käytä sitä!
6 Tallenna bannerisi. Avaa se ja tarkista, että se on haluamallasi tavalla ja käytä sitä!
Tapa 4/6: Käytä online -bannerisuunnittelijoita
 1 Käy jollakin seuraavista sivustoista: BanneritABC.com, Addesigner.com, mybannermaker.com jne. (etsi muilta Googlen sivustoilta). Internetissä on monia bannerisuunnittelijoita. Vietä muutama minuutti vertaamalla niiden ominaisuuksia ja valitse sinulle parhaiten sopiva.
1 Käy jollakin seuraavista sivustoista: BanneritABC.com, Addesigner.com, mybannermaker.com jne. (etsi muilta Googlen sivustoilta). Internetissä on monia bannerisuunnittelijoita. Vietä muutama minuutti vertaamalla niiden ominaisuuksia ja valitse sinulle parhaiten sopiva.  2 Lisää tekstiä ja kuvia. Noudata näytön ohjeita ja luo banneri niiden menetelmien avulla. Heillä on usein omia taideteoksia, joita he voivat käyttää siellä tai jopa tuoda räätälöityjä kuvia banneriin.
2 Lisää tekstiä ja kuvia. Noudata näytön ohjeita ja luo banneri niiden menetelmien avulla. Heillä on usein omia taideteoksia, joita he voivat käyttää siellä tai jopa tuoda räätälöityjä kuvia banneriin.  3 Luo bannerisi. Kun olet valmis, käytä vientitoimintoa, jonka avulla voit määrittää, minne haluat tallentaa tiedoston ja tiedostomuodon (yleensä jpeg). Noudata ohjeita, tallenna, lataa ja käytä!
3 Luo bannerisi. Kun olet valmis, käytä vientitoimintoa, jonka avulla voit määrittää, minne haluat tallentaa tiedoston ja tiedostomuodon (yleensä jpeg). Noudata ohjeita, tallenna, lataa ja käytä!
Tapa 5/6: Luo bannerisi vastaava avatar
 1 Tämä on valinnainen. Voit käyttää avatariasi bannerillesi, jos käytät sitä foorumeilla.
1 Tämä on valinnainen. Voit käyttää avatariasi bannerillesi, jos käytät sitä foorumeilla.  2 Käytä "Rajaa" -toimintoa. Se on saatavana useimmissa grafiikkasovelluksissa. Rajaa bannerisi pieneen osaan.
2 Käytä "Rajaa" -toimintoa. Se on saatavana useimmissa grafiikkasovelluksissa. Rajaa bannerisi pieneen osaan. - Vaihtoehtoisesti voit suunnitella pienen version, joka sisältää suuremman bannerin elementtejä. Se voi olla vain logosi, valokuvasi tai vain yrityksen nimi. Tärkeintä on tehdä se tunnistettavaksi.
 3 Avatarisi pitäisi olla pieni. 48x48 pikseliä on vakiokoko.
3 Avatarisi pitäisi olla pieni. 48x48 pikseliä on vakiokoko.  4 Tallenna avatar!
4 Tallenna avatar!
Tapa 6/6: Bannerin lisääminen foorumeille, verkkosivustoille jne.
 1 Luo tili. Käytä valokuvien tallennussivustoa, kuten Photobucket, Flickr, Tumblr tai jotain vastaavaa.
1 Luo tili. Käytä valokuvien tallennussivustoa, kuten Photobucket, Flickr, Tumblr tai jotain vastaavaa. - Kun olet luonut tilin, voit ladata bannerisi, avatarisi ja muut kuvat verkkosivustollesi.
 2 Hanki koodi. Käytä jakamisominaisuuksia lisätäksesi bannerisi HTML -koodin foorumin allekirjoitukseen, verkkosivustoon tai mihin tahansa.
2 Hanki koodi. Käytä jakamisominaisuuksia lisätäksesi bannerisi HTML -koodin foorumin allekirjoitukseen, verkkosivustoon tai mihin tahansa.
Vinkkejä
- Käytä laajaa valikoimaa tietokoneellasi saatavilla olevia fontteja.
- Mestarin työ pelkää.
- Katso foorumeilta tai muualta esimerkkejä bannereista!
Varoitukset
- Bannerin luominen vie aikaa ja kärsivällisyyttä!
- Jotta bannerisi olisi parhaassa muodossa, tallenna se 24-bittisellä resoluutiolla. Tee kopioita Jpeg- ja Gif -muodossa, koska Jpeg ja Gif voivat vahingossa sotkea sen.
- Kun lataat valokuvasi Photobucketiin, jos olet tehnyt bannerisi PowerPointin avulla, se saattaa olla EMF -tiedosto, jota Photobucket ei hyväksy. Jos haluat muuntaa sen, muista tallentaa se (vaihe 9) JPEG- tai GIF -muodossa. Sitten voit ladata sen Photobucketiin.