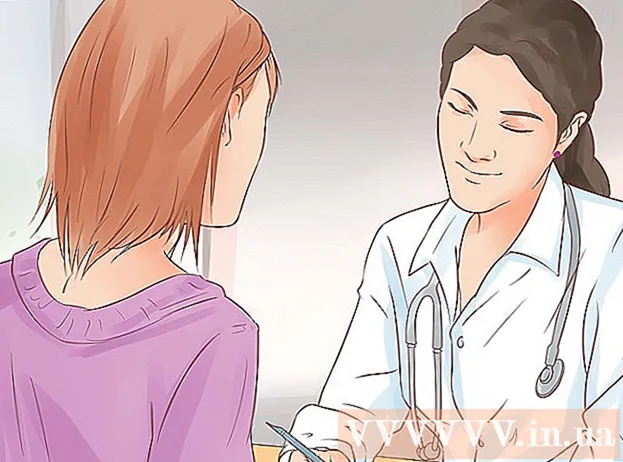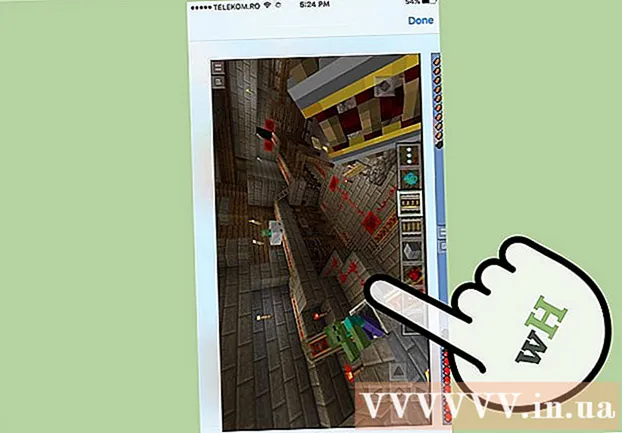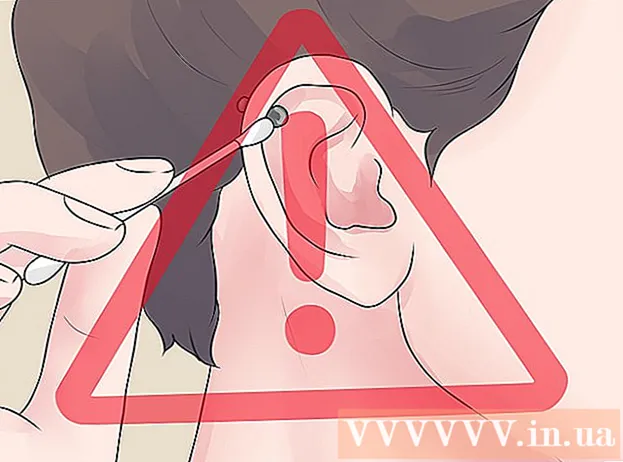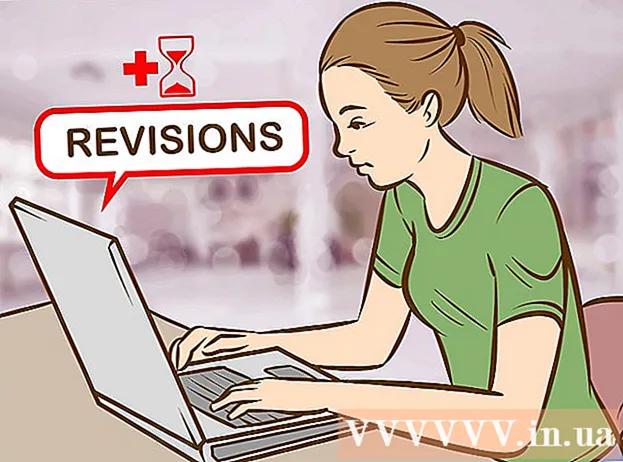Kirjoittaja:
Helen Garcia
Luomispäivä:
13 Huhtikuu 2021
Päivityspäivä:
1 Heinäkuu 2024
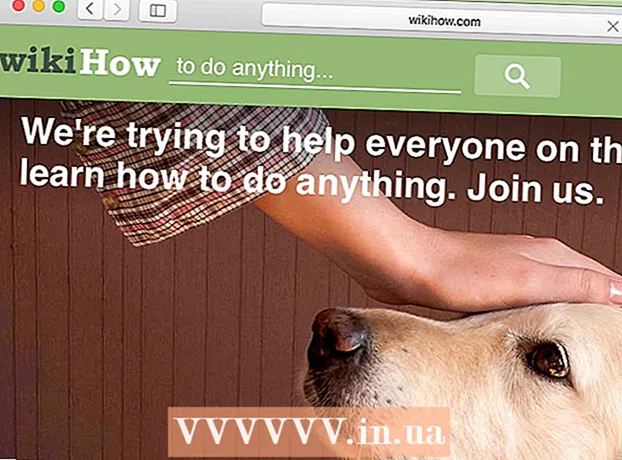
Sisältö
- Askeleet
- Tapa 1 /3: DNS -välimuistin tyhjentäminen mobiililaitteessa
- Tapa 2/3: DNS -välimuistin sisällön tarkasteleminen Windowsissa
- Tapa 3/3: DNS -välimuistin sisällön tarkasteleminen Mac OS X: ssä
- Vinkkejä
- Varoitukset
DNS -välimuistin sisältöä voi tarkastella komentorivillä (Windows) tai päätelaitteella (Mac OS X). Tämä välimuisti voidaan tyhjentää komentojen avulla tai mobiililaitteen offline -tilassa.DNS -välimuisti sisältää tietoja käytyistä sivustoista, mutta kaikki virheet tässä välimuistissa voivat johtaa siihen, että tällaiset sivustot eivät avaudu. Tarkista ja tyhjennä DNS -välimuisti virheiden korjaamiseksi.
Askeleet
Tapa 1 /3: DNS -välimuistin tyhjentäminen mobiililaitteessa
 1 Sulje kaikki sovellukset valmistautuaksesi välimuistin tyhjentämiseen. Et voi tarkastella DNS -välimuistin sisältöä mobiililaitteella, mutta se voidaan tyhjentää ongelmien ratkaisemiseksi.
1 Sulje kaikki sovellukset valmistautuaksesi välimuistin tyhjentämiseen. Et voi tarkastella DNS -välimuistin sisältöä mobiililaitteella, mutta se voidaan tyhjentää ongelmien ratkaisemiseksi. - Muista sulkea verkkoselaimesi.
 2 Avaa Asetukset -sovellus. Vieritä alas ja etsi "Wi-Fi" -osio.
2 Avaa Asetukset -sovellus. Vieritä alas ja etsi "Wi-Fi" -osio. - Etsi Android -laitteellasi Langaton verkko ja verkot -osa.
 3 Napsauta "Wi-Fi" ja siirrä sitten "Wi-Fi" -kohdan vieressä olevaa liukusäädintä vasemmalle. Odota, että mobiilidatakuvake tulee näkyviin puhelimen vasempaan yläkulmaan.
3 Napsauta "Wi-Fi" ja siirrä sitten "Wi-Fi" -kohdan vieressä olevaa liukusäädintä vasemmalle. Odota, että mobiilidatakuvake tulee näkyviin puhelimen vasempaan yläkulmaan. - Katkaise langaton yhteys napsauttamalla Android-laitteen Wi-Fi-kohdan vieressä olevaa liukusäädintä.
 4 Siirrä tai napsauta "Wi-Fi" -kohdan vieressä olevaa liukusäädintä uudelleen. Odota, kunnes langattoman yhteyden kuvake tulee näkyviin, ja palaa sitten Asetukset -sovellukseen.
4 Siirrä tai napsauta "Wi-Fi" -kohdan vieressä olevaa liukusäädintä uudelleen. Odota, kunnes langattoman yhteyden kuvake tulee näkyviin, ja palaa sitten Asetukset -sovellukseen.  5 Ota offline -tila (lentokonetila) käyttöön ja poista se sitten käytöstä. Etsi Lentokonetila -vaihtoehto iPhonen Asetukset -sovelluksen yläosasta. Odota muutama minuutti (langattoman yhteyden kuvake näytön vasemmassa yläkulmassa katoaa) ja sammuta sitten lentokonetila. Tämä nollaa verkkoasetuksesi ja tyhjentää DNS -välimuistin.
5 Ota offline -tila (lentokonetila) käyttöön ja poista se sitten käytöstä. Etsi Lentokonetila -vaihtoehto iPhonen Asetukset -sovelluksen yläosasta. Odota muutama minuutti (langattoman yhteyden kuvake näytön vasemmassa yläkulmassa katoaa) ja sammuta sitten lentokonetila. Tämä nollaa verkkoasetuksesi ja tyhjentää DNS -välimuistin. - Napauta Android -laitteen Asetukset -sovelluksessa Lisää> Lentokonetila.
 6 Pidä lepotila / herätyspainiketta painettuna ja pyyhkäise sitten näytössä olevaa virta pois -painiketta oikealle. Älypuhelin sammuu ja DNS -välimuisti tyhjennetään. Käynnistä laite 15 sekunnin kuluttua.
6 Pidä lepotila / herätyspainiketta painettuna ja pyyhkäise sitten näytössä olevaa virta pois -painiketta oikealle. Älypuhelin sammuu ja DNS -välimuisti tyhjennetään. Käynnistä laite 15 sekunnin kuluttua. - Pidä Android -laitteen virtapainiketta painettuna ja napauta sitten näytön virta pois päältä.
 7 Käynnistä älypuhelin. Voit tehdä tämän pitämällä Sleep / Wake -painiketta tai virtapainiketta painettuna.
7 Käynnistä älypuhelin. Voit tehdä tämän pitämällä Sleep / Wake -painiketta tai virtapainiketta painettuna.  8 Varmista, että DNS -välimuisti on tyhjennetty. Käynnistä verkkoselain ja yritä avata sivusto, jota ei ole ladattu aiemmin. Pääset nyt sivustoon!
8 Varmista, että DNS -välimuisti on tyhjennetty. Käynnistä verkkoselain ja yritä avata sivusto, jota ei ole ladattu aiemmin. Pääset nyt sivustoon! - Kun tyhjennät DNS -välimuistin, minkä tahansa sivuston ensimmäinen lataus kestää tavallista kauemmin, koska välimuisti päivitetään.
Tapa 2/3: DNS -välimuistin sisällön tarkasteleminen Windowsissa
 1 Avaa Käynnistä -valikko ja napsauta Kaikki sovellukset.
1 Avaa Käynnistä -valikko ja napsauta Kaikki sovellukset.- Valitse muissa Windows -versioissa Kaikki ohjelmat> Apuohjelmat.
 2 Napsauta Windows -järjestelmä.
2 Napsauta Windows -järjestelmä. 3 Napsauta hiiren kakkospainikkeella "Komentorivi" ja valitse valikosta "Suorita järjestelmänvalvojana". Tämä antaa sinulle täydet komentorivin käyttöoikeudet, mikä tarkoittaa, että voit antaa järjestelmäkomentoja.
3 Napsauta hiiren kakkospainikkeella "Komentorivi" ja valitse valikosta "Suorita järjestelmänvalvojana". Tämä antaa sinulle täydet komentorivin käyttöoikeudet, mikä tarkoittaa, että voit antaa järjestelmäkomentoja.  4 Kirjoita "ipconfig / displaydns" (jäljempänä komennot annetaan ilman lainausmerkkejä). Tarkista, onko komento annettu oikein, ja paina sitten Enteravataksesi välimuistin sisällön.
4 Kirjoita "ipconfig / displaydns" (jäljempänä komennot annetaan ilman lainausmerkkejä). Tarkista, onko komento annettu oikein, ja paina sitten Enteravataksesi välimuistin sisällön.  5 Tarkastele DNS -välimuistin sisältöä komentorivi -ikkunassa. Löydät usein käyttämiesi sivustojen IP -osoitteet; Voit myös tyhjentää DNS -välimuistin.
5 Tarkastele DNS -välimuistin sisältöä komentorivi -ikkunassa. Löydät usein käyttämiesi sivustojen IP -osoitteet; Voit myös tyhjentää DNS -välimuistin. - DNS -välimuisti säilyttää verkkoselaimen historian, vaikka se tyhjennettäisiin selainasetusten kautta.
 6 Tyhjennä välimuisti. Voit tehdä tämän kirjoittamalla komennon "ipconfig / flushdns". Jos kohtaat virheitä selaimessasi, poista DNS -välimuisti korjataksesi ne. Lisäksi DNS -välimuistin tyhjentäminen nopeuttaa järjestelmää, koska tarpeettomat tiedot poistetaan.
6 Tyhjennä välimuisti. Voit tehdä tämän kirjoittamalla komennon "ipconfig / flushdns". Jos kohtaat virheitä selaimessasi, poista DNS -välimuisti korjataksesi ne. Lisäksi DNS -välimuistin tyhjentäminen nopeuttaa järjestelmää, koska tarpeettomat tiedot poistetaan.  7 Varmista, että DNS -välimuisti on tyhjennetty. Käynnistä verkkoselain ja yritä avata sivusto, jota ei ole ladattu aiemmin. Pääset nyt sivustoon!
7 Varmista, että DNS -välimuisti on tyhjennetty. Käynnistä verkkoselain ja yritä avata sivusto, jota ei ole ladattu aiemmin. Pääset nyt sivustoon! - Kun tyhjennät DNS -välimuistin, minkä tahansa sivuston ensimmäinen lataus kestää tavallista kauemmin, koska välimuisti päivitetään.
Tapa 3/3: DNS -välimuistin sisällön tarkasteleminen Mac OS X: ssä
 1 Avaa Spotlight. Spotlight -kuvake näyttää suurennuslasilta ja sijaitsee näytön oikeassa yläkulmassa.
1 Avaa Spotlight. Spotlight -kuvake näyttää suurennuslasilta ja sijaitsee näytön oikeassa yläkulmassa.  2 Kirjoita "terminaali" (ilman lainausmerkkejä) ja avaa "Terminaali" -sovellus. Päätelaitteen ja komentojen avulla voit käyttää järjestelmän tietoja, kuten DNS -välimuistin sisältöä.
2 Kirjoita "terminaali" (ilman lainausmerkkejä) ja avaa "Terminaali" -sovellus. Päätelaitteen ja komentojen avulla voit käyttää järjestelmän tietoja, kuten DNS -välimuistin sisältöä.  3 Kirjoita "sudo discoveryutil udnscachestats" (jäljempänä komennot annetaan ilman lainausmerkkejä). Paina sitten ⏎ Paluu.
3 Kirjoita "sudo discoveryutil udnscachestats" (jäljempänä komennot annetaan ilman lainausmerkkejä). Paina sitten ⏎ Paluu. - Komento "sudo" antaa pääkäyttäjän oikeudet, joiden avulla voit käyttää järjestelmän luottamuksellisia tietoja.
- "Discoveryutil" -komento kyselee DNS -välimuistin tiedoista.
- Udnscachestats -komento näyttää toisen DNS -välimuistin kahden osan sisällön.
 4 Kirjoita pääkäyttäjän salasana päätelaitteeseen. Tämä on salasana, jolla kirjaudutaan järjestelmään. Paina sitten ⏎ Paluu... Pääte näyttää tavallisen (unicast) DNS -välimuistin sisällön.
4 Kirjoita pääkäyttäjän salasana päätelaitteeseen. Tämä on salasana, jolla kirjaudutaan järjestelmään. Paina sitten ⏎ Paluu... Pääte näyttää tavallisen (unicast) DNS -välimuistin sisällön. - Säännöllisessä DNS -välimuistissa (UDNS) verkkosivustojen osoitteet (kuten Facebook) muunnetaan IP -osoitteiksi helpottamaan niiden löytämistä tulevaisuudessa.
- Yksi pyyntö sivuston IP -osoitteesta lähetetään tietokoneeltasi UDNS: n kautta yhdelle palvelimelle (palvelimien määrästä riippumatta). Jos tämä palvelin ei vastaa, saat virheen.
 5 Tarkastele päätelaitteessa tavallisen DNS -välimuistin sisältöä. Löydät usein käyttämiesi sivustojen IP -osoitteet. Jos kohtaat virheen selaimessasi, se todennäköisesti liittyy UDNS: ään.
5 Tarkastele päätelaitteessa tavallisen DNS -välimuistin sisältöä. Löydät usein käyttämiesi sivustojen IP -osoitteet. Jos kohtaat virheen selaimessasi, se todennäköisesti liittyy UDNS: ään. - Voit myös tarkastella viimeaikaista selainhistoriaasi DNS -välimuistissa. Jotta saat täydellisen raportin, sinun on tarkasteltava monilähetyksen DNS -välimuistin sisältöä.
 6 Sulje ja avaa pääteikkuna uudelleen. Tämä säästää komentovirheitä, kun selaat DNS -välimuistin seuraavaa osaa.
6 Sulje ja avaa pääteikkuna uudelleen. Tämä säästää komentovirheitä, kun selaat DNS -välimuistin seuraavaa osaa.  7 Kirjoita terminaaliin "sudo discoveryutil mdnscachestats". Paina sitten ⏎ Paluu.
7 Kirjoita terminaaliin "sudo discoveryutil mdnscachestats". Paina sitten ⏎ Paluu. - Komento "sudo" antaa pääkäyttäjän oikeudet, joiden avulla voit käyttää järjestelmän luottamuksellisia tietoja.
- "Discoveryutil" -komento kyselee DNS -välimuistin tiedoista.
- Mdnscachestats -komento näyttää monilähetyksen DNS -välimuistin sisällön.
 8 Kirjoita pääkäyttäjän salasana päätelaitteeseen. Tämä on salasana, jolla kirjaudutaan järjestelmään. Paina sitten ⏎ Paluu... Pääte näyttää monilähetyksen DNS -välimuistin sisällön.
8 Kirjoita pääkäyttäjän salasana päätelaitteeseen. Tämä on salasana, jolla kirjaudutaan järjestelmään. Paina sitten ⏎ Paluu... Pääte näyttää monilähetyksen DNS -välimuistin sisällön. - Monilähetys DNS -välimuisti (MDNS) muuntaa verkkosivustojen osoitteet (kuten Facebook) IP -osoitteiksi, jotta ne on helpompi löytää tulevaisuudessa.
- Useat sivuston IP -osoitetta koskevat pyynnöt lähetetään tietokoneeltasi MDNS: n kautta useille palvelimille. Jos toinen palvelimista ei vastaa, muut palvelimet vastaanottavat ne, joten virheiden esiintymisen mahdollisuus on paljon pienempi.
 9 Tarkastele päätelaitteessa monilähetyksen DNS -välimuistin sisältöä. Löydät usein käyttämiesi sivustojen IP -osoitteet.
9 Tarkastele päätelaitteessa monilähetyksen DNS -välimuistin sisältöä. Löydät usein käyttämiesi sivustojen IP -osoitteet. - Voit myös tarkastella viimeaikaista selainhistoriaasi MDNS -välimuistissa. Saat täydellisen raportin yksilähetys- ja monilähetysvälimuistin sisällöstä.
 10 Tyhjennä DNS -välimuisti (t). Kirjoita terminaaliin "sudo dscacheutil -flushcache; sudo killall -HUP mDNSResponder; sano välimuisti huuhtoutunut ". Paina sitten ⏎ Paluu... Tämä poistaa verkkosivuston tiedot, mikä korjaa selaimen virheet. Tämä komento toimii OS X: n uusimmassa versiossa (10.11).
10 Tyhjennä DNS -välimuisti (t). Kirjoita terminaaliin "sudo dscacheutil -flushcache; sudo killall -HUP mDNSResponder; sano välimuisti huuhtoutunut ". Paina sitten ⏎ Paluu... Tämä poistaa verkkosivuston tiedot, mikä korjaa selaimen virheet. Tämä komento toimii OS X: n uusimmassa versiossa (10.11). - Yllä oleva komento tyhjentää molemmat välimuistiosiot (UDNS ja MDNS). Tämä voi poistaa nykyiset virheet ja estää tulevat virheet, joten sinun on tyhjennettävä molemmat välimuistiosiot. Välimuistin tyhjentäminen ei vaikuta järjestelmän suorituskykyyn.
- Välimuistin tyhjentäminen edellyttää OS X -versiota. Voit tehdä tämän avaamalla Omenavalikon ja valitsemalla Tietoja tästä Macista.
- Kirjoita käyttöjärjestelmässä OS X 10.10.4 tai uudempi ”sudo dscacheutil -flushcache; sudo killall -HUP mDNSResponder; sano välimuisti huuhtoutunut ".
- Kirjoita OS X 10.10 - 10.10.3 “sudo discoveryutil mdnsflushcache; sudo discoveryutil udnsflushcaches; sanoa punastuneena ".
- Kirjoita OS X 10.7 - 10.9 "sudo killall -HUP mDNSResponder".
- Jos käyttöjärjestelmä on OS X 10.5 - 10.6, kirjoita "sudo dscacheutil -flushcache".
- Kirjoita OS X 10.3 - 10.4 -käyttöjärjestelmässä "lookupd -flushcache".
 11 Varmista, että DNS -välimuisti on tyhjennetty. Käynnistä verkkoselain ja yritä avata sivusto, jota ei ole ladattu aiemmin. Pääset nyt sivustoon!
11 Varmista, että DNS -välimuisti on tyhjennetty. Käynnistä verkkoselain ja yritä avata sivusto, jota ei ole ladattu aiemmin. Pääset nyt sivustoon! - Kun tyhjennät DNS -välimuistin, minkä tahansa sivuston ensimmäinen lataus kestää tavallista kauemmin, koska välimuisti päivitetään.
Vinkkejä
- Kytke lentokonetila päälle ja pois päältä ja käynnistä mobiililaitteesi uudelleen DNS -välimuistin tyhjentämiseksi.
Varoitukset
- Varmuuskopioi järjestelmäsi ja tarkista, että antamasi komento on oikein, ennen kuin suoritat sen komentoriviltä tai päätelaitteesta.
- Ole varovainen, kun katselet tai tyhjennät DNS -välimuistia julkisella tai työtietokoneella - kysy ensin lupa.