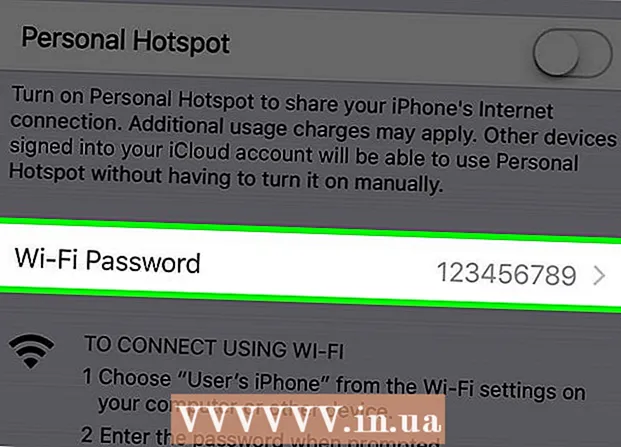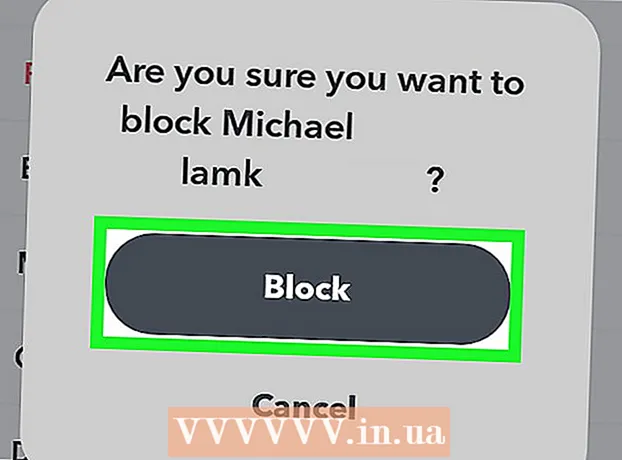Kirjoittaja:
Marcus Baldwin
Luomispäivä:
15 Kesäkuu 2021
Päivityspäivä:
1 Heinäkuu 2024

Sisältö
- Askeleet
- Osa 1/7: Aloitusnäyttö
- Osa 2/7: Työpöytä
- Osa 3/7: Yleinen navigointi
- Osa 4/7: Perusohjelmat
- Osa 5/7: Ohjelmien, asetusten ja ulkoasun muuttaminen
- Osa 6/7: Parempi valvonta
- Osa 7/7: Suojauksen määrittäminen
- Vinkkejä
- Varoitukset
Windows 8 kuuluu uuden sukupolven Microsoft Windows -käyttöjärjestelmiin. Monet järjestelmän ominaisuudet ovat pysyneet muuttumattomina Windows 7: stä, ja uudistetusta suunnittelusta on tullut helpompaa käyttää mobiililaitteissa.
Askeleet
Osa 1/7: Aloitusnäyttö
- 1 Laattojen käyttö. Kun käynnistät tietokoneen, näet lukitusnäytön ja kirjautumisnäytön jälkeen aloitusnäytön. Se on tarkoitettu korvaamaan Windowsin aiempien versioiden Käynnistä -painike. Aloitusnäyttö sisältää useita erikokoisia ja -värisiä suorakulmioita. Nämä ovat laattoja. Ne on suunniteltu suorittamaan samat toiminnot kuin käyttöjärjestelmän aiemmissa versioissa tehdyt kuvakkeet: kun niitä painetaan, niihin liittyvä ohjelma käynnistyy.

- Jotkut ruudut näyttävät liittyvän ohjelman perustiedot. Esimerkiksi Kauppa -ruutu näyttää, kuinka monta sovellusta päivitykset ovat saatavilla.
- Voit siirtää laattoja pitämällä ja vetämällä. Kun Windows 8.1 -päivitys julkaistiin, ruutujen ryhmäliike (ja muokkaus) tuli saataville.
- 2 Elävien laattojen edut. Live -laatat muuttavat ulkonäköään muutaman sekunnin välein näyttääkseen erilaisia tietoja. Tällaiset laatat ovat erittäin käteviä ja lisäävät dynaamisuutta aloitusnäyttöön, mutta ne eivät ole käytettävissä kaikissa sovelluksissa. Live -laatat ovat erityisen hyödyllisiä uutisten kaltaisissa sovelluksissa - olet aina ajan tasalla päivitetyistä nimikkeistä.
 3 Vaihda työpöytätilaan napsauttamalla Työpöytä -ruutua. Aloitusnäytössä on oltava ruutu, joka mahdollistaa perinteisen työpöytätilan. Useimmissa tehtävissä tätä ulkoasua ei vaadita, mutta klassisen työpöydän ulkoasun ansiosta voit tottua uuteen Windows 8: een nopeasti.
3 Vaihda työpöytätilaan napsauttamalla Työpöytä -ruutua. Aloitusnäytössä on oltava ruutu, joka mahdollistaa perinteisen työpöytätilan. Useimmissa tehtävissä tätä ulkoasua ei vaadita, mutta klassisen työpöydän ulkoasun ansiosta voit tottua uuteen Windows 8: een nopeasti.
Osa 2/7: Työpöytä
 1 Käytä uutta Käynnistä -painiketta. Kun vaihdat työpöytätilaan, huomaat, että perinteinen Käynnistä -painike on muuttunut hieman. Windows 8: n alkuperäisessä versiossa ei ollut lainkaan tällaista painiketta, mutta 8.1 -päivityksen myötä päätettiin palauttaa "Käynnistä". Tämän painikkeen valikko esitetään Metro -tyylillä (moderni Käynnistä -valikko) eikä näytä alkuperäiseltä versiolta. Kun valitset Käynnistä -painikkeen Pikavalinnat -valikosta, näkyviin tulee myös Käynnistä -valikko.
1 Käytä uutta Käynnistä -painiketta. Kun vaihdat työpöytätilaan, huomaat, että perinteinen Käynnistä -painike on muuttunut hieman. Windows 8: n alkuperäisessä versiossa ei ollut lainkaan tällaista painiketta, mutta 8.1 -päivityksen myötä päätettiin palauttaa "Käynnistä". Tämän painikkeen valikko esitetään Metro -tyylillä (moderni Käynnistä -valikko) eikä näytä alkuperäiseltä versiolta. Kun valitset Käynnistä -painikkeen Pikavalinnat -valikosta, näkyviin tulee myös Käynnistä -valikko. - Aloitusnäyttö on itse asiassa laajennettu ja toimivampi Käynnistä -valikko.
- Jos työpöydän ja aloitusnäytön välillä vaihtaminen tuntuu epämukavalta, Windows 8.1: ssä voit asettaa aloitusnäytön näkymään työpöydän päällä, jolloin se näyttää enemmän Windows 7: ltä.
- 2 Järjestä ja käytä tiedostojasi kuten aiemmissa versioissa. Kun olet tutulla työpöydälläsi, huomaat, että kaikki pysyy samana.Voit yhdistää tiedostoja kansioihin, suorittaa ohjelmia, avata ja luoda tiedostoja samalla tavalla kuin aiemmissa Windows -versioissa.
- 3 Käytä työpöytääsi erillisenä ohjelmana. Huomaa, että Windows 8 käsittelee työpöytää erillisenä ohjelmana. Tämä on erittäin tärkeää, kun tarkastelet tehtäväpalkkia ja vaihdat ohjelmien välillä.
- 4 Määritä tietokone lataamaan työpöytä käynnistyksen yhteydessä. Halutessasi voit muuttaa asetuksia, ja kun tietokone käynnistetään, se latautuu suoraan työpöydälle (saatavana Windows 8.1 -käyttöjärjestelmästä alkaen). Tämä vaihtoehto on käytettävissä tehtäväpalkin ominaisuusvalikon Navigointi -välilehdessä.
Osa 3/7: Yleinen navigointi
 1 Express -painikkeiden paneeli. Voit avata pikavalintavalikon siirtämällä osoittimen oikeaan yläkulmaan ja vetämällä alaspäin. Tämä tuo näkyviin järjestelmän ajan ja joidenkin tietokoneen toimintojen ohjausvalikot. Muista tutustua tämän valikon laajoihin ominaisuuksiin.
1 Express -painikkeiden paneeli. Voit avata pikavalintavalikon siirtämällä osoittimen oikeaan yläkulmaan ja vetämällä alaspäin. Tämä tuo näkyviin järjestelmän ajan ja joidenkin tietokoneen toimintojen ohjausvalikot. Muista tutustua tämän valikon laajoihin ominaisuuksiin. - Haku on hyvin samanlainen kuin Kaikki ohjelmat -painike alkuperäisessä Käynnistä -valikossa. Mutta kun painat joidenkin ohjelmien pikanäppäintä, haku itse ohjelmassa on nyt käytettävissä eikä tietokoneella. Ole varovainen.
- Jaa -painiketta käytetään tehtävien suorittamiseen, kuten kuvien katseluun. Jaa kohteita liittämällä ne sähköposteihin, lähettämällä SkyDriveen tai käyttämällä muita ominaisuuksia valitsemistasi tiedostoista riippuen.
- Käynnistä -painike palauttaa sinut vastaavaan valikkoon.
- Laitteet -painikkeen avulla voit siirtyä toiseen näyttöön tai määrittää tulostimia ja käyttää niitä. Käytettävissä olevat laitteet riippuvat saatavilla olevasta ohjelmistosta ja laitteistosta.
- Asetukset -painike voi avata nykyisen ohjelman asetukset, mutta se yleensä käynnistää tietokoneen asetukset. Täällä voit sammuttaa tietokoneen tai laittaa sen nukkumaan, muodostaa yhteyden Internetiin, hallita ääntä, mukauttaa, avata ohjauspaneelin ja tehdä paljon muuta.
 2 Vaihda ikkunoiden välillä. Voit vaihtaa ikkunoiden, ohjelmien ja sovellusten välillä pitämällä osoitinta näytön vasemmassa yläkulmassa ja painamalla hiiren vasenta painiketta. Tämän avulla voit tarkastella käynnissä olevia ohjelmia. Jos haluat siirtyä nopeasti tiettyyn ohjelmaan, pidä osoitinta tässä kulmassa ja vedä alas päästäksesi tehtäväpalkin analogiin, jossa näet kaikki avoimet ohjelmat.
2 Vaihda ikkunoiden välillä. Voit vaihtaa ikkunoiden, ohjelmien ja sovellusten välillä pitämällä osoitinta näytön vasemmassa yläkulmassa ja painamalla hiiren vasenta painiketta. Tämän avulla voit tarkastella käynnissä olevia ohjelmia. Jos haluat siirtyä nopeasti tiettyyn ohjelmaan, pidä osoitinta tässä kulmassa ja vedä alas päästäksesi tehtäväpalkin analogiin, jossa näet kaikki avoimet ohjelmat. - Muista, että työpöytä on erillinen ohjelma, ja sinun on ehkä käynnistettävä työpöytä navigoidaksesi suoraan haluttuun ohjelmaan.
- 3 Ohjelmien käynnistäminen. Käynnistä ohjelmat napsauttamalla Käynnistä -valikon ruutuja tai työpöytätilan ohjelmakuvakkeita. Erillisten laattojen luomista usein käytetyille ohjelmille käsitellään alla. Kuten aiemmin, ohjelmat voidaan kiinnittää työpöydän tehtäväpalkkiin.
- Jos haluat kiinnittää ohjelman tehtäväpalkkiin, jonka sovelluskuvaketta ei löydy nopeasti työpöytätilassa, etsi ohjelma käyttämällä pikahakupainiketta ja valitse ”Kiinnitä tehtäväpalkkiin”. Tämä ominaisuus ei ole käytettävissä kaikissa ohjelmissa, mutta aloitusvalikon kiinnittäminen on aina käytettävissä.
- 4 Ohjelmien sulkeminen. Sulje ohjelmat tutulla "x" -painikkeella ohjelmaikkunan oikeassa yläkulmassa. Jos tämä painike ei ole käytettävissä, avaa sivutehtäväpalkki (pidä osoitinta näytön vasemmassa yläkulmassa ja vedä alas) ja napsauta hiiren kakkospainikkeella ohjelmaa, jonka haluat sulkea.
- Voit myös sulkea ohjelman Alt + F4 -yhdistelmällä, mutta tällä tavalla voit sulkea vain parhaillaan katsomasi ohjelman.
- 5 Useiden ohjelmien käyttö samanaikaisesti. Kuten huomaat, esimerkiksi kun vaihdat Internet -yhteysikkunasta, jossa sinulla on video YouTubessa, toisto pysähtyy. Jos haluat käyttää kahta ohjelmaa Windows 8: ssa samanaikaisesti, sinun on vaihdettava tietokone ikkunatilaan.
- Molempien ohjelmien on oltava käynnissä, jotta voidaan siirtyä ikkunatilaan. Pidä hiiren osoitinta vasemmassa yläkulmassa tuodaksesi näkyviin toisen ohjelman. Ota kuva ja pidä sitä sitten näytön reunassa, kunnes ohjelman ääriviivat tulevat näkyviin. Vapauta kuva, jonka jälkeen molemmat ohjelmat käynnistyvät ja ovat aktiivisia.
- Windows 8.1: ssä voit käyttää jopa 8 sovellusta samanaikaisesti, mutta tämä määrä riippuu myös näytön koosta. Esimerkiksi tabletit voivat ajaa enintään kahta ohjelmaa.
Osa 4/7: Perusohjelmat
- 1 Office -ohjelmistopaketti. Jos sinulla on uusin toimisto -ohjelmistopaketin versio asennettuna samaan tyyliin kuin Windows 8, huomaat, että käyttöliittymästä on tullut tyylikkäämpi. Office 7: een verrattuna toiminnot ovat pysyneet suurelta osin ennallaan. Jos tunnet tämän toimistotyökalujen version, voit helposti päivittää ohjelman uuteen versioon. Parantaakseen jotkut ohjelmat ovat saaneet uusia toimintoja. Nyt toimisto -ohjelmien käyttämisestä on tullut entistä helpompaa ja kätevämpää.
- 2 Sähköpostisovellus. Tämä on erittäin hyödyllinen sovellus, joka voi toimia kaikkien sähköpostitilien kanssa yhdessä ohjelmassa. Ohjelma voidaan synkronoida Hotmail, Yahoo, AOL, Gmail tai Google, Outlook ja monet muut. Voit tarkastella, lähettää ja järjestää koko kirjeenvaihdon yhdellä ohjelmalla.
- Jos haluat lisätä sähköpostitilejä, napsauta pikanäppäinvalikon Asetukset ja valitse sitten Tilit ja Lisää tilejä.
- 3 SkyDrive -sovellus. SkyDrive -sovelluksen avulla voit tallentaa tiedostoja verkossa ja käyttää niitä miltä tahansa tietokoneelta. Tiedostot voidaan tallentaa yksityisiksi tai julkisiksi, ja lisäksi voit jakaa tiedostoja tiettyjen ihmisten kanssa. Voit myös luoda kansioita, ladata tiedostoja ja suorittaa muita toimintoja, kuten näytön päivittämistä ja tietojen tarkastelemista napsauttamalla hiiren kakkospainikkeella ikkunan taustaa.
- SkyDrive vaatii yleensä tilauksen, mutta jotkin ominaisuudet voivat olla saatavilla ilmaiseksi.
- 4 Sovellus "Store". Store -palvelun avulla voit etsiä ja ladata uusia ohjelmia laitteellesi. Osa ohjelmista on ilmaisia. Voit käyttää pelejä, tuottavuussovelluksia, sosiaalisia, viihde- ja urheiluohjelmia, lukusovelluksia ja paljon muuta.
- 5 Vakio -ohjelmat. Saatat tarvita ohjelmia, kuten Muistio ja Laskin, jotka löytyivät aiemmin Lisävarusteet -valikosta. Tällaisia ohjelmia ja apuohjelmia on myös Windows 8. Jos haluat löytää ne, paina pikavalikon hakupainiketta ja vieritä oikealle.
- Tällaiset ohjelmat toimivat yleensä työpöytätilassa ja ne koetaan yhdeksi ohjelmaksi.
- 6 Uudet tulostusmenetelmät. Varmista, että tulostimesi on määritetty Devices Fast -painikkeella. Ohjelmat, jotka toimivat työpöydällä tai joissa on tuttu käyttöliittymä, tulostuvat samalla tavalla kuin ennen. Sovelluksissa, joissa on uusi "moderni" Windows 8 -käyttöliittymä, sinun on löydettävä erityinen tulostuspainike tai soitettava tulostusvalintaikkunaan Ctrl + P -pikanäppäinyhdistelmän avulla.
- 7 Mukautettujen laattojen määrittäminen. Voit luoda uusia ruutuja Käynnistä-valikosta napsauttamalla hakuvalikon sovelluskuvaketta hiiren kakkospainikkeella. Samalla tavalla voit muuttaa laattojen ulkonäköä valitsemalla sopivan koon (jos saatavilla). Kolmannen osapuolen ohjelmiston avulla voit luoda täysin henkilökohtaisia ruutuja omalla kuvalla ja tekstillä.
Osa 5/7: Ohjelmien, asetusten ja ulkoasun muuttaminen
- 1 Ohjelmien asentaminen. Ohjelmat voidaan asentaa vanhanaikaisella tavalla levyiltä tai "Storesta" (yllä). Voit myös ladata ja asentaa ohjelmia Internetistä, aivan kuten aiemmissa Windows -versioissa.Valittavana on valtava valikoima ohjelmia, mutta älä unohda, että kaikki eivät toimi (tai toimivat oikein) Windows 8 -käyttöjärjestelmässä.
- Tarkista ostamasi tai lataamasi ohjelmiston yhteensopivuus Windows 8 -käyttöjärjestelmän kanssa. Jos et ole vielä päivittänyt uuteen järjestelmään, voit tarkistaa ohjelmien yhteensopivuuden Päivitysapurin tai Microsoftin yhteensopivuustarkistuksen avulla.
- Voit myös suorittaa ohjelmia yhteensopivuustilassa tai etsiä uusia ohjaimia ohjelmien suorituskyvyn parantamiseksi.
- 2 Ohjelmien poistaminen. Jos haluat poistaa joitain ohjelmia, napsauta hiiren kakkospainikkeella vastaavaa ruutua tai ohjelmakuvaketta hakuvalikossa. Voit myös käyttää tuttua Lisää tai poista sovellus -työkalua. Jos haluat hypätä nopeasti, paina pikahakupainiketta ja kirjoita hakupalkkiin Lisää tai poista sovellus. Ohjelma on Asetukset -välilehden oikealla puolella.
- Sinun pitäisi ymmärtää ero ohjelman poistamisen ja ruudun poistamisen välillä. Laattojen poistaminen on kuvattu seuraavassa kappaleessa.
 3 Laattojen poisto. Voit poistaa ruudun napsauttamalla sitä hiiren kakkospainikkeella ja valitsemalla Käynnistä-valikosta Poista asennus. Tämä toiminto eroaa ohjelmien asennuksen poistamisesta, koska ohjelma pysyy asennettuna tietokoneeseen ja on käytettävissä. Se vain lakkaa näkymästä Käynnistä -valikossa.
3 Laattojen poisto. Voit poistaa ruudun napsauttamalla sitä hiiren kakkospainikkeella ja valitsemalla Käynnistä-valikosta Poista asennus. Tämä toiminto eroaa ohjelmien asennuksen poistamisesta, koska ohjelma pysyy asennettuna tietokoneeseen ja on käytettävissä. Se vain lakkaa näkymästä Käynnistä -valikossa.  4 Kuuden perusparametrin muuttaminen. Pikanäppäinvalikossa on kuusi päävaihtoehtoa: verkkoasetukset, äänenvoimakkuus, näytön kirkkaus, ilmoitukset, virta ja näppäimistö. Näiden parametrien tarkoitus on itsestään selvä ja mahdollistaa järjestelmän yleisen hallinnan.
4 Kuuden perusparametrin muuttaminen. Pikanäppäinvalikossa on kuusi päävaihtoehtoa: verkkoasetukset, äänenvoimakkuus, näytön kirkkaus, ilmoitukset, virta ja näppäimistö. Näiden parametrien tarkoitus on itsestään selvä ja mahdollistaa järjestelmän yleisen hallinnan.  5 Lisävaihtoehdot. Jos haluat muuttaa lisäasetuksia, valitse "Muuta tietokoneen asetuksia" kuuden perusasetuksen alapuolelta. Tämän valikon avulla voit muokata näyttöä, muuttaa käyttäjäasetuksia, muokata, synkronoida ja paljon muuta.
5 Lisävaihtoehdot. Jos haluat muuttaa lisäasetuksia, valitse "Muuta tietokoneen asetuksia" kuuden perusasetuksen alapuolelta. Tämän valikon avulla voit muokata näyttöä, muuttaa käyttäjäasetuksia, muokata, synkronoida ja paljon muuta. - Työpöytätilassa on tutumpi tapa muuttaa asetuksia.
- 6 Ohjauspaneeli. Jos haluat käyttää ohjauspaneelia nopeasti, löydät sen käyttämällä pikahakupainiketta tai napsauttamalla "Ohjauspaneeli" "Asetukset" -pikanäppäimen alla. Pääset ohjauspaneeliin ja muihin asetuksiin siirtämällä osoittimen vasempaan alakulmaan ja napsauttamalla hiiren kakkospainiketta.
- 7 Mukauta laitteen ulkonäköä. Laitteen ulkoasua voi muuttaa useilla eri tavoilla. Niiden avulla voit mukauttaa laitteesi. Haluttaessa nämä parametrit voidaan synkronoida eri laitteiden välillä, joten näet aina saman näytön edessäsi riippumatta käytetystä laitteesta.
- Mukauta aloitusnäyttö. Jos haluat muuttaa aloitusnäytön taustaa ja värimaailmaa, valitse Asetukset pikanäppäinvalikosta ja napsauta sitten Mukauta. Tämä toiminto voidaan suorittaa vain aloitusnäytöstä. Tässä valikossa voit asettaa aloitusnäytön päällekkäin työpöydän päälle hämmästyttävän erilaisen näytön sijasta. Tämän ansiosta voit myös asettaa oman kuvan aloitusnäytön taustaksi.
- Työpöydän mukauttaminen. Napsauta työpöydän tilaa hiiren kakkospainikkeella ja valitse Mukauta. Aseta haluamasi taustakuva tietokoneellasi olevista kuvista tai valitse jokin esiasetetuista kuvista.
- Mukauta lukitusnäyttö. Jos haluat muokata lukitusnäytön taustaa, valitse Muuta tietokoneen asetuksia kuuden perusvaihtoehdon alta. Valitse Mukauttaminen ja Lukitse näyttö. Valitse omat taustakuvasi napsauttamalla Selaa.
- Vaihda tilin kuva. Jos haluat muuttaa tilikuvasi, valitse Muuta tietokoneen asetuksia kuuden perusvaihtoehdon alta. Napsauta seuraavaksi "Mukauta" ja "Tilikuva". Voit ladata olemassa olevan valokuvan tai ottaa uuden valokuvan verkkokamerasi avulla.
 8 Edistynyt tila. Voit ottaa käyttöön toisen näytön (jos saatavilla) yksinkertaisesti valitsemalla Laitteet pikanäppäinvalikosta. Napsauta toinen näyttö ja valitse asetukset valitsemalla ohjeet.
8 Edistynyt tila. Voit ottaa käyttöön toisen näytön (jos saatavilla) yksinkertaisesti valitsemalla Laitteet pikanäppäinvalikosta. Napsauta toinen näyttö ja valitse asetukset valitsemalla ohjeet. - Jos haluat muuttaa kahden näytön tehtäväpalkin käyttäytymistä, napsauta hiiren kakkospainikkeella tehtäväpalkkia työpöytätilassa ja valitse Ominaisuudet.
Osa 6/7: Parempi valvonta
- 1 Muiden käyttäjien määrittäminen. Jos haluat lisätä uusia käyttäjiä laitteellesi, valitse Muuta tietokoneen asetuksia pikanäppäinvalikon Asetukset -osion kuuden perusvaihtoehdon alta. Napsauta "Käyttäjät" ja "Lisää käyttäjä".
- 2 Luo sammutus ja käynnistä ruudut uudelleen. Voit luoda erillisiä ruutuja tietokoneen sammuttamiseksi tai uudelleen käynnistämiseksi. Käynnistä tietokone työpöytätilassa, napsauta hiiren kakkospainikkeella ja valitse Uusi ja sitten Pikakuvake, kirjoita Sijainti-kenttään shutdown / p ja napsauta sitten Seuraava. Napsauta sen jälkeen uutta pikakuvaketta hiiren kakkospainikkeella ja valitse "Kiinnitä alkuun". Samoin voit luoda uudelleenkäynnistysruudun kirjoittamalla "shutdown / r / t 0" "shutdown / p" sijaan.
- 3 Tehtävienhallinnan käyttäminen. Päästäksesi Tehtävienhallintaan, johon on tehty kipeästi tarvittavia muutoksia, napsauta hiiren kakkospainikkeella näytön vasenta alakulmaa tai siirry hakuvalikon oikealle puolelle.
- 4 Lapsilukko. Windows 8: ssa on lapsilukko, jonka nimi on nyt Family Safety. Sen käyttö on helpompaa kuin koskaan. Muita ominaisuuksia ovat toimintaraporttien vastaanottaminen (raportit lähetetään suoraan sähköpostiisi!), Suodattimien asettaminen, sovellusten käynnistämisen rajoittaminen ja aikarajoitusten luominen.
- Perheturvallisuus on otettava käyttöön käyttäjätiliä luotaessa.
- Avaa Ohjauspaneeli, valitse Käyttäjätilit ja perheen turvallisuus, Perheturva ja valitse sitten käyttäjä, jonka suojausasetuksia haluat muuttaa.
- 5 Synkronointi laitteiden välillä. Jos haluat synkronoida kaikkien laitteidesi asetukset Windows 8: ssa, liitä laite Microsoft -tiliisi (joskus kutsutaan Live -tiliksi) ja anna asetusten synkronoida. Jos haluat muuttaa asetuksia, valitse Muuta tietokoneen asetuksia pikanäppäinvalikon Asetukset -osion kuuden päävaihtoehdon alta. Napsauta sitten "Synkronoi asetukset" ja kytke se päälle.
- 6 Muista pikanäppäimet. Pikanäppäimet ovat pikanäppäimiä, jotka yhdessä painettuna suorittavat tietyn toiminnon. Tämä voi olla ohjelmien käynnistäminen ja sulkeminen, järjestelmän käynnistäminen ja sammuttaminen sekä useita muita toimintoja. Aiempien Windows -versioiden säilytettyjen pikanäppäinten lisäksi uusia pikanäppäimiä on lisätty. On monia pikanäppäimiä, joista hyödyllisimmät ovat:
- Win tai Windows -näppäin tuo esiin Käynnistä -valikon.
- Win + nimen kirjoittaminen antaa sinun alkaa etsiä sovelluksia, ohjelmia ja tiedostoja.
- Esc -toiminnon avulla voit kumota monia toimintoja.
- Win + X antaa pääsyn eri käyttäjäkomentoihin.
- Win + L antaa sinun vaihtaa käyttäjien välillä.
- Win + C avaa pikanäppäinvalikon.
- Alt + Tab -näppäimen avulla voit vaihtaa sovellusten välillä.
- Win + E avaa Windows -kansion tai Resurssienhallinnan.
Osa 7/7: Suojauksen määrittäminen
- 1 Sisäänrakennetut suojaustoiminnot. Windows Defender tarjoaa sisäänrakennetun suojan viruksia ja haittaohjelmia vastaan. Tämä on tehokas tapa suojata tietokoneesi. Jos tietokoneessa on esiasennettu kolmannen osapuolen virustorjunta, Defender voidaan poistaa käytöstä. Käynnistä puolustaja hakuvalikosta ja testaa sen toimivuus.
- 2 Kuvan salasanan määrittäminen. Voit määrittää kuvan salasanan, joka yhdistää kuvan käsieleeseen, jonka avulla voit kirjautua sisään salasanan kirjoittamisen sijaan. Ehkä tämä ei ole paras ratkaisu kosketuslaitteille, koska voit arvata "salasanasi" näytön jalanjälkien perusteella, mutta valinta on sinun.
- Napsauta käyttäjäasetuksissa "Kirjautumisasetukset" ja "Luo kuvasalasana".
- 3 BitLocker -työkalun käyttäminen. BitLocker on sisäänrakennettu salausväline Windows 8: ssa, jota käytetään asemien suojaamiseen. Määritä valitsemalla Ohjauspaneeli, Järjestelmä ja suojaus ja sitten BitLocker -aseman salaus.
- Säilytä palautusavain turvallisessa paikassa, koska avaimen menettäminen voi tarkoittaa tietojen menettämistä.
- 4 Suojausuhat laitteiden synkronoinnin aikana. Yhdessä mukavuuden kanssa laitteen synkronointi on suuri tietoturvariski. Ulkopuolinen voi käyttää tiedostojasi miltä tahansa Windows 8 -laitteelta pääsemällä käyttöoikeuksiisi. Punnitse edut ja haitat tehdäksesi parhaan päätöksen.
- 5 Ole varovainen kolmansien osapuolten sovellusten kanssa. Jotkin sovellukset pyytävät suojausoikeuksia, joita sinun ei pitäisi myöntää, tai tallentavat automaattisesti enemmän tietoja kuin on tarpeen. Varo sovellusten käyttöoikeuksia äläkä lataa epäilyttäviä ohjelmia. Aina kun mahdollista, lataa sovellukset suoraan kaupasta. Ei ole turvallista ladata sovelluksia kolmannen osapuolen sivustoilta.
- 6 Käytä tervettä järkeä. Uuden järjestelmän käyttö ei tarkoita järjen hylkäämistä. Yritä välttää epäilyttäviä sivustoja ja ohjelmia. Älä avaa tuntemattomien ihmisten sähköpostiviestejä, älä lataa sähköpostin liitteitä henkilöltä, johon et luota, vältä sivuja, joissa on paljon ponnahdusviestejä ja latauslinkkejä (kuten videoita).
Vinkkejä
- Määritä Microsoft -tili hyödyntääksesi Windows 8: n kaikkia etuja.
- Yksi Windows 8: n uusista ominaisuuksista on universaali "Oikoluku" taustalla. Tämä ominaisuus on kätevä, kun kirjoitat kommenttia blogiin, luot tai muokkaat artikkelia wikiHow -sivustolla tai vastaavilla sivustoilla ja kehotat tekemään korjauksia. Online -käyttäjien mukavuuden vuoksi sanakirjaan on lisätty monia sanoja nykyaikaisesta tietokoneen ammattikielestä.
- On mahdollista asentaa Windows 8 Preview -versio turvallisesti rinnakkain olemassa olevan Windows -version kanssa. Kiinnitä asennuksen aikana erityistä huomiota osioon, johon asennat Windows 8. Tämä asennus vaatii tyhjän osion.
Varoitukset
- Muista tarkistaa ohjelmistojen yhteensopivuus. Monet ohjelmat eivät ehkä toimi oikein Windows 8: ssa.
- Kun asennat Windows 8 Preview -ohjelman olemassa olevan Windows -version rinnalle, älä jätä tietokonetta käyttämättä Windows 8 -käyttöjärjestelmän aikana.
- Jos Windows 8 siirtyy automaattisesti valmiustilaan, Windowsin aiemman version myöhempään käynnistykseen saattaa liittyä raportti kiintolevyjen eheyden loukkaamisesta. Mitään pahaa ei tapahdu, mutta se voi viedä osan ajastasi. Kun Windows herää, se ei voi valita, mihin osioon palata, mikä saattaa edellyttää tietokoneen sammuttamista manuaalisesti ja sen käynnistämistä uudelleen.
- Syy on Windows 8: n kaksoiskäynnistysvalikossa, joka aktivoidaan hiirellä ja jossa on vankka taustan täyttö.
- Mukauta msconfig.exe -tiedostoa aiemmassa käyttöjärjestelmäversiossa. Et voi käyttää valikkoa Windows 8: sta, mutta saat vakaan käynnistyksen.
- Kun käynnistät samaa järjestelmää kaksoiskäynnistyksen tai jopa puhtaan asennuksen yhteydessä, varmista, että Windowsin järjestelmäosio on oikeassa osiossa.
- Jos et ole varma, onko suositeltavaa päivittää uuteen versioon, voit käyttää käynnistysvaihtoehtoa irrotettavasta laitteesta, jonka avulla voit tutustua järjestelmän ominaisuuksiin.Tällaisille laitteille on ladattavissa ladattava versio.
- Älä kaksoiskäynnistä, jos sinulla on vähän käytännön kokemusta. Lukuisat wikiHow -artikkelit käsittelevät kattavasti monia kysymyksiä ja tarjoavat tarvittavaa tietoa.