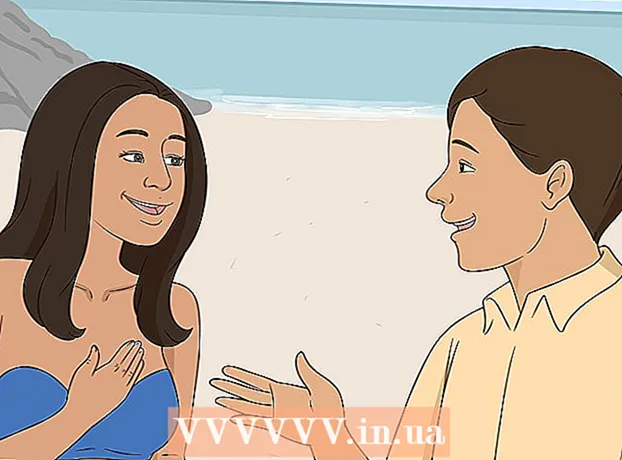Kirjoittaja:
Florence Bailey
Luomispäivä:
20 Maaliskuu 2021
Päivityspäivä:
1 Heinäkuu 2024
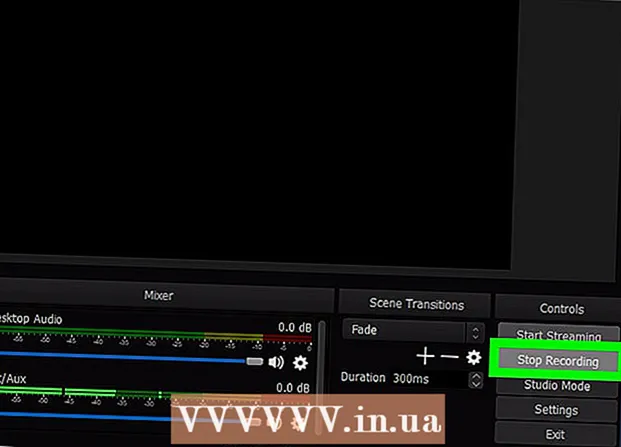
Sisältö
Tässä artikkelissa näytämme, kuinka voit käyttää OBS Studiota videon tallentamiseen Windows- tai macOS -tietokoneeltasi.
Askeleet
Tapa 1 /2: Näytön videoiden tallentaminen
 1 Käynnistä OBS. Tämä ohjelma sijaitsee Käynnistä -valikon Kaikki sovellukset -osiossa (Windows) tai Ohjelmat -kansiossa (macOS).
1 Käynnistä OBS. Tämä ohjelma sijaitsee Käynnistä -valikon Kaikki sovellukset -osiossa (Windows) tai Ohjelmat -kansiossa (macOS). - Voit tallentaa pelin läpikäynnin siirtymällä seuraavaan osaan.
 2 Klikkaa + Lähteet -osiossa. Löydät sen vasemmasta alakulmasta. Luettelo lähteistä tulee näkyviin.
2 Klikkaa + Lähteet -osiossa. Löydät sen vasemmasta alakulmasta. Luettelo lähteistä tulee näkyviin.  3 Klikkaa Kuvakaappaus. "Luo / valitse lähde" -ikkuna avautuu.
3 Klikkaa Kuvakaappaus. "Luo / valitse lähde" -ikkuna avautuu.  4 Klikkaa OK. Esikatseluikkuna avautuu.
4 Klikkaa OK. Esikatseluikkuna avautuu.  5 Valitse näyttö, josta haluat tallentaa videon. Jos sinulla on vain yksi näytönohjain tai näyttö, ohita tämä vaihe. Jos ei, valitse sopiva näyttö Display -valikosta.
5 Valitse näyttö, josta haluat tallentaa videon. Jos sinulla on vain yksi näytönohjain tai näyttö, ohita tämä vaihe. Jos ei, valitse sopiva näyttö Display -valikosta.  6 Klikkaa OK. Sinut palautetaan OBS Studion kotisivulle.
6 Klikkaa OK. Sinut palautetaan OBS Studion kotisivulle.  7 Säädä äänenvoimakkuutta (tarvittaessa). Tee tämä käyttämällä OBS -ikkunan alareunassa olevaa Mikseri -osion kahta liukusäädintä.
7 Säädä äänenvoimakkuutta (tarvittaessa). Tee tämä käyttämällä OBS -ikkunan alareunassa olevaa Mikseri -osion kahta liukusäädintä. - Toistolaite - Tämä liukusäädin ohjaa toistolaitteen (esim. Kaiuttimien) äänenvoimakkuutta.
- Mikrofoni - Tämä liukusäädin ohjaa mikrofonin äänenvoimakkuutta. Jos käytät mikrofonia, siirrä liukusäädintä oikealle; muutoin liu'uta sitä vasemmalle.
 8 Klikkaa Aloita nauhottaminen. Löydät tämän vaihtoehdon OBS: n oikeasta alakulmasta. Videon tallentaminen näytöltä alkaa.
8 Klikkaa Aloita nauhottaminen. Löydät tämän vaihtoehdon OBS: n oikeasta alakulmasta. Videon tallentaminen näytöltä alkaa.  9 Klikkaa Lopeta tallennuskun valmis. Tämä painike sijaitsee Aloita tallennus -painikkeen alla.
9 Klikkaa Lopeta tallennuskun valmis. Tämä painike sijaitsee Aloita tallennus -painikkeen alla. - Videotiedosto tallennetaan Videot -kansioon. Avaa se napsauttamalla ⊞ Voita+Eja napsauta sitten Explorer -ikkunan vasemmassa ruudussa olevaa Videot -kansiota.
- Jos haluat muuttaa tallennuskohtaa, napsauta Asetukset OBS: n oikeassa alakulmassa, napsauta Selaa tallennuspolkua ja valitse haluamasi kansio.
Tapa 2/2: Kuinka tallennat läpikäynnin
 1 Aloita haluamasi peli. OBS Studio voi tallentaa minkä tahansa pelin läpikäynnin, joka tukee DirectX: ää tai OpenGL: ää.
1 Aloita haluamasi peli. OBS Studio voi tallentaa minkä tahansa pelin läpikäynnin, joka tukee DirectX: ää tai OpenGL: ää.  2 Käynnistä OBS. Tämä ohjelma sijaitsee Käynnistä -valikon Kaikki sovellukset -osiossa (Windows) tai Ohjelmat -kansiossa (macOS).
2 Käynnistä OBS. Tämä ohjelma sijaitsee Käynnistä -valikon Kaikki sovellukset -osiossa (Windows) tai Ohjelmat -kansiossa (macOS).  3 Klikkaa + Lähteet -osiossa. Löydät sen vasemmasta alakulmasta. Luettelo lähteistä tulee näkyviin.
3 Klikkaa + Lähteet -osiossa. Löydät sen vasemmasta alakulmasta. Luettelo lähteistä tulee näkyviin.  4 Klikkaa Tallenna peli. "Luo / valitse lähde" -ikkuna avautuu.
4 Klikkaa Tallenna peli. "Luo / valitse lähde" -ikkuna avautuu.  5 Klikkaa OK.
5 Klikkaa OK. 6 Valitse kuvaustila. Oletuksena on valittuna vaihtoehto "Kaappaa koko koko näytön sovellus", joka tunnistaa pelin automaattisesti, jos olet laajentanut sen koko näyttöön.
6 Valitse kuvaustila. Oletuksena on valittuna vaihtoehto "Kaappaa koko koko näytön sovellus", joka tunnistaa pelin automaattisesti, jos olet laajentanut sen koko näyttöön. - Jos et muuta tätä vaihtoehtoa ja lopetat pelin, esimerkiksi painamalla Alt+Välilehti ↹, näyttö pimenee, kunnes avaat pelin uudelleen.
- Jos haluat kaapata vain pelin, avaa Mode -valikko, valitse Single Window Capture ja valitse sitten peli.
 7 Klikkaa OK. Sinut palautetaan OBS Studion kotisivulle.
7 Klikkaa OK. Sinut palautetaan OBS Studion kotisivulle.  8 Säädä äänenvoimakkuutta (tarvittaessa). Tee tämä käyttämällä kahta liukusäädintä OBS -ikkunan alareunassa olevassa Mikseri -osiossa.
8 Säädä äänenvoimakkuutta (tarvittaessa). Tee tämä käyttämällä kahta liukusäädintä OBS -ikkunan alareunassa olevassa Mikseri -osiossa. - Toistolaite - Tämä liukusäädin ohjaa toistolaitteen (esim. Kaiuttimien) äänenvoimakkuutta.
- Mikrofoni - Tämä liukusäädin ohjaa mikrofonin äänenvoimakkuutta. Jos käytät mikrofonia, siirrä liukusäädintä oikealle; muutoin liu'uta sitä vasemmalle.
 9 Klikkaa Aloita nauhottaminen. Löydät tämän vaihtoehdon OBS: n oikeasta alakulmasta.Videon tallentaminen näytöltä alkaa.
9 Klikkaa Aloita nauhottaminen. Löydät tämän vaihtoehdon OBS: n oikeasta alakulmasta.Videon tallentaminen näytöltä alkaa.  10 Klikkaa Lopeta tallennuskun valmis. Tämä painike sijaitsee Aloita tallennus -painikkeen alla.
10 Klikkaa Lopeta tallennuskun valmis. Tämä painike sijaitsee Aloita tallennus -painikkeen alla. - Videotiedosto tallennetaan Videot -kansioon. Avaa se napsauttamalla ⊞ Voita+Eja napsauta sitten Explorer -ikkunan vasemmassa ruudussa olevaa Videot -kansiota.
- Jos haluat muuttaa tallennuskohtaa, napsauta Asetukset OBS: n oikeassa alakulmassa, napsauta Selaa tallennuspolkua ja valitse haluamasi kansio.