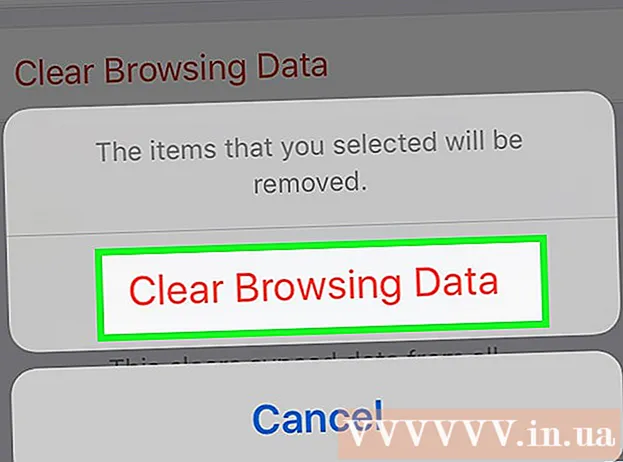Kirjoittaja:
Janice Evans
Luomispäivä:
4 Heinäkuu 2021
Päivityspäivä:
1 Heinäkuu 2024

Sisältö
- Askeleet
- Tapa 1/3: FileZillan asentaminen ja suorittaminen
- Tapa 2/3: Yhdistäminen palvelimeen
- Tapa 3/3: Tiedostojen lataaminen ja lataaminen
- Vinkkejä
Kun on kyse tiedostojen lataamisesta ja lataamisesta FTP -palvelimelta, sinulla on monia vaihtoehtoja. FileZillan käyttö voi olla erityisen houkuttelevaa, koska FTP -asiakas on ilmainen. Seuraa tätä opetusohjelmaa oppiaksesi liittämään FileZilla FTP -palvelimeen.
Askeleet
Tapa 1/3: FileZillan asentaminen ja suorittaminen
 1 Lataa asennusohjelma. Voit ladata FileZillan ilmaiseksi viralliselta verkkosivustolta. Lataa FileZilla -asennusohjelma vain kehittäjien verkkosivustolta; muilla sivustoilla saatat törmätä kopioon, joka sisältää viruksia. Varmista, että lataat käyttöjärjestelmäsi oikean asennusohjelman.
1 Lataa asennusohjelma. Voit ladata FileZillan ilmaiseksi viralliselta verkkosivustolta. Lataa FileZilla -asennusohjelma vain kehittäjien verkkosivustolta; muilla sivustoilla saatat törmätä kopioon, joka sisältää viruksia. Varmista, että lataat käyttöjärjestelmäsi oikean asennusohjelman.  2 Aloita asennus. Jos käytät Windowsia, sinun on vahvistettava valintasi useissa ikkunoissa ennen asennuksen jatkamista. Tämä sisältää käyttöoikeussopimuksen, käyttöoikeudet, asennuskomponentit ja sen, missä ohjelma on asennettu. Oletusasetukset sopivat useimmille käyttäjille.
2 Aloita asennus. Jos käytät Windowsia, sinun on vahvistettava valintasi useissa ikkunoissa ennen asennuksen jatkamista. Tämä sisältää käyttöoikeussopimuksen, käyttöoikeudet, asennuskomponentit ja sen, missä ohjelma on asennettu. Oletusasetukset sopivat useimmille käyttäjille. - Lataa Mac OS X: lle sopiva tiedosto. Useimmat Macit käyttävät Intel -prosessoria, joten jos et ole varma, kokeile ensin ladata Intel -arkistoarkisto. Jos latasit FileZilla -jakelun Safarilla, se puretaan automaattisesti. Käynnistä FileZilla kaksoisnapsauttamalla ohjelman pakkausta.
 3 Käynnistä FileZilla. Kun olet asentanut, sinun pitäisi pystyä löytämään FileZilla Käynnistä -valikon ohjelmaluettelosta. Ohjelma käynnistyy pienellä tervetuliaisikkunalla, joka näyttää tietoja ohjelman versiosta. Tämän ikkunan sulkemisen jälkeen sinun pitäisi nähdä FileZilla -käyttöliittymä.
3 Käynnistä FileZilla. Kun olet asentanut, sinun pitäisi pystyä löytämään FileZilla Käynnistä -valikon ohjelmaluettelosta. Ohjelma käynnistyy pienellä tervetuliaisikkunalla, joka näyttää tietoja ohjelman versiosta. Tämän ikkunan sulkemisen jälkeen sinun pitäisi nähdä FileZilla -käyttöliittymä. - Yläruutu on pääteikkuna, joka näyttää yhteyden tilaan liittyvät viestit.
- Vasen ruutu näyttää tietokoneen sisällön vakiotutkimus tyyliin. Oikea ruutu näyttää palvelimen sisällön, johon olet yhteydessä. Välittömästi ohjelman käynnistämisen jälkeen oikeanpuoleisessa paneelissa näkyy ilmoitus "Ei yhteyttä palvelimeen".
- Alemmassa ruudussa näkyy tiedostojono, jossa on luettelo jo ladatuista tai ladattavista tiedostoista.
Tapa 2/3: Yhdistäminen palvelimeen
 1 Kirjoita tiedot pikayhteyspalkkiin. Se sijaitsee suoraan työkalupalkin alla ja sisältää kentät: Isäntä, Käyttäjätunnus, Salasana ja Portti. Tarvitset kaikki nämä tiedot muodostaaksesi yhteyden palvelimeen.
1 Kirjoita tiedot pikayhteyspalkkiin. Se sijaitsee suoraan työkalupalkin alla ja sisältää kentät: Isäntä, Käyttäjätunnus, Salasana ja Portti. Tarvitset kaikki nämä tiedot muodostaaksesi yhteyden palvelimeen. - Portti-kenttä voidaan jättää tyhjäksi, jos palvelin ei käytä ei-standardiporttia yhteyden muodostamiseen. Tässä tapauksessa FileZilla täyttää tämän kentän automaattisesti.
 2 Napsauta Quick Connect -painiketta. Kun olet syöttänyt kaikki tarvittavat tiedot, napsauta Quick Connect -painiketta aloittaaksesi yhteyden muodostamisen palvelimeen. Yläpaneelissa näet viestit tietokoneen yrittämisestä muodostaa yhteys palvelimeen.
2 Napsauta Quick Connect -painiketta. Kun olet syöttänyt kaikki tarvittavat tiedot, napsauta Quick Connect -painiketta aloittaaksesi yhteyden muodostamisen palvelimeen. Yläpaneelissa näet viestit tietokoneen yrittämisestä muodostaa yhteys palvelimeen. - Kun olet muodostanut yhteyden, näet oikeassa ruudussa palvelimen tiedostojärjestelmän sisällön.
 3 Lisää palvelin Sivustonhallintaan. Pikayhteysasetukset tyhjennetään jokaisen ohjelman uudelleenkäynnistyksen jälkeen. Siksi palvelimen nopeaan uudelleenkäyttöön on parempi tallentaa se Sivustonhallintaan. Heti kun yhteys palvelimeen on muodostettu, valitse Tiedosto -valikosta kohta "Kopioi yhteys Sivustonhallintaan ...". Sivustonhallinta avautuu, ja palvelimen tiedot on jo syötetty asianmukaisille kentille. Anna tälle merkinnälle nimi ja sulje ikkuna tallentaaksesi palvelimen tiedot.
3 Lisää palvelin Sivustonhallintaan. Pikayhteysasetukset tyhjennetään jokaisen ohjelman uudelleenkäynnistyksen jälkeen. Siksi palvelimen nopeaan uudelleenkäyttöön on parempi tallentaa se Sivustonhallintaan. Heti kun yhteys palvelimeen on muodostettu, valitse Tiedosto -valikosta kohta "Kopioi yhteys Sivustonhallintaan ...". Sivustonhallinta avautuu, ja palvelimen tiedot on jo syötetty asianmukaisille kentille. Anna tälle merkinnälle nimi ja sulje ikkuna tallentaaksesi palvelimen tiedot.
Tapa 3/3: Tiedostojen lataaminen ja lataaminen
 1 Selaa tiedostoja, jotka haluat ladata. Siirry vasemmassa ruudussa tiedostoihin, jotka haluat ladata palvelimelle.
1 Selaa tiedostoja, jotka haluat ladata. Siirry vasemmassa ruudussa tiedostoihin, jotka haluat ladata palvelimelle.  2 Mene yli. Siirry oikeanpuoleisessa ruudussa hakemistoon, johon haluat sijoittaa tiedostosi. Jos sinulla on tarvittavat oikeudet, voit luoda uuden kansion napsauttamalla hiiren kakkospainikkeella ja valitsemalla sopivan kohteen.
2 Mene yli. Siirry oikeanpuoleisessa ruudussa hakemistoon, johon haluat sijoittaa tiedostosi. Jos sinulla on tarvittavat oikeudet, voit luoda uuden kansion napsauttamalla hiiren kakkospainikkeella ja valitsemalla sopivan kohteen. - Voit siirtyä yhden tason ylöspäin napsauttamalla hakemistoa, jossa on merkintä “..”.
- Kansioiden, joita et ole vielä avannut, kuvakkeen yläpuolella on kysymysmerkki. Tämä tarkoittaa, että FileZilla ei voi kertoa, onko tietyssä kansiossa alikansioita. Heti kun avaat kansion, kysymysmerkki katoaa.
 3 Kopioi tiedostot. Voit aloittaa tiedostojen lataamisen palvelimelle vetämällä ja pudottamalla tiedostot vasemmasta paneelista oikeanpuoleisen paneelin vastaavaan kansioon. Näet alaruudussa, että tiedostot on lisätty siirtojonoon. Kun olet lopettanut tiedostojen kopioinnin, voit katkaista yhteyden palvelimeen.
3 Kopioi tiedostot. Voit aloittaa tiedostojen lataamisen palvelimelle vetämällä ja pudottamalla tiedostot vasemmasta paneelista oikeanpuoleisen paneelin vastaavaan kansioon. Näet alaruudussa, että tiedostot on lisätty siirtojonoon. Kun olet lopettanut tiedostojen kopioinnin, voit katkaista yhteyden palvelimeen.  4 Lataa tiedostoja. Tiedostojen lataaminen toimii samalla tavalla kuin yllä oleva prosessi, vain päinvastaiseen suuntaan. Etsi ensin ladattava tiedosto palvelimelta ja siirry sitten paikkaan, josta haluat ladata sen. Vedä ja pudota tiedosto oikeasta ruudusta vasempaan ruutuun. Se lisätään latausjonoon ja voit seurata latauksen etenemistä alapaneelista.
4 Lataa tiedostoja. Tiedostojen lataaminen toimii samalla tavalla kuin yllä oleva prosessi, vain päinvastaiseen suuntaan. Etsi ensin ladattava tiedosto palvelimelta ja siirry sitten paikkaan, josta haluat ladata sen. Vedä ja pudota tiedosto oikeasta ruudusta vasempaan ruutuun. Se lisätään latausjonoon ja voit seurata latauksen etenemistä alapaneelista.
Vinkkejä
- FileZilla on lisensoitu GNU: n (General Public License) mukaisesti, mikä tarkoittaa, että voit ladata ja käyttää tätä ohjelmaa täysin ilmaiseksi.
- Varmista, että seuraat tiedoston latauksen tilaa alareunassa. FTP -palvelimet tunnetaan latenssistaan, etenkin suurten tiedostojen lataamisen yhteydessä.