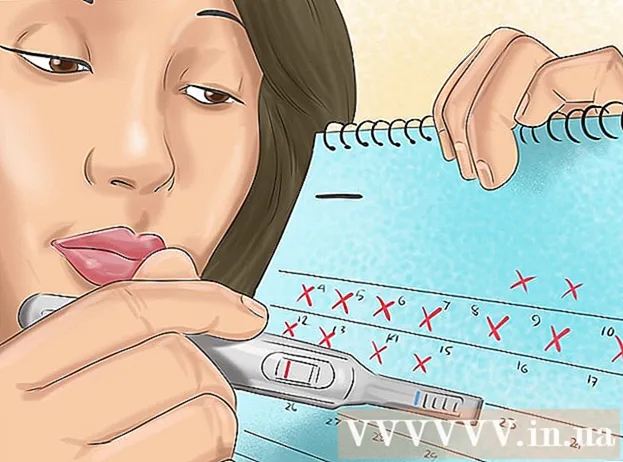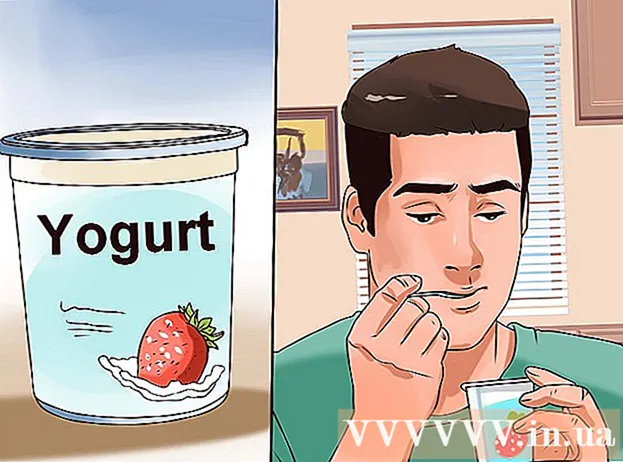Kirjoittaja:
Ellen Moore
Luomispäivä:
13 Tammikuu 2021
Päivityspäivä:
1 Heinäkuu 2024

Sisältö
- Askeleet
- Menetelmä 1/11: PC ja Mac
- Tapa 2/11: iPhone, iPad ja iPod touch
- Tapa 3/11: Apple TV
- Tapa 4/11: Chromecast
- Tapa 5/11: Roku
- Tapa 6/11: Älytelevisiot ja Blu-ray-soittimet
- Tapa 7/11: PlayStation 3 ja PlayStation 4
- Menetelmä 8/11: Wii
- Menetelmä 9/11: Wii U
- Tapa 10/11: Xbox 360 ja Xbox One
- Tapa 11/11: Android -laite
- Vinkkejä
Tekstityksen ottaminen käyttöön katseltaessa TV -ohjelmia tai elokuvia Netflixissä on melko yksinkertaista. Suurin osa laitteista, jotka toimivat Netflixin kanssa, tukevat tekstitystä. Muista kuitenkin, että kaikilla elokuvilla ja TV -sarjoilla ei ole tekstitystä venäjäksi.
Askeleet
Menetelmä 1/11: PC ja Mac
- 1 Toista haluamasi video. Tekstitykset voidaan ottaa käyttöön videoissa, joita toistetaan verkkoselaimella.
- 2 Vie hiiri videon päälle. Toistosäätimet tulevat näkyviin.
- 3 Napsauta Dialog. Se on puhepilven kuvake. Jos tämä vaihtoehto ei ole aktiivinen, videossa ei ole tekstitystä.
- 4 Valitse haluamasi tekstitys valikosta. Käytettävissä olevat tekstitykset riippuvat videosta. Valitut tekstitykset näkyvät heti videossa.
- Jos tekstitykset eivät näy, poista verkkoselaimen laajennukset käytöstä.
- Useat käyttäjät ilmoittivat ongelmista Internet Explorer -selaimessaan ja Windows Netflix -sovelluksessa. Jos käytät näitä ohjelmia Netflixin katsomiseen ja tekstitykset eivät näy, vaihda toiseen selaimeen.
Tapa 2/11: iPhone, iPad ja iPod touch
 1 Toista haluamasi video Netflix -sovelluksessa. Voit ottaa tekstityksen käyttöön missä tahansa videossa, jossa ne ovat.
1 Toista haluamasi video Netflix -sovelluksessa. Voit ottaa tekstityksen käyttöön missä tahansa videossa, jossa ne ovat. - 2 Tuo toistosäätimet näkyviin napauttamalla näyttöä. Tee tämä videon toiston aikana.
 3 Napsauta "Dialog" oikeassa yläkulmassa. Se on merkitty puhepilvikuvakkeella. Ääni- ja tekstitysasetukset avautuvat.
3 Napsauta "Dialog" oikeassa yläkulmassa. Se on merkitty puhepilvikuvakkeella. Ääni- ja tekstitysasetukset avautuvat. - 4 Napsauta Tekstitys -välilehteä. Luettelo käytettävissä olevista tekstityksistä avautuu. IPadissa näet molemmat vaihtoehdot kerralla.
 5 Napsauta haluamiasi tekstityksiä ja napauta sitten "OK". Valitut tekstitykset näkyvät heti videossa.
5 Napsauta haluamiasi tekstityksiä ja napauta sitten "OK". Valitut tekstitykset näkyvät heti videossa.
Tapa 3/11: Apple TV
- 1 Päivitä Apple TV. Jos sinulla on Apple TV 2 tai 3, suorita ohjelmistoversio 5.0 tai uudempi. Jos käytät Apple TV 4: tä, asenna tvOS 9.0 tai uudempi.
- 2 Toista haluamasi video ja avaa tekstitysvalikko. Tätä varten:
- Apple TV 2 ja 3: Pidä kaukosäätimen keskipainiketta painettuna
- Apple TV 4: Pyyhkäise alas kaukosäätimen kosketuslevyllä.
- 3 Valitse tekstitys. Korosta haluamasi tekstitys kaukosäätimellä. Paina sitten kaukosäätimen Select -painiketta.
Tapa 4/11: Chromecast
- 1 Avaa Netflix -sovellus laitteessa, joka ohjaa Chromecastia. Sinun on muutettava tekstitysasetuksia tällä laitteella. Tämä laite voi olla Android- tai iOS -laite.
- 2 Tuo toiston ohjaimet näkyviin napauttamalla Chromecast -laitteen näyttöä. Voit tehdä tämän käynnistämällä videon Netflix -sovelluksessa.
- 3 Napsauta Dialog. Se sijaitsee oikeassa yläkulmassa ja on merkitty puhepilvikuvakkeella.
- 4 Napsauta Tekstitykset -välilehteä ja valitse sitten haluamasi tekstitys. Kun napsautat OK, tekstitys näkyy toistettavassa videossa.
Tapa 5/11: Roku
- 1 Valitse haluamasi video. Älä käynnistä sitä, ennen kuin olet muuttanut tekstitysasetuksia Kuvaussivulla.
- Jos sinulla on Roku 3, toista video ja avaa tekstitysasetukset painamalla kaukosäätimen Alas -painiketta.
- 2 Napsauta "Ääni ja tekstitys" -vaihtoehtoa. Löydät sen videon kuvaussivulta.
- 3 Valitse haluamasi tekstitykset. Käytettävissä olevat tekstitykset vaihtelevat videosta riippuen.
- 4 Palaa kuvaussivulle napsauttamalla Takaisin. Tekstitysasetukset tallennetaan.
- 5 Toista video. Valittu tekstitys näkyy näytöllä.
Tapa 6/11: Älytelevisiot ja Blu-ray-soittimet
- 1 Käynnistä Netflix -sovellus. Monissa älytelevisioissa ja Blu-ray-soittimissa on Netflix-sovellus. Tekstityksen ottaminen käyttöön riippuu laitteesta, ja vanhemmat laitteet eivät ehkä tue tekstitystä ollenkaan.
- 2 Valitse haluamasi video. Videon kuvaussivu avautuu, nimittäin Kuvaussivu.
- 3 Valitse ”Ääni ja tekstitys” -vaihtoehto kaukosäätimellä. Tämä vaihtoehto voidaan merkitä puhepilvikuvakkeella. Jos tämä vaihtoehto ei ole käytettävissä, laite ei tue tekstitystä.
- Voit myös toistaa videon avataksesi tämän valikon ja paina sitten kaukosäätimen Alas -painiketta.
- 4 Valitse haluamasi tekstitykset. Ne näkyvät näytöllä heti, kun aloitat videon.
- 5 Palaa videon kuvaussivulle ja toista video. Valitut tekstitykset näkyvät näytöllä.
- Jos et voinut suorittaa näitä vaiheita, laitteesi ei tue Netflixin tekstitystä.
Tapa 7/11: PlayStation 3 ja PlayStation 4
- 1 Toista haluamasi video. PS3 ja PS4 tukevat tekstityksiä (jos niitä on toistettavassa videossa). Prosessi on sama molemmilla konsoleilla.
- 2 Paina ohjaimen Alas -painiketta. Ääni ja tekstitys -valikko avautuu.
- 3 Korosta Ääni ja tekstitykset ja paina sitten ohjaimen X -painiketta. Tekstitysasetukset avautuvat.
- 4 Valitse tekstitysvaihtoehdot. Tekstitys tulee näyttöön heti, kun valitset kielen.
Menetelmä 8/11: Wii
- 1 Käynnistä Netflix ja valitse haluamasi video. Älä toista videota - avaa vain sivu, jossa on sen kuvaus.
- 2 Paina "Dialog" kaukosäätimellä. Tämä vaihtoehto on merkitty puhepilvikuvakkeella ja se sijaitsee näytön oikealla puolella. Jos tämä vaihtoehto ei ole aktiivinen, valitulla videolla ei ole tekstitystä.
- Wii -palvelussa et voi muuttaa ääni- ja tekstitysasetuksia lapsesi tililtä.
- 3 Valitse haluamasi tekstitykset. Valitse tekstityskieli Wii -kaukosäätimellä.
- 4 Toista video. Valitut tekstitykset näkyvät näytöllä.
Menetelmä 9/11: Wii U
- 1 Toista video Netflix -kanavalla. Wii U: ssa tekstitykset voidaan ottaa käyttöön heti, kun aloitat videon.
- 2 Paina "Dialog" ohjaimen näytössä. Tämä näyttö näyttää tekstitysasetukset. Jos Dialogue -vaihtoehtoa ei ole, valitulla videolla ei ole tekstitystä.
- 3 Valitse haluamasi tekstitykset. Tee se ohjaimella.
- 4 Jatka videon katsomista. Valitut tekstitykset näkyvät näytöllä.
Tapa 10/11: Xbox 360 ja Xbox One
- 1 Toista haluamasi video. Xbox One ja Xbox 360 tukevat tekstityksiä (jos niitä on toistettavassa videossa). Prosessi on sama molemmilla konsoleilla.
- 2 Paina ohjaimen Alas -painiketta. "Audio & Tekstitys" -vaihtoehto tulee näkyviin.
- 3 Korosta Ääni ja tekstitykset ja paina sitten A. Nyt voit valita haluamasi tekstitykset.
- 4 Valitse tekstitysvaihtoehdot. Kun olet tehnyt tämän, tekstitykset näkyvät näytöllä.
- 5 Poista tekstitys käytöstä, jos et voi poistaa tekstitystä käytöstä. Jos tekstitys on käytössä koko järjestelmässä, tekstitykset näkyvät Netflixissä, vaikka ne olisi poistettu käytöstä valitusta videosta.
- Xbox 360: Paina ohjaimen opaspainiketta ja avaa sitten Asetukset -valikko. Valitse Järjestelmä> Konsolin asetukset> Näyttö> Tekstitys. Valitse ”Pois”, jos haluat poistaa tekstityksen käytöstä koko järjestelmässä. Tämä poistaa valitun videon tekstitykset.
- Xbox One: Paina ohjaimen opaspainiketta ja avaa sitten Asetukset -valikko. Valitse Tekstitys> Ei käytössä. Tämä poistaa valitun videon tekstitykset.
Tapa 11/11: Android -laite
- 1 Toista video Netflix -sovelluksessa. Jos laite tukee Netflix -sovellusta, se tukee tekstitystä.
- 2 Kierrä näyttöä videon toiston aikana. Toistosäätimet tulevat näkyviin.
- 3 Napsauta "Dialog" avataksesi tekstitysasetukset. Tämä vaihtoehto on merkitty puhepilvikuvakkeella ja se sijaitsee näytön oikeassa yläkulmassa.
- Jos tämä vaihtoehto ei ole aktiivinen, valitulla videolla ei ole tekstitystä.
- 4 Napsauta Tekstitykset -välilehteä ja valitse haluamasi tekstitys. Napsauta nyt "OK" - tekstitykset näkyvät näytöllä.
Vinkkejä
- Tekstitysvideo on katsottava viiden minuutin kuluessa, jotta uudet tekstitysasetukset ovat oletusasetuksia. Sama koskee tekstitysten poistamista käytöstä.
- Tekstitys ei ole käytettävissä perinteisissä Roku -malleissa, mutta se on saatavana Roku 2 HD / XD / XS-, Roku 3-, Roku Streaming Stick- ja Roku LT -laitteisiin.
- Äskettäin julkaistuilla elokuvilla tai TV -ohjelmilla ei ehkä ole tekstitystä, mutta ne lisätään todennäköisesti 30 päivän kuluessa siitä, kun ne on julkaistu sivustolla.
- Yhdysvalloissa kaikkien Netflix -videoiden on sisällettävä tekstitys. Tämä johtuu kuurojen kansallisen liiton nostamasta kanteesta.