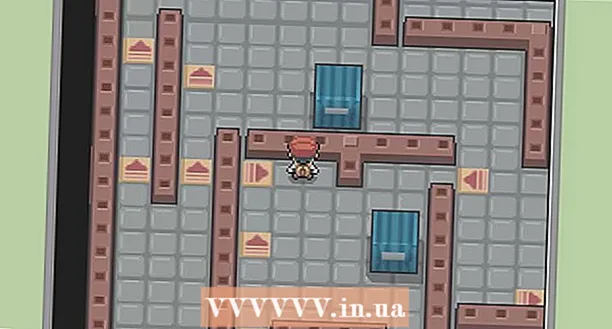Kirjoittaja:
Mark Sanchez
Luomispäivä:
6 Tammikuu 2021
Päivityspäivä:
1 Heinäkuu 2024

Sisältö
- Askeleet
- Tapa 1/6: Facebook -mobiilisivuston käyttäminen
- Tapa 2/6: Käytä toista selainta
- Tapa 3/6: Facebook IP: n käyttö
- Windows
- Mac
- Tapa 4/6: Tukiaseman (USB -jakaminen) käyttäminen älypuhelimessa
- iPhone
- Android
- Tapa 5/6: Välityspalvelun käyttäminen
- Tapa 6/6: Virtuaalisen yksityisen verkon (VPN) käyttäminen
- Windows
- Mac
- Vinkkejä
- Varoitukset
Tässä artikkelissa kerrotaan, kuinka voit avata Facebook -sivuston, kun se on estetty koulullasi tai työtietokoneellasi. Muista, että jos koulusi tai yrityksesi verkko on suojattu, tässä kuvatut menetelmät eivät toimi.
Askeleet
Tapa 1/6: Facebook -mobiilisivuston käyttäminen
 1 Käynnistä selaimesi. Sinun on ehkä ensin kirjauduttava sisään selaimeesi.
1 Käynnistä selaimesi. Sinun on ehkä ensin kirjauduttava sisään selaimeesi.  2 Tulla sisään m.facebook.com selaimen osoiterivillä. Tämä on Facebook -mobiilisivuston osoite.
2 Tulla sisään m.facebook.com selaimen osoiterivillä. Tämä on Facebook -mobiilisivuston osoite.  3 Klikkaa Enter. Jos facebook.com on estetty koulun / yrityksen verkossa, Facebook -mobiilisivusto avautuu.
3 Klikkaa Enter. Jos facebook.com on estetty koulun / yrityksen verkossa, Facebook -mobiilisivusto avautuu. - Facebook -mobiilisivuston ulkoasu on erilainen kuin pääsivuston, mutta kaikki toiminnot toimivat samalla tavalla.
Tapa 2/6: Käytä toista selainta
 1 Käynnistä selaimesi. Tämä on todennäköisesti tietokoneen pääselain. Jos Facebook on estetty tässä selaimessa, korjaa ongelma käyttämällä toista selainta.
1 Käynnistä selaimesi. Tämä on todennäköisesti tietokoneen pääselain. Jos Facebook on estetty tässä selaimessa, korjaa ongelma käyttämällä toista selainta. - Jos et voi ladata eri selainta koulu- tai työtietokoneellesi, lataa se kotitietokoneellesi ja kopioi se sitten flash -asemaan.
 2 Avaa selainsivusi. Jotkut suositut selaimet ovat:
2 Avaa selainsivusi. Jotkut suositut selaimet ovat: - Google chrome - https://www.google.com/chrome/browser/desktop/index.html
- Firefox - https://www.mozilla.org/ru-ru/firefox/new/?f=118
- Ooppera - http://www.opera.com/
 3 Napsauta Lataa tai Lataa. Yleensä tämä painike sijaitsee selaimen verkkosivun ylä- tai keskellä. Selaimen asennustiedosto ladataan tietokoneellesi.
3 Napsauta Lataa tai Lataa. Yleensä tämä painike sijaitsee selaimen verkkosivun ylä- tai keskellä. Selaimen asennustiedosto ladataan tietokoneellesi. - Selaimesi nykyisistä asetuksista riippuen sinun on ehkä ensin napsautettava Tallenna tai vahvistettava toimintasi tai valittava kansio tiedoston lataamista varten (esimerkiksi Työpöytä).
 4 Kaksoisnapsauta asennustiedostoa. Löydät sen oletuslatauskansioon tai määrittämäsi.
4 Kaksoisnapsauta asennustiedostoa. Löydät sen oletuslatauskansioon tai määrittämäsi.  5 Asenna selaimesi. Tätä varten:
5 Asenna selaimesi. Tätä varten: - Windows: Noudata näytön ohjeita. Kieltäydy asentamasta lisäohjelmia, kuten virustorjunta tai hakukone.
- Mac: Vedä selainkuvake pikakuvakkeeseen Sovellukset -kansioon.
 6 Käynnistä uusi selain. Voit tehdä tämän kaksoisnapsauttamalla sen kuvaketta.
6 Käynnistä uusi selain. Voit tehdä tämän kaksoisnapsauttamalla sen kuvaketta.  7 Avaa Facebook -sivusto. Siirry sivulle https://www.facebook.com/ uudessa selaimessa. Jos Facebook estettiin vain vanhassa selaimessa, se avautuu uudessa selaimessa.
7 Avaa Facebook -sivusto. Siirry sivulle https://www.facebook.com/ uudessa selaimessa. Jos Facebook estettiin vain vanhassa selaimessa, se avautuu uudessa selaimessa.
Tapa 3/6: Facebook IP: n käyttö
Windows
 1 Avaa aloitusvalikko
1 Avaa aloitusvalikko  . Napsauta näytön vasemmassa alakulmassa olevaa Windows -logoa tai napsauta ⊞ Voita.
. Napsauta näytön vasemmassa alakulmassa olevaa Windows -logoa tai napsauta ⊞ Voita.  2 Tulla sisään komentorivi aloitusvalikossa. Tämä etsii komentoriviä.
2 Tulla sisään komentorivi aloitusvalikossa. Tämä etsii komentoriviä.  3 Napsauta Komentokehote
3 Napsauta Komentokehote  . Tämä kuvake on Käynnistä -valikon yläosassa.
. Tämä kuvake on Käynnistä -valikon yläosassa.  4 Tulla sisään ping facebook.com komentokehotteessa ja paina Enter. Riviltä "Jaa paketit facebook.comin kanssa" löydät Facebookin IP -osoitteen.
4 Tulla sisään ping facebook.com komentokehotteessa ja paina Enter. Riviltä "Jaa paketit facebook.comin kanssa" löydät Facebookin IP -osoitteen.  5 Avaa selaimesi.
5 Avaa selaimesi. 6 Kirjoita IP -osoite selaimesi osoiteriville ja napsauta Enter. Jos Facebookin URL -osoite on estetty eikä IP -osoite, Facebook -sivusto avautuu.
6 Kirjoita IP -osoite selaimesi osoiteriville ja napsauta Enter. Jos Facebookin URL -osoite on estetty eikä IP -osoite, Facebook -sivusto avautuu.
Mac
 1 Avaa Spotlight
1 Avaa Spotlight  . Se on näytön oikeassa yläkulmassa.
. Se on näytön oikeassa yläkulmassa.  2 Tulla sisään päätelaite Spotlightissa. Terminaalin haku alkaa.
2 Tulla sisään päätelaite Spotlightissa. Terminaalin haku alkaa.  3 Kaksoisnapsauta "Terminaali"
3 Kaksoisnapsauta "Terminaali"  . Tämä on ensimmäinen vaihtoehto hakutuloksissa. Terminaali aukeaa.
. Tämä on ensimmäinen vaihtoehto hakutuloksissa. Terminaali aukeaa.  4 Tulla sisään ping facebook.com terminaalissa ja paina Enter.
4 Tulla sisään ping facebook.com terminaalissa ja paina Enter. 5 Etsi IP -osoite riviltä "[Lukumäärä] tavua [IP -osoite]".
5 Etsi IP -osoite riviltä "[Lukumäärä] tavua [IP -osoite]". 6 Käynnistä selaimesi.
6 Käynnistä selaimesi. 7 Kirjoita IP -osoite selaimesi osoiteriville ja napsauta ⏎ Paluu. Jos Facebookin URL -osoite on estetty eikä IP -osoite, Facebook -sivusto avautuu.
7 Kirjoita IP -osoite selaimesi osoiteriville ja napsauta ⏎ Paluu. Jos Facebookin URL -osoite on estetty eikä IP -osoite, Facebook -sivusto avautuu.
Tapa 4/6: Tukiaseman (USB -jakaminen) käyttäminen älypuhelimessa
iPhone
 1 Liitä iPhone tietokoneeseen. Käytä tätä iPhonen mukana toimitetulla USB -latauskaapelilla.
1 Liitä iPhone tietokoneeseen. Käytä tätä iPhonen mukana toimitetulla USB -latauskaapelilla. - Jos et voi yhdistää älypuhelinta tietokoneeseen kaapelilla, luo langaton tukiasema.
 2 Käynnistä Asetukset -sovellus
2 Käynnistä Asetukset -sovellus  iPhonessa. Se on harmaa rataskuvake aloitusnäytössä.
iPhonessa. Se on harmaa rataskuvake aloitusnäytössä.  3 Klikkaa Tukiasema. Se on lähellä asetussivun yläreunaa.
3 Klikkaa Tukiasema. Se on lähellä asetussivun yläreunaa. - Kaikki matkapuhelinoperaattorit eivät tue hotspotin luomista; jos on, määritetty vaihtoehto ei ole käytettävissä.
 4 Siirrä liukusäädin lähelle Tukiasema oikealle "Ota käyttöön" -asentoon
4 Siirrä liukusäädin lähelle Tukiasema oikealle "Ota käyttöön" -asentoon  . Muutaman sekunnin kuluttua tietokone muodostaa Internet -yhteyden älypuhelimen kautta.
. Muutaman sekunnin kuluttua tietokone muodostaa Internet -yhteyden älypuhelimen kautta.  5 Avaa verkkoselain. Tee se tietokoneellasi.
5 Avaa verkkoselain. Tee se tietokoneellasi.  6 Tulla sisään facebook.com selaimen osoiteriville ja napsauta sitten Enter. Facebook -sivusto avautuu.
6 Tulla sisään facebook.com selaimen osoiteriville ja napsauta sitten Enter. Facebook -sivusto avautuu. - Jos Facebook on estetty tietokoneella, tämä menetelmä ei toimi.
Android
 1 Liitä Android -älypuhelin tietokoneeseen. Käytä tätä älypuhelimen mukana toimitetulla USB -latauskaapelilla.
1 Liitä Android -älypuhelin tietokoneeseen. Käytä tätä älypuhelimen mukana toimitetulla USB -latauskaapelilla. - Jos et voi yhdistää älypuhelinta tietokoneeseen kaapelilla, luo langaton tukiasema.
 2 Käynnistä Asetukset -sovellus
2 Käynnistä Asetukset -sovellus  älypuhelimellasi. Se on hammaspyörän muotoinen kuvake sovelluspalkissa.
älypuhelimellasi. Se on hammaspyörän muotoinen kuvake sovelluspalkissa.  3 Klikkaa Lisää. Se on Verkko ja Internet -osiossa.
3 Klikkaa Lisää. Se on Verkko ja Internet -osiossa. - Napauta Samsung -laitteellasi Yhteydet.
 4 Napauta Tukiasema. Se on lähellä sivun yläosaa.
4 Napauta Tukiasema. Se on lähellä sivun yläosaa. - Napauta Samsungissa Mobile Hotspot.
 5 Siirrä liukusäädin lähelle USB -modeemi oikealle "Ota käyttöön" -asentoon
5 Siirrä liukusäädin lähelle USB -modeemi oikealle "Ota käyttöön" -asentoon  . Tietokone muodostaa yhteyden Internetiin älypuhelimen kautta.
. Tietokone muodostaa yhteyden Internetiin älypuhelimen kautta. - Valitse joissakin Android -laitteissa tämän vaihtoehdon vieressä oleva valintaruutu.
 6 Käynnistä verkkoselain. Tee se tietokoneellasi.
6 Käynnistä verkkoselain. Tee se tietokoneellasi.  7 Tulla sisään facebook.com selaimen osoiteriville ja napsauta sitten Enter. Facebook -sivusto avautuu.
7 Tulla sisään facebook.com selaimen osoiteriville ja napsauta sitten Enter. Facebook -sivusto avautuu. - Jos Facebook on estetty tietokoneella, tämä menetelmä ei toimi.
Tapa 5/6: Välityspalvelun käyttäminen
 1 Käynnistä selaimesi. Sinun on ehkä ensin kirjauduttava sisään.
1 Käynnistä selaimesi. Sinun on ehkä ensin kirjauduttava sisään.  2 Etsi online -välityspalvelin. Tulla sisään ilmainen online -välityspalvelin 2018 selaimen hakupalkissa ja napsauta Enter... Jotkut suositut välityspalvelut ovat:
2 Etsi online -välityspalvelin. Tulla sisään ilmainen online -välityspalvelin 2018 selaimen hakupalkissa ja napsauta Enter... Jotkut suositut välityspalvelut ovat: - Hidester - https://hidester.com/ru/proxy/
- Anonyymi välityspalvelin - https://proxy.eqvo.ru/
- Piilota minut - https://hide.me/ru/proxy
 3 Tulla sisään facebook.com välityspalvelun hakupalkissa. Se sijaitsee yleensä välityspalvelusivun keskellä.
3 Tulla sisään facebook.com välityspalvelun hakupalkissa. Se sijaitsee yleensä välityspalvelusivun keskellä.  4 Napsauta "Hae" tai vastaavaa painiketta. Se sijaitsee hakupalkin alapuolella tai oikealla puolella. Facebook -sivusto avautuu välityspalvelusivulle.
4 Napsauta "Hae" tai vastaavaa painiketta. Se sijaitsee hakupalkin alapuolella tai oikealla puolella. Facebook -sivusto avautuu välityspalvelusivulle.
Tapa 6/6: Virtuaalisen yksityisen verkon (VPN) käyttäminen
Windows
 1 Rekisteröidy VPN -palveluun. Toisin kuin välityspalvelut, kaikki VPN -palvelut edellyttävät tilin luomista palvelimen nimen ja osoitteen saamiseksi. VPN -yhteyden muodostamiseen tarvitset VPN -palvelimen nimen ja osoitteen sekä kirjautumistietosi.
1 Rekisteröidy VPN -palveluun. Toisin kuin välityspalvelut, kaikki VPN -palvelut edellyttävät tilin luomista palvelimen nimen ja osoitteen saamiseksi. VPN -yhteyden muodostamiseen tarvitset VPN -palvelimen nimen ja osoitteen sekä kirjautumistietosi. - Jos haluat käyttää VPN: ää yli viikon, joudut maksamaan siitä.
 2 Avaa aloitusvalikko
2 Avaa aloitusvalikko  . Napsauta näytön vasemmassa alakulmassa olevaa Windows -logoa tai paina näppäintä ⊞ Voita.
. Napsauta näytön vasemmassa alakulmassa olevaa Windows -logoa tai paina näppäintä ⊞ Voita.  3 Napsauta "Asetukset"
3 Napsauta "Asetukset"  . Se on Käynnistä-valikon vasemmassa alakulmassa.
. Se on Käynnistä-valikon vasemmassa alakulmassa.  4 Napsauta "Verkko ja Internet"
4 Napsauta "Verkko ja Internet"  . Se on Windowsin Asetukset -sivun yläpalkissa.
. Se on Windowsin Asetukset -sivun yläpalkissa.  5 Klikkaa VPN. Se on välilehti ikkunan vasemmalla puolella.
5 Klikkaa VPN. Se on välilehti ikkunan vasemmalla puolella.  6 Klikkaa Lisää VPN. Se on lähellä sivun yläosaa.
6 Klikkaa Lisää VPN. Se on lähellä sivun yläosaa.  7 Valitse VPN -palvelu. Napsauta sivun yläreunassa olevan VPN-palvelun otsikon alla olevaa palkkia ja valitse sitten Windows (sisäänrakennettu).
7 Valitse VPN -palvelu. Napsauta sivun yläreunassa olevan VPN-palvelun otsikon alla olevaa palkkia ja valitse sitten Windows (sisäänrakennettu).  8 Anna VPN -tiedot.
8 Anna VPN -tiedot.- "Yhteyden nimi": kirjoita VPN -yhteyden nimi;
- "Palvelimen nimi / osoite": syötä palvelimen osoite;
- VPN -tyyppi: Anna VPN -yhteyden tyyppi. Saat nämä tiedot yhdessä VPN -palvelimen osoitteen kanssa, kun tilaat VPN -palveluja;
- Kirjautumistyyppi: Yleensä tähän kirjoitat käyttäjätunnuksesi ja salasanasi.
 9 Klikkaa Tallentaa. VPN -yhteys tallennetaan tietokoneellesi verkkona.
9 Klikkaa Tallentaa. VPN -yhteys tallennetaan tietokoneellesi verkkona.  10 Napsauta VPN -nimeä. Se näkyy VPN -sivulla asetusikkunassa.
10 Napsauta VPN -nimeä. Se näkyy VPN -sivulla asetusikkunassa.  11 Klikkaa Kytkeä. Tämä vaihtoehto on VPN -kortin alareunassa.
11 Klikkaa Kytkeä. Tämä vaihtoehto on VPN -kortin alareunassa.  12 Anna käyttäjätunnuksesi ja salasanasi. Jos et ole tallentanut kirjautumistietojasi VPN -asennuksen aikana, kirjaudu sisään ja muodosta yhteys VPN -palveluun napsauttamalla "OK".
12 Anna käyttäjätunnuksesi ja salasanasi. Jos et ole tallentanut kirjautumistietojasi VPN -asennuksen aikana, kirjaudu sisään ja muodosta yhteys VPN -palveluun napsauttamalla "OK".  13 Avaa Facebook -sivusto verkkoselaimella. Siirry sivulle https://www.facebook.com ja kirjaudu tilillesi. Niin kauan kuin olet yhteydessä VPN -verkkoon, voit käyttää Facebookia.
13 Avaa Facebook -sivusto verkkoselaimella. Siirry sivulle https://www.facebook.com ja kirjaudu tilillesi. Niin kauan kuin olet yhteydessä VPN -verkkoon, voit käyttää Facebookia.
Mac
 1 Rekisteröidy VPN -palveluun. Toisin kuin välityspalvelut, kaikki VPN -palvelut edellyttävät tilin luomista palvelimen nimen ja osoitteen saamiseksi. VPN -yhteyden muodostamiseen tarvitset VPN -palvelimen nimen ja osoitteen sekä kirjautumistietosi.
1 Rekisteröidy VPN -palveluun. Toisin kuin välityspalvelut, kaikki VPN -palvelut edellyttävät tilin luomista palvelimen nimen ja osoitteen saamiseksi. VPN -yhteyden muodostamiseen tarvitset VPN -palvelimen nimen ja osoitteen sekä kirjautumistietosi. - Jos haluat käyttää VPN: ää yli viikon, joudut maksamaan siitä.
 2 Avaa Apple -valikko
2 Avaa Apple -valikko  . Se on näytön vasemmassa yläkulmassa.
. Se on näytön vasemmassa yläkulmassa.  3 Klikkaa Järjestelmäasetukset. Se on lähellä Apple -valikon yläosaa.
3 Klikkaa Järjestelmäasetukset. Se on lähellä Apple -valikon yläosaa.  4 Klikkaa Verkko. Se on violetti maapallon kuvake.
4 Klikkaa Verkko. Se on violetti maapallon kuvake.  5 Klikkaa +. Se on Verkko-sivun vasemmassa alakulmassa, verkon nimiluettelon alla.
5 Klikkaa +. Se on Verkko-sivun vasemmassa alakulmassa, verkon nimiluettelon alla.  6 Valitse VPN. Napsauta "Liitäntä" -kohdan oikealla puolella olevaa ruutua ja valitse valikosta "VPN".
6 Valitse VPN. Napsauta "Liitäntä" -kohdan oikealla puolella olevaa ruutua ja valitse valikosta "VPN".  7 Valitse VPN -yhteyden tyyppi. Napsauta "VPN -tyyppi" -kohdan oikealla puolella olevaa kenttää ja valitse sitten VPN -yhteyden tyyppi (esimerkiksi "L2TP over IPSec").
7 Valitse VPN -yhteyden tyyppi. Napsauta "VPN -tyyppi" -kohdan oikealla puolella olevaa kenttää ja valitse sitten VPN -yhteyden tyyppi (esimerkiksi "L2TP over IPSec"). - VPN -palvelun pitäisi antaa nämä tiedot.
- MacOS Sierra ei tue PPTP -yhteyttä.
 8 Anna VPN -yhteyden nimi.
8 Anna VPN -yhteyden nimi. 9 Klikkaa Luoda. Se on sininen painike ikkunan oikeassa alakulmassa.
9 Klikkaa Luoda. Se on sininen painike ikkunan oikeassa alakulmassa.  10 Määritä VPN. Syötä seuraavat tiedot:
10 Määritä VPN. Syötä seuraavat tiedot: - "Kokoonpano": valitse "Oletus" -vaihtoehto;
- Palvelimen osoite: kirjoita VPN -palvelimen osoite;
- Tilin nimi: Anna VPN -tilisi nimi.
 11 Klikkaa Todennusasetukset. Se on Tilin nimi -tekstikentän alla.
11 Klikkaa Todennusasetukset. Se on Tilin nimi -tekstikentän alla.  12 Anna käyttäjän todennustiedot. Valitse todennustyypin (esimerkiksi Salasana) vieressä oleva valintaruutu ja anna sitten tiedot.
12 Anna käyttäjän todennustiedot. Valitse todennustyypin (esimerkiksi Salasana) vieressä oleva valintaruutu ja anna sitten tiedot.  13 Syötä tietokoneen todennustiedot. Tämä osio on ikkunan alareunassa. Useimmat VPN -verkot käyttävät Shared Secret -vaihtoehtoa; valitse tämän vaihtoehdon vieressä oleva valintaruutu ja kirjoita sitten VPN -salasanasi.
13 Syötä tietokoneen todennustiedot. Tämä osio on ikkunan alareunassa. Useimmat VPN -verkot käyttävät Shared Secret -vaihtoehtoa; valitse tämän vaihtoehdon vieressä oleva valintaruutu ja kirjoita sitten VPN -salasanasi.  14 Klikkaa OK. Se on Todennusasetukset -ikkunan alareunassa.
14 Klikkaa OK. Se on Todennusasetukset -ikkunan alareunassa.  15 Klikkaa Lisäksi. Se on lähellä ikkunan alaosaa.
15 Klikkaa Lisäksi. Se on lähellä ikkunan alaosaa.  16 Valitse Reititä liikenne VPN: n kautta -valintaruutu ja napsauta sitten OK. Kaikki sivustot avautuvat nyt VPN -yhteyden kautta.
16 Valitse Reititä liikenne VPN: n kautta -valintaruutu ja napsauta sitten OK. Kaikki sivustot avautuvat nyt VPN -yhteyden kautta.  17 Klikkaa Vahvistaa. VPN -asetukset tallennetaan ja verkko luodaan.
17 Klikkaa Vahvistaa. VPN -asetukset tallennetaan ja verkko luodaan.  18 Klikkaa Kytkeä. Tämä vaihtoehto sijaitsee Todennusasetukset -vaihtoehdon alla. Tietokone muodostaa yhteyden VPN -verkkoon.
18 Klikkaa Kytkeä. Tämä vaihtoehto sijaitsee Todennusasetukset -vaihtoehdon alla. Tietokone muodostaa yhteyden VPN -verkkoon.  19 Avaa Facebook -sivusto verkkoselaimella. Siirry sivulle https://www.facebook.com ja kirjaudu tilillesi. Niin kauan kuin olet yhteydessä VPN -verkkoon, voit käyttää Facebookia.
19 Avaa Facebook -sivusto verkkoselaimella. Siirry sivulle https://www.facebook.com ja kirjaudu tilillesi. Niin kauan kuin olet yhteydessä VPN -verkkoon, voit käyttää Facebookia.
Vinkkejä
- Incognito -tila ei piilota verkkotoimintaa koulun tai yrityksen järjestelmänvalvojalta, mutta kun suljet selaimesi, sen historia tyhjennetään.
Varoitukset
- Kaikki välityspalvelimiin liittyvät linkit voidaan estää verkossasi verkko -osoitteesta riippumatta.
- Muista, että hotspotin käyttäminen älypuhelimessa kuluttaa mobiililiikennettä, mikä voi aiheuttaa merkittäviä kustannuksia.
- Ehkä opettajat, teknikot ja / tai järjestelmänvalvojat tarkkailevat verkkoa visuaalisesti.