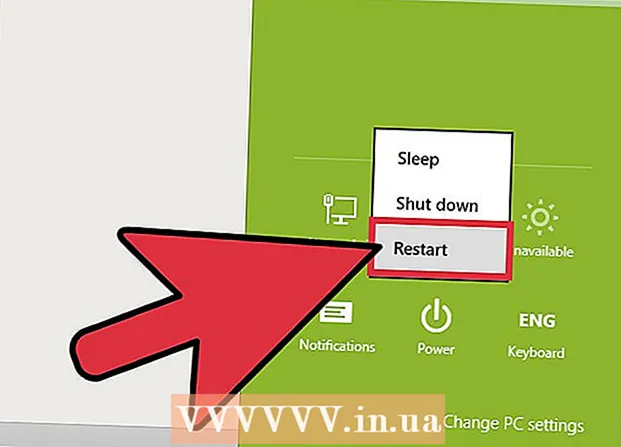
Sisältö
- Askeleet
- Tapa 1/4: Pyyhekumi (Windows)
- Tapa 2/4: Tyhjennä roskakori ei voi peruuttaa (macOS)
- Tapa 3/4: Kiintolevyn alustaminen (macOS)
- Tapa 4/4: Kiintolevyn alustaminen DBANilla (Windows)
- Vinkkejä
Jos haluat poistaa tiedostot pysyvästi kiintolevyltä, sinun on korvattava niiden käyttämä tila ennen poistamista. Jos valitset tiedoston, paina Delete -näppäintä ja tyhjennä roskakori, tiedostoa ei poisteta pysyvästi - hakkerit ja tietoturva -asiantuntijat voivat palauttaa sen. Mac-tietokoneissa on sisäänrakennettu ominaisuus tiedostojen poistamiseksi kokonaan kiintolevyltä, kun taas Windows-käyttäjien on asennettava kolmannen osapuolen ohjelmisto. Opi käyttämään peruuttamatonta tyhjää roskakoria (Mac) ja pyyhekumia (Windows) päästäksesi eroon poistetuista tiedostoista pysyvästi.
Askeleet
Tapa 1/4: Pyyhekumi (Windows)
 1 Lataa ohjelma Pyyhekumi kehittäjän verkkosivustolla. Turvallisuusasiantuntijat suosittelevat tätä ohjelmaa; se lisää pikavalikkoon vaihtoehdon, jonka avulla voit turvallisesti poistaa (poistaa) minkä tahansa tiedoston tai kansion yhdellä napsautuksella. Voit myös korvata Eraserin avulla tilan (satunnaisilla tiedoilla), joka oli tiedostojen käytössä ennen poistamista.
1 Lataa ohjelma Pyyhekumi kehittäjän verkkosivustolla. Turvallisuusasiantuntijat suosittelevat tätä ohjelmaa; se lisää pikavalikkoon vaihtoehdon, jonka avulla voit turvallisesti poistaa (poistaa) minkä tahansa tiedoston tai kansion yhdellä napsautuksella. Voit myös korvata Eraserin avulla tilan (satunnaisilla tiedoilla), joka oli tiedostojen käytössä ennen poistamista. - Ohjelman asennustiedosto ladataan latauskansioon (oletusarvoisesti tämä on Lataukset -kansio).
 2 Suorita asennusohjelma. Kaksoisnapsauta ladattua tiedostoa ja hyväksy lisenssisopimus. Valitse asennustyypiksi "Valmis", napsauta "Seuraava" ja sitten "Asenna". Kun ikkuna avautuu Valmis -painikkeella, viimeistele asennus napsauttamalla sitä.
2 Suorita asennusohjelma. Kaksoisnapsauta ladattua tiedostoa ja hyväksy lisenssisopimus. Valitse asennustyypiksi "Valmis", napsauta "Seuraava" ja sitten "Asenna". Kun ikkuna avautuu Valmis -painikkeella, viimeistele asennus napsauttamalla sitä.  3 Etsi poistettavat tiedostot Resurssienhallinnasta. Jos tietokoneellasi on tiedostoja, jotka haluat poistaa pysyvästi, napsauta ⊞ Voita+EAvaa Resurssienhallinta -ikkuna ja siirry sitten kansioon, jossa on haluamasi tiedostot.
3 Etsi poistettavat tiedostot Resurssienhallinnasta. Jos tietokoneellasi on tiedostoja, jotka haluat poistaa pysyvästi, napsauta ⊞ Voita+EAvaa Resurssienhallinta -ikkuna ja siirry sitten kansioon, jossa on haluamasi tiedostot. - Jos haluat valita useita tiedostoja tai kansioita kerralla, pidä näppäintä painettuna Ctrl ja napsauta haluamiasi tiedostoja / kansioita.
 4 Napsauta tiedostoja hiiren kakkospainikkeella ja valitse valikosta Eraser> Erase. Tiedostot poistetaan siirtymättä roskakoriin. Tämä voi kestää useita minuutteja tietokoneen nopeudesta ja tiedoston koosta riippuen.
4 Napsauta tiedostoja hiiren kakkospainikkeella ja valitse valikosta Eraser> Erase. Tiedostot poistetaan siirtymättä roskakoriin. Tämä voi kestää useita minuutteja tietokoneen nopeudesta ja tiedoston koosta riippuen. - Voit poistaa kokonaisia kansioita samalla tavalla.
 5 Suorita Eraser poistaa pysyvästi poistettujen tiedostojen tiedot. Varmista, että poistamiasi luottamuksellisia tiedostoja ei voida palauttaa, luomalla ja suorittamalla uusi tehtävä Eraserissa. Klikkaa ⊞ Voita+Savataksesi Windows -hakukentän ja kirjoita siihen pyyhekumi. Kun "Eraser" näkyy hakutuloksissa, käynnistä se napsauttamalla tätä ohjelmaa.
5 Suorita Eraser poistaa pysyvästi poistettujen tiedostojen tiedot. Varmista, että poistamiasi luottamuksellisia tiedostoja ei voida palauttaa, luomalla ja suorittamalla uusi tehtävä Eraserissa. Klikkaa ⊞ Voita+Savataksesi Windows -hakukentän ja kirjoita siihen pyyhekumi. Kun "Eraser" näkyy hakutuloksissa, käynnistä se napsauttamalla tätä ohjelmaa. - Eraser -tehtävän suorittaminen voi kestää useita tunteja tietokoneen nopeudesta ja levyn koosta riippuen. Tietokonetta voidaan käyttää, mutta se toimii todennäköisesti tavallista hitaammin.
 6 Napauta Asetukset nähdäksesi poistomenetelmän vaihtoehdot. Tyhjennysmenetelmät ovat ennalta määritettyjä malleja poistettujen tiedostojen jäljellä olevan tilan korvaamiseksi. Eri menetelmät suorittavat malleja useita kertoja (jokaista täyttä korvausta kutsutaan "passiksi"), jotta poistetut tiedostot eivät koskaan palaudu. Valitse "Tiedostojen oletuspoistomenetelmä" ja "Käyttämätön tilan poisto -oletusmenetelmä".
6 Napauta Asetukset nähdäksesi poistomenetelmän vaihtoehdot. Tyhjennysmenetelmät ovat ennalta määritettyjä malleja poistettujen tiedostojen jäljellä olevan tilan korvaamiseksi. Eri menetelmät suorittavat malleja useita kertoja (jokaista täyttä korvausta kutsutaan "passiksi"), jotta poistetut tiedostot eivät koskaan palaudu. Valitse "Tiedostojen oletuspoistomenetelmä" ja "Käyttämätön tilan poisto -oletusmenetelmä".  7 Valitse poistomenetelmä "Yhdysvaltain armeija" tai "ilmavoimat". Ne tarjoavat nopean mutta tehokkaan uudelleenkirjoituksen. Muilla menetelmillä on suurempi määrä passeja (jopa 35), mutta kolmivaiheiset menetelmät, kuten Yhdysvaltain armeija ja ilmavoimat, antavat lisävarmuutta. Napsauta "Tallenna asetukset", kun olet valmis.
7 Valitse poistomenetelmä "Yhdysvaltain armeija" tai "ilmavoimat". Ne tarjoavat nopean mutta tehokkaan uudelleenkirjoituksen. Muilla menetelmillä on suurempi määrä passeja (jopa 35), mutta kolmivaiheiset menetelmät, kuten Yhdysvaltain armeija ja ilmavoimat, antavat lisävarmuutta. Napsauta "Tallenna asetukset", kun olet valmis.  8 Napsauta alaspäin osoittavaa nuolikuvaketta Poista aikataulu -kohdan vieressä ja valitse sitten Uusi tehtävä. Luo nyt tehtävä, jonka voit suorittaa heti.
8 Napsauta alaspäin osoittavaa nuolikuvaketta Poista aikataulu -kohdan vieressä ja valitse sitten Uusi tehtävä. Luo nyt tehtävä, jonka voit suorittaa heti.  9 Valitse ”Suorita manuaalisesti” ja napsauta sitten ”Lisää tietoja” määrittääksesi poistettavat tiedot. Koska tiedostot on jo poistettu, valitse ”Käyttämätön levytila” ja napsauta sitten ensisijaista kiintolevyä luettelossa. Napsauta nyt "OK".
9 Valitse ”Suorita manuaalisesti” ja napsauta sitten ”Lisää tietoja” määrittääksesi poistettavat tiedot. Koska tiedostot on jo poistettu, valitse ”Käyttämätön levytila” ja napsauta sitten ensisijaista kiintolevyä luettelossa. Napsauta nyt "OK".  10 Sulje kaikki ohjelmat paitsi Eraser. Tee tämä, jotta Eraser toimii sujuvasti.
10 Sulje kaikki ohjelmat paitsi Eraser. Tee tämä, jotta Eraser toimii sujuvasti.  11 Avaa tehtäväluettelo hiiren kakkospainikkeella ”Poista aikataulu”. Napsauta juuri luomaasi tehtävää (sen pitäisi olla nimeltään "Käyttämätön levytila") ja valitse sitten "Suorita nyt". Näkyviin tulee edistymispalkki. Kun prosessi on valmis, ilmaisin saavuttaa 100%. Nyt kukaan ei voi palauttaa poistettuja tiedostoja.
11 Avaa tehtäväluettelo hiiren kakkospainikkeella ”Poista aikataulu”. Napsauta juuri luomaasi tehtävää (sen pitäisi olla nimeltään "Käyttämätön levytila") ja valitse sitten "Suorita nyt". Näkyviin tulee edistymispalkki. Kun prosessi on valmis, ilmaisin saavuttaa 100%. Nyt kukaan ei voi palauttaa poistettuja tiedostoja.
Tapa 2/4: Tyhjennä roskakori ei voi peruuttaa (macOS)
 1 Siirrä tiedostot ja / tai kansiot roskakoriin. Voit tehdä tämän vetämällä tiedostot / kansiot Dockin roskakorikuvakkeeseen.
1 Siirrä tiedostot ja / tai kansiot roskakoriin. Voit tehdä tämän vetämällä tiedostot / kansiot Dockin roskakorikuvakkeeseen.  2 Avaa roskakori nähdäksesi poistetut tiedostot. Poistetut tiedostot sijoitetaan roskakoriin. Napsauta telakan roskakorikuvaketta nähdäksesi mitä roskakorissa on.
2 Avaa roskakori nähdäksesi poistetut tiedostot. Poistetut tiedostot sijoitetaan roskakoriin. Napsauta telakan roskakorikuvaketta nähdäksesi mitä roskakorissa on.  3 Napsauta Finder -kuvaketta Dockissa ja avaa Finder -valikko. Täällä voit valita vaihtoehdon, joka poistaa tiedostot pysyvästi roskakorista.
3 Napsauta Finder -kuvaketta Dockissa ja avaa Finder -valikko. Täällä voit valita vaihtoehdon, joka poistaa tiedostot pysyvästi roskakorista.  4 Valitse vaihtoehto "Tyhjennä roskakori on peruuttamaton". Näyttöön tulee valintaikkuna, jossa kysytään: "Haluatko varmasti poistaa kohteet roskakorista käyttämällä toimintoa" Tyhjennä roskakori, jota ei voi peruuttaa "?". Poista tiedostot / kansiot napsauttamalla "OK". Tämä prosessi voi kestää muutamasta minuutista useisiin tunteihin tiedostojen koosta riippuen.
4 Valitse vaihtoehto "Tyhjennä roskakori on peruuttamaton". Näyttöön tulee valintaikkuna, jossa kysytään: "Haluatko varmasti poistaa kohteet roskakorista käyttämällä toimintoa" Tyhjennä roskakori, jota ei voi peruuttaa "?". Poista tiedostot / kansiot napsauttamalla "OK". Tämä prosessi voi kestää muutamasta minuutista useisiin tunteihin tiedostojen koosta riippuen.  5 Alusta kiintolevy. Tee tämä, jos haluat poistaa kaikki tietokoneesi tiedostot, ei vain joitain niistä. Alustus tuhoaa kokonaan kaikki tietokoneen tiedostot, joten sinun on asennettava järjestelmä uudelleen. Levyn alustaminen voi kestää useita tunteja (levyn kapasiteetista riippuen).
5 Alusta kiintolevy. Tee tämä, jos haluat poistaa kaikki tietokoneesi tiedostot, ei vain joitain niistä. Alustus tuhoaa kokonaan kaikki tietokoneen tiedostot, joten sinun on asennettava järjestelmä uudelleen. Levyn alustaminen voi kestää useita tunteja (levyn kapasiteetista riippuen).
Tapa 3/4: Kiintolevyn alustaminen (macOS)
 1 Muodosta yhteys Internetiin ja käynnistä Mac uudelleen. Käytä tätä menetelmää, jos haluat poistaa kaiken kiintolevyltäsi, mukaan lukien henkilökohtaiset asetukset ja tiedot. Heti kun kuulet käynnistysäänen, paina näppäimiä nopeasti ⌘ Komento+Rjärjestelmän palautusapuohjelman käynnistämiseksi. Jos järjestelmä on jo käynnistynyt, käynnistä tietokone uudelleen ja paina ilmoitettuja näppäimiä heti, kun kuulet äänimerkin.
1 Muodosta yhteys Internetiin ja käynnistä Mac uudelleen. Käytä tätä menetelmää, jos haluat poistaa kaiken kiintolevyltäsi, mukaan lukien henkilökohtaiset asetukset ja tiedot. Heti kun kuulet käynnistysäänen, paina näppäimiä nopeasti ⌘ Komento+Rjärjestelmän palautusapuohjelman käynnistämiseksi. Jos järjestelmä on jo käynnistynyt, käynnistä tietokone uudelleen ja paina ilmoitettuja näppäimiä heti, kun kuulet äänimerkin.  2 Napsauta Levytyökalu> Jatka. Valitse asema, jonka haluat alustaa, ja siirry sitten Poista -välilehteen. SPECIALISTIN NEUVOT
2 Napsauta Levytyökalu> Jatka. Valitse asema, jonka haluat alustaa, ja siirry sitten Poista -välilehteen. SPECIALISTIN NEUVOT 
Gonzalo martinez
Tietokone- ja puhelinkorjausasiantuntija Gonzalo Martinez on CleverTechin, San Jose, Kaliforniassa vuonna 2014 perustetun laitehuoltoyrityksen presidentti. CleverTech LLC on erikoistunut Apple -laitteiden korjaamiseen. Yrittäessään olla ympäristövastuullisempi yritys käyttää uudelleen emolevyjen alumiinia, näyttöjä ja mikrokomponentteja korjauksiin. Se säästää keskimäärin 1–1,5 kg sähköistä jätettä päivässä keskimääräiseen korjaamoon verrattuna. Gonzalo martinez
Gonzalo martinez
Tietokoneiden ja puhelimien korjausasiantuntijaKäytä levytyökalua tietojen poistamiseen kokonaan. Applen korjausasiantuntija Gonzalo Martinez suosittelee: ”Kun lähetät tiedostoja roskakoriin ja tyhjennät sen, jäljellä oleva kiintolevytila korvataan vain nollilla. Jos haluat poistaa tiedostot pysyvästi, suorita Levytyökalu ja korvaa vapaa tila. "
 3 Valitse Muoto -valikosta Mac OS Extended (Journaled). Kirjoita nyt aseman nimi (esimerkiksi "Mac").
3 Valitse Muoto -valikosta Mac OS Extended (Journaled). Kirjoita nyt aseman nimi (esimerkiksi "Mac").  4 Napsauta Suojausasetukset ja siirrä sitten liukusäädintä yksi tila oikealle. Tämä varmistaa, että kaikki tiedot poistetaan ennen järjestelmän asentamista.
4 Napsauta Suojausasetukset ja siirrä sitten liukusäädintä yksi tila oikealle. Tämä varmistaa, että kaikki tiedot poistetaan ennen järjestelmän asentamista.  5 Napsauta Poista. Kun alustus on valmis (se voi kestää useita tunteja), juuri asennettu macOS -järjestelmä käynnistyy.
5 Napsauta Poista. Kun alustus on valmis (se voi kestää useita tunteja), juuri asennettu macOS -järjestelmä käynnistyy.
Tapa 4/4: Kiintolevyn alustaminen DBANilla (Windows)
 1 Etsi Windowsin asennuslevy. Tämän menetelmän saavat suorittaa vain kokeneet käyttäjät. Kiintolevyn alustaminen poistaa kaikki tietokoneesi tiedostot, mukaan lukien Windows. Siksi tarvitset Windowsin asennuslevyn järjestelmän uudelleenasentamiseen. Voit lainata levyä ystäviltäsi (jos heillä on sama Windows -versio, jota käytit).
1 Etsi Windowsin asennuslevy. Tämän menetelmän saavat suorittaa vain kokeneet käyttäjät. Kiintolevyn alustaminen poistaa kaikki tietokoneesi tiedostot, mukaan lukien Windows. Siksi tarvitset Windowsin asennuslevyn järjestelmän uudelleenasentamiseen. Voit lainata levyä ystäviltäsi (jos heillä on sama Windows -versio, jota käytit).  2 Lataa DBAN (Darik's Boot and Nuke). Ainoa tapa puhdistaa kiintolevy kokonaan on käyttää kolmannen osapuolen erikoisohjelmaa. Asiantuntijat suosittelevat ilmaista DBAN -ohjelmaa. Tämän ohjelman kuva (ISO -tiedosto) ladataan tietokoneellesi.
2 Lataa DBAN (Darik's Boot and Nuke). Ainoa tapa puhdistaa kiintolevy kokonaan on käyttää kolmannen osapuolen erikoisohjelmaa. Asiantuntijat suosittelevat ilmaista DBAN -ohjelmaa. Tämän ohjelman kuva (ISO -tiedosto) ladataan tietokoneellesi.  3 Polta DBAN CD / DVD -levylle. Lue tämä artikkeli oppiaksesi polttaa ISO -tiedostoja levyille.
3 Polta DBAN CD / DVD -levylle. Lue tämä artikkeli oppiaksesi polttaa ISO -tiedostoja levyille.  4 Aseta poltettu DBAN CD / DVD tietokoneeseen ja käynnistä se uudelleen. Tämä käynnistää DBAN (ei Windows) ja alustaa kiintolevyn.
4 Aseta poltettu DBAN CD / DVD tietokoneeseen ja käynnistä se uudelleen. Tämä käynnistää DBAN (ei Windows) ja alustaa kiintolevyn.  5 Valitse Interaktiivinen tila painamalla Enter. Tämä kertoo levyn alustamisesta.
5 Valitse Interaktiivinen tila painamalla Enter. Tämä kertoo levyn alustamisesta.  6 Valitse alustettava asema painamalla välilyöntiä ja paina sitten F10aloittaaksesi muotoilun. Koko prosessi kestää useita tunteja kiintolevyn kapasiteetista ja nopeudesta riippuen. Katso kellonaika näytön oikeassa yläkulmassa olevasta "Jäljellä" -rivistä seurataksesi muotoilua.
6 Valitse alustettava asema painamalla välilyöntiä ja paina sitten F10aloittaaksesi muotoilun. Koko prosessi kestää useita tunteja kiintolevyn kapasiteetista ja nopeudesta riippuen. Katso kellonaika näytön oikeassa yläkulmassa olevasta "Jäljellä" -rivistä seurataksesi muotoilua.  7 Poista CD / DVD -asema asemasta, kun näytössä näkyy sana ”Pass”. Tämä sana tarkoittaa, että levy on täysin alustettu ja koko sen tila on korvattu.
7 Poista CD / DVD -asema asemasta, kun näytössä näkyy sana ”Pass”. Tämä sana tarkoittaa, että levy on täysin alustettu ja koko sen tila on korvattu.  8 Aseta Windowsin asennuslevy ja käynnistä tietokone uudelleen. Käynnistä nyt Windowsin asennusprosessi alustetulla kiintolevyllä. Kun tietokone käynnistyy uudelleen, Windows Installer käynnistyy. Aloita asennus napsauttamalla Asenna tai Seuraava ja valitse sitten asennusvaihtoehdot noudattamalla näytön ohjeita.
8 Aseta Windowsin asennuslevy ja käynnistä tietokone uudelleen. Käynnistä nyt Windowsin asennusprosessi alustetulla kiintolevyllä. Kun tietokone käynnistyy uudelleen, Windows Installer käynnistyy. Aloita asennus napsauttamalla Asenna tai Seuraava ja valitse sitten asennusvaihtoehdot noudattamalla näytön ohjeita.
Vinkkejä
- Jos asennat järjestelmän uudelleen alustamatta tietokonettasi, teknikot voivat palauttaa vanhat tiedostot.
- Jos kiintolevysi sisältää tärkeitä luottamuksellisia tiedostoja, ota yhteyttä ammattimaiseen tietojen tuhoamiseen erikoistuneeseen yritykseen.
- Tässä kuvattuja menetelmiä voidaan soveltaa myös siirrettäviin asemiin.



