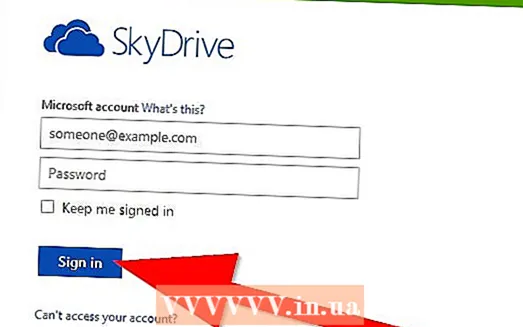Kirjoittaja:
Alice Brown
Luomispäivä:
25 Saattaa 2021
Päivityspäivä:
1 Heinäkuu 2024

Sisältö
- Askeleet
- Tapa 1/6: Tulostimen liittäminen kaapelilla (Windows)
- Tapa 2/6: Tulostimen liittäminen kaapelilla (Mac OS X)
- Tapa 3/6: Tulostimen liittäminen langattomasti (Windows)
- Tapa 4/6: Tulostimen liittäminen langattomasti (Mac OS X)
- Tapa 5/6: Tulostimen jakaminen verkkoon (Windows)
- Tapa 6/6: Tulostimen jakaminen verkossa (Mac OS X)
- Vinkkejä
- Varoitukset
Tässä artikkelissa kerrotaan, miten tulostin liitetään kaapelilla ja langattomalla verkolla Windows- ja Mac OS X -tietokoneisiin. Siinä myös kerrotaan, miten tulostimen verkkoliitäntä avataan, toisin sanoen asiakirjoja voidaan lähettää tulostimelle muista samaan verkkoon yhdistetyistä tietokoneista.
Askeleet
Tapa 1/6: Tulostimen liittäminen kaapelilla (Windows)
 1 Aseta tulostin tietokoneen lähelle. Tässä tapauksessa on tärkeää, että tulostinkaapeli pääsee helposti haluttuun tietokoneen pistorasiaan.
1 Aseta tulostin tietokoneen lähelle. Tässä tapauksessa on tärkeää, että tulostinkaapeli pääsee helposti haluttuun tietokoneen pistorasiaan.  2 Käynnistä tulostin. Paina tulostimen rungon virtapainiketta; tämä painike on yleensä merkitty kuvakkeella
2 Käynnistä tulostin. Paina tulostimen rungon virtapainiketta; tämä painike on yleensä merkitty kuvakkeella  .
. - Liitä tulostin virtalähteeseen.
 3 Käynnistä tietokone ja avaa lukitus ja kytke sitten tulostin tietokoneeseen USB -kaapelilla.
3 Käynnistä tietokone ja avaa lukitus ja kytke sitten tulostin tietokoneeseen USB -kaapelilla.- Tulostinmallista riippuen järjestelmä saattaa tunnistaa ja määrittää sen automaattisesti. Tässä tapauksessa sinulta ei vaadita mitään.
 4 Avaa aloitusvalikko
4 Avaa aloitusvalikko  . Napsauta näytön vasemmassa alakulmassa olevaa Windows -logoa.
. Napsauta näytön vasemmassa alakulmassa olevaa Windows -logoa.  5 Napsauta "Asetukset"
5 Napsauta "Asetukset"  . Se on Käynnistä-valikon vasemmassa alakulmassa.
. Se on Käynnistä-valikon vasemmassa alakulmassa.  6 Klikkaa Laitteet. Se on lähellä Asetukset -ikkunan yläreunaa.
6 Klikkaa Laitteet. Se on lähellä Asetukset -ikkunan yläreunaa.  7 Klikkaa Tulostimet ja skannerit. Tämä välilehti sijaitsee ikkunan vasemmalla puolella.
7 Klikkaa Tulostimet ja skannerit. Tämä välilehti sijaitsee ikkunan vasemmalla puolella.  8 Klikkaus Lisää tulostin tai skanneri. Tämä painike on sivun yläosassa.
8 Klikkaus Lisää tulostin tai skanneri. Tämä painike on sivun yläosassa.  9 Napsauta tulostimesi nimeä ja valitse Lisää laite. Yleensä tulostimen nimi on valmistajan nimi (esimerkiksi "HP") tai tulostimen malli tai mallinumero (tai näiden osien yhdistelmä).
9 Napsauta tulostimesi nimeä ja valitse Lisää laite. Yleensä tulostimen nimi on valmistajan nimi (esimerkiksi "HP") tai tulostimen malli tai mallinumero (tai näiden osien yhdistelmä). - Jos et näe tulostimesi nimeä, napsauta ”Haluttua tulostinta ei ole luettelossa” (Lisää tulostin tai skanneri -kohdassa) ja noudata näytön ohjeita.
 10 Noudata näytön ohjeita. Tulostinmallista riippuen sinun on ehkä määritettävä se, jotta se on käyttövalmis.
10 Noudata näytön ohjeita. Tulostinmallista riippuen sinun on ehkä määritettävä se, jotta se on käyttövalmis. - Aseta pyydettäessä tulostimen mukana toimitettu CD -levy tietokoneen optiseen asemaan.
- Jos sinulla ei ole sopivaa levyä, lataa tarvittava ohjelmisto tulostimen valmistajan verkkosivustolta.
Tapa 2/6: Tulostimen liittäminen kaapelilla (Mac OS X)
 1 Päivitä Mac OS X -järjestelmä. Ennen kuin liität tulostimen tietokoneeseen, varmista, että tietokoneessa on uusimmat ohjaimet ja järjestelmäkorjaukset.
1 Päivitä Mac OS X -järjestelmä. Ennen kuin liität tulostimen tietokoneeseen, varmista, että tietokoneessa on uusimmat ohjaimet ja järjestelmäkorjaukset.  2 Aseta tulostin lähelle tietokonetta. Tässä tapauksessa on tärkeää, että tulostinkaapeli pääsee helposti haluttuun tietokoneen pistorasiaan.
2 Aseta tulostin lähelle tietokonetta. Tässä tapauksessa on tärkeää, että tulostinkaapeli pääsee helposti haluttuun tietokoneen pistorasiaan.  3 Käynnistä tulostin. Paina tulostimen rungon virtapainiketta; tämä painike on yleensä merkitty kuvakkeella
3 Käynnistä tulostin. Paina tulostimen rungon virtapainiketta; tämä painike on yleensä merkitty kuvakkeella  .
. - Liitä tulostin virtalähteeseen.
 4 Liitä tulostin tietokoneeseen USB -kaapelilla. Liitä USB -kaapeli tietokoneen kotelon USB -porttiin.
4 Liitä tulostin tietokoneeseen USB -kaapelilla. Liitä USB -kaapeli tietokoneen kotelon USB -porttiin. - Jos tietokoneessa ei ole vakio-USB-portteja, osta USB-C-USB-sovitin.
- Tietokoneen on oltava päällä ja järjestelmän käynnistettävä, kun liität tulostimen.
 5 Klikkaa Asentaa ja noudata näytön ohjeita. Jos tulostin on yhteensopiva tietokoneesi kanssa, järjestelmä todennäköisesti tunnistaa sen heti. Joskus sinun on kuitenkin napsautettava Lataa ja asenna -painiketta ponnahdusikkunassa asennuksen viimeistelemiseksi. Tulostin on nyt käyttövalmis.
5 Klikkaa Asentaa ja noudata näytön ohjeita. Jos tulostin on yhteensopiva tietokoneesi kanssa, järjestelmä todennäköisesti tunnistaa sen heti. Joskus sinun on kuitenkin napsautettava Lataa ja asenna -painiketta ponnahdusikkunassa asennuksen viimeistelemiseksi. Tulostin on nyt käyttövalmis.
Tapa 3/6: Tulostimen liittäminen langattomasti (Windows)
 1 Tarkista, mihin langattomiin verkkoihin tulostimesi voi muodostaa yhteyden. Jos tulostimessa on Bluetooth-moduuli (ei Wi-Fi-moduuli), tulostimen yhdistämisprosessi on hieman erilainen.
1 Tarkista, mihin langattomiin verkkoihin tulostimesi voi muodostaa yhteyden. Jos tulostimessa on Bluetooth-moduuli (ei Wi-Fi-moduuli), tulostimen yhdistämisprosessi on hieman erilainen. - Jotkin Wi-Fi-tulostimet on kytkettävä suoraan langattomaan reitittimeen Ethernet-kaapelilla Internetiin pääsyä varten.
 2 Aseta tulostin paikkaan, jossa se voi vastaanottaa langattomia signaaleja. Tulostimen on pystyttävä kommunikoimaan langattoman reitittimen kanssa, joten tulostin ja reititin on sijoitettava lähelle toisiaan.
2 Aseta tulostin paikkaan, jossa se voi vastaanottaa langattomia signaaleja. Tulostimen on pystyttävä kommunikoimaan langattoman reitittimen kanssa, joten tulostin ja reititin on sijoitettava lähelle toisiaan.  3 Käynnistä tulostin. Paina tulostimen rungon virtapainiketta; tämä painike on yleensä merkitty kuvakkeella
3 Käynnistä tulostin. Paina tulostimen rungon virtapainiketta; tämä painike on yleensä merkitty kuvakkeella  .
. - Liitä tulostin virtalähteeseen.
- Liitä tarvittaessa Ethernet -kaapeli tulostimeen ja reitittimeen.
 4 Tarkista tulostimen käyttöoppaasta, miten tulostin liitetään tiettyyn verkkoon. Jos ohjeita ei ole, ne löytyvät tulostimen valmistajan verkkosivustolta.
4 Tarkista tulostimen käyttöoppaasta, miten tulostin liitetään tiettyyn verkkoon. Jos ohjeita ei ole, ne löytyvät tulostimen valmistajan verkkosivustolta. - Jotkin tulostimet on liitettävä Windows- tai Mac OS X -tietokoneeseen, ennen kuin ne liitetään langattomaan verkkoon. muut tulostimet voidaan kytkeä suoraan langattomaan verkkoon.
- Jos tulostimesi tukee yhdistämistä langattomiin verkkoihin, etsi langaton verkko tulostimen näytön valikosta. Jos haluat muodostaa yhteyden langattomaan verkkoon, sinun on annettava salasana.
 5 Valmistele tulostin liittämistä varten. Tätä varten:
5 Valmistele tulostin liittämistä varten. Tätä varten: - Wi-Fi: Siirry tulostimen näytössä langattoman verkon asetussivulle ja anna sitten salasana. Valitse sama verkko, johon tietokoneesi on kytketty.
- Bluetooth: Paina pariliitospainiketta, jossa on tyylitelty "B" Bluetooth -tekniikan kuvake.
 6 Avaa aloitusvalikko
6 Avaa aloitusvalikko  . Napsauta näytön vasemmassa alakulmassa olevaa Windows -logoa.
. Napsauta näytön vasemmassa alakulmassa olevaa Windows -logoa.  7 Napsauta "Asetukset"
7 Napsauta "Asetukset"  . Se on Käynnistä-valikon vasemmassa alakulmassa.
. Se on Käynnistä-valikon vasemmassa alakulmassa.  8 Klikkaa Laitteet. Se on lähellä Asetukset -ikkunan yläreunaa.
8 Klikkaa Laitteet. Se on lähellä Asetukset -ikkunan yläreunaa.  9 Klikkaa Tulostimet ja skannerit tai Bluetooth ja muut laitteet. Nämä välilehdet sijaitsevat ikkunan vasemmalla puolella. Jos liität tulostimen Wi-Fi-verkkoon, valitse Tulostimet ja skannerit ja jos yhdistät tulostimen Bluetoothilla, valitse Bluetooth ja muut laitteet.
9 Klikkaa Tulostimet ja skannerit tai Bluetooth ja muut laitteet. Nämä välilehdet sijaitsevat ikkunan vasemmalla puolella. Jos liität tulostimen Wi-Fi-verkkoon, valitse Tulostimet ja skannerit ja jos yhdistät tulostimen Bluetoothilla, valitse Bluetooth ja muut laitteet.  10 Klikkaus Lisää tulostin tai skanneri tai Lisää Bluetooth tai muu laite. Nämä painikkeet ovat sivun yläosassa; painikkeen valinta riippuu siitä, onko tulostimessa Wi-Fi- vai Bluetooth-moduuli.
10 Klikkaus Lisää tulostin tai skanneri tai Lisää Bluetooth tai muu laite. Nämä painikkeet ovat sivun yläosassa; painikkeen valinta riippuu siitä, onko tulostimessa Wi-Fi- vai Bluetooth-moduuli. - Kun kytket tulostimen Wi-Fi-moduuliin, sen nimi saattaa näkyä sivulla; tässä tapauksessa oletetaan, että tulostin on jo kytketty.
- Sinun on ehkä liu'utettava Bluetooth -kytkintä kytkeäksesi Bluetoothin päälle tietokoneellasi.
 11 Liitä tulostin tietokoneeseen. Napsauta tulostimen nimeä Lisää -ikkunassa; jos yhdistät Bluetooth -tulostimen, napsauta ”Yhdistä”, kun napsautat tulostimesi nimeä. Tämä yhdistää tulostimen Windows -tietokoneeseesi.
11 Liitä tulostin tietokoneeseen. Napsauta tulostimen nimeä Lisää -ikkunassa; jos yhdistät Bluetooth -tulostimen, napsauta ”Yhdistä”, kun napsautat tulostimesi nimeä. Tämä yhdistää tulostimen Windows -tietokoneeseesi. - Kun muodostat yhteyden Bluetoothin kautta, sinun on ehkä painettava tulostimen pariliitospainiketta uudelleen.
Tapa 4/6: Tulostimen liittäminen langattomasti (Mac OS X)
 1 Tarkista, mihin langattomiin verkkoihin tulostimesi voi muodostaa yhteyden. Jos tulostimessa on Bluetooth-moduuli (ei Wi-Fi-moduuli), tulostimen yhdistämisprosessi on hieman erilainen.
1 Tarkista, mihin langattomiin verkkoihin tulostimesi voi muodostaa yhteyden. Jos tulostimessa on Bluetooth-moduuli (ei Wi-Fi-moduuli), tulostimen yhdistämisprosessi on hieman erilainen. - Jotkin Wi-Fi-tulostimet on kytkettävä suoraan langattomaan reitittimeen Ethernet-kaapelilla Internetiin pääsyä varten.
 2 Aseta tulostin paikkaan, jossa se voi vastaanottaa langattomia signaaleja. Tulostimen on pystyttävä kommunikoimaan langattoman reitittimen kanssa, joten tulostin ja reititin on sijoitettava lähelle toisiaan.
2 Aseta tulostin paikkaan, jossa se voi vastaanottaa langattomia signaaleja. Tulostimen on pystyttävä kommunikoimaan langattoman reitittimen kanssa, joten tulostin ja reititin on sijoitettava lähelle toisiaan.  3 Käynnistä tulostin. Paina tulostimen rungon virtapainiketta; tämä painike on yleensä merkitty kuvakkeella
3 Käynnistä tulostin. Paina tulostimen rungon virtapainiketta; tämä painike on yleensä merkitty kuvakkeella  .
. - Liitä tulostin virtalähteeseen.
- Liitä tarvittaessa Ethernet -kaapeli tulostimeen ja reitittimeen.
 4 Tarkista tulostimen käyttöoppaasta, miten tulostin liitetään tiettyyn verkkoon. Jos ohjeita ei ole, ne löytyvät tulostimen valmistajan verkkosivustolta.
4 Tarkista tulostimen käyttöoppaasta, miten tulostin liitetään tiettyyn verkkoon. Jos ohjeita ei ole, ne löytyvät tulostimen valmistajan verkkosivustolta. - Jotkin tulostimet on liitettävä Windows- tai Mac OS X -tietokoneeseen, ennen kuin ne liitetään langattomaan verkkoon. muut tulostimet voidaan kytkeä suoraan langattomaan verkkoon.
- Jos tulostimesi tukee yhdistämistä langattomiin verkkoihin, etsi langaton verkko tulostimen näytön valikosta. Jos haluat muodostaa yhteyden langattomaan verkkoon, sinun on annettava salasana.
 5 Valmistele tulostin liittämistä varten. Tätä varten:
5 Valmistele tulostin liittämistä varten. Tätä varten: - Wi-Fi: Siirry tulostimen näytössä langattoman verkon asetussivulle ja anna sitten salasana. Valitse sama verkko, johon tietokoneesi on kytketty.
- Bluetooth: Paina pariliitospainiketta, jossa on tyylitelty "B" Bluetooth -tekniikan kuvake.
 6 Avaa Apple -valikko
6 Avaa Apple -valikko  . Se on näytön vasemmassa yläkulmassa.
. Se on näytön vasemmassa yläkulmassa.  7 Klikkaa Järjestelmäasetukset. Se on lähellä Applen avattavan valikon yläosaa.
7 Klikkaa Järjestelmäasetukset. Se on lähellä Applen avattavan valikon yläosaa.  8 Klikkaa Tulostimet ja skannerit. Se on tulostimen muotoinen kuvake Järjestelmäasetukset-ikkunassa.
8 Klikkaa Tulostimet ja skannerit. Se on tulostimen muotoinen kuvake Järjestelmäasetukset-ikkunassa. - Tämän valikon kautta voit liittää tulostimen sekä Wi-Fi- että Bluetooth-moduuliin.
 9 Klikkaa +. Se on ikkunan vasemmassa alakulmassa.
9 Klikkaa +. Se on ikkunan vasemmassa alakulmassa. - Jos tulostin on jo liitetty verkkoon, sen nimi näkyy ikkunan vasemmassa ruudussa.
 10 Napsauta tulostimesi nimeä. Löydät sen avattavasta valikosta. Tulostimen yhdistäminen alkaa; kun se on valmis, tulostimen nimi näkyy vasemmassa ruudussa, mikä tarkoittaa, että tulostin on muodostanut yhteyden tietokoneeseen.
10 Napsauta tulostimesi nimeä. Löydät sen avattavasta valikosta. Tulostimen yhdistäminen alkaa; kun se on valmis, tulostimen nimi näkyy vasemmassa ruudussa, mikä tarkoittaa, että tulostin on muodostanut yhteyden tietokoneeseen. - Jos et näe tulostimen nimeä, varmista, että tulostin ja tietokone ovat samassa verkossa.
- Kun muodostat yhteyden Bluetoothin kautta, sinun on ehkä painettava tulostimen pariliitospainiketta uudelleen.
Tapa 5/6: Tulostimen jakaminen verkkoon (Windows)
 1 Liitä tulostin tietokoneeseen, jolla haluat jakaa tulostimen. Tämä voidaan tehdä langallisen tai langattoman yhteyden kautta.
1 Liitä tulostin tietokoneeseen, jolla haluat jakaa tulostimen. Tämä voidaan tehdä langallisen tai langattoman yhteyden kautta.  2 Avaa aloitusvalikko
2 Avaa aloitusvalikko  . Napsauta näytön vasemmassa alakulmassa olevaa Windows -logoa.
. Napsauta näytön vasemmassa alakulmassa olevaa Windows -logoa.  3 Napsauta "Asetukset"
3 Napsauta "Asetukset"  . Se on Käynnistä-valikon vasemmassa alakulmassa.
. Se on Käynnistä-valikon vasemmassa alakulmassa.  4 Napsauta "Verkko ja Internet"
4 Napsauta "Verkko ja Internet"  . Tämä vaihtoehto on Asetukset -ikkunassa.
. Tämä vaihtoehto on Asetukset -ikkunassa.  5 Klikkaus Osavaltio. Se on välilehti ikkunan vasemmassa yläkulmassa.
5 Klikkaus Osavaltio. Se on välilehti ikkunan vasemmassa yläkulmassa.  6 Klikkaa Jakamisvaihtoehdot. Se on Muuta verkkoasetuksia -osiossa sivun yläosassa.
6 Klikkaa Jakamisvaihtoehdot. Se on Muuta verkkoasetuksia -osiossa sivun yläosassa.  7 Laajenna osio Koti tai työ. Lehdistö
7 Laajenna osio Koti tai työ. Lehdistö  kodin tai työpaikan oikealla puolella.
kodin tai työpaikan oikealla puolella.  8 Valitse Ota tiedostojen ja tulostimien jakaminen käyttöön -valintaruutu. Se on Tiedostojen ja tulostimien jakamisen alla.
8 Valitse Ota tiedostojen ja tulostimien jakaminen käyttöön -valintaruutu. Se on Tiedostojen ja tulostimien jakamisen alla.  9 Yhdistä jaettuun tulostimeen muista Windows -tietokoneista. Tietokone, johon tulostin on kytketty, on kytkettävä päälle.
9 Yhdistä jaettuun tulostimeen muista Windows -tietokoneista. Tietokone, johon tulostin on kytketty, on kytkettävä päälle. - Jos haluat muodostaa yhteyden tähän tulostimeen Mac OS X -tietokoneesta, siirry seuraavaan vaiheeseen.
 10 Muodosta yhteys jaettuun tulostimeen muista Mac OS X -tietokoneista. Tietokone, johon tulostin on kytketty, on kytkettävä päälle. Yhteyden muodostaminen jaettuun tulostimeen:
10 Muodosta yhteys jaettuun tulostimeen muista Mac OS X -tietokoneista. Tietokone, johon tulostin on kytketty, on kytkettävä päälle. Yhteyden muodostaminen jaettuun tulostimeen: - avaa Apple -valikko ja valitse "Järjestelmäasetukset";
- valitse "Tulostimet ja skannerit";
- napsauta "+" tulostinluettelon alareunassa;
- siirry uuden ikkunan yläreunan "Windows" -välilehdelle;
- valitse tulostimen nimi luettelosta.
Tapa 6/6: Tulostimen jakaminen verkossa (Mac OS X)
 1 Liitä tulostin tietokoneeseen, jolla haluat jakaa tulostimen. Tämä voidaan tehdä langallisen tai langattoman yhteyden kautta.
1 Liitä tulostin tietokoneeseen, jolla haluat jakaa tulostimen. Tämä voidaan tehdä langallisen tai langattoman yhteyden kautta.  2 Avaa Apple -valikko
2 Avaa Apple -valikko  . Se on näytön vasemmassa yläkulmassa.
. Se on näytön vasemmassa yläkulmassa.  3 Klikkaa Järjestelmäasetukset. Se on lähellä avattavan valikon yläreunaa.
3 Klikkaa Järjestelmäasetukset. Se on lähellä avattavan valikon yläreunaa.  4 Klikkaa Yleinen pääsy. Se on kansion muotoinen kuvake Järjestelmäasetukset-ikkunassa.
4 Klikkaa Yleinen pääsy. Se on kansion muotoinen kuvake Järjestelmäasetukset-ikkunassa.  5 Valitse Tulostimen jakaminen -valintaruutu. Tämä ottaa käyttöön tulostimen jakotoiminnon.
5 Valitse Tulostimen jakaminen -valintaruutu. Tämä ottaa käyttöön tulostimen jakotoiminnon. - Jos valintaruutu on jo valittu, tulostimen jakaminen on käytössä.
 6 Valitse jaettavan tulostimen vieressä oleva valintaruutu. Tämä avaa tämän tulostimen verkkoyhteyden.
6 Valitse jaettavan tulostimen vieressä oleva valintaruutu. Tämä avaa tämän tulostimen verkkoyhteyden.  7 Muodosta yhteys jaettuun tulostimeen muista Mac OS X -tietokoneista. Tietokone, johon tulostin on kytketty, on kytkettävä päälle. Yhteyden muodostaminen jaettuun tulostimeen:
7 Muodosta yhteys jaettuun tulostimeen muista Mac OS X -tietokoneista. Tietokone, johon tulostin on kytketty, on kytkettävä päälle. Yhteyden muodostaminen jaettuun tulostimeen: - avaa Apple -valikko ja valitse "Järjestelmäasetukset";
- valitse "Tulostimet ja skannerit";
- napsauta "+" tulostinluettelon alareunassa;
- siirry uuden ikkunan yläreunan "Windows" -välilehdelle;
- valitse tulostimen nimi luettelosta.
 8 Muodosta yhteys jaettuun tulostimeen muista Windows -tietokoneista. Tietokone, johon tulostin on kytketty, on kytkettävä päälle. Yhteyden muodostaminen jaettuun tulostimeen:
8 Muodosta yhteys jaettuun tulostimeen muista Windows -tietokoneista. Tietokone, johon tulostin on kytketty, on kytkettävä päälle. Yhteyden muodostaminen jaettuun tulostimeen: - siirry verkkosivulle https://support.apple.com/kb/dl999?locale=ru_ru.
- lataa ja asenna Bonjour Print Services for Windows;
- käynnistä Bonjour Print Services for Windows;
- valitse jaettu tulostin, johon haluat muodostaa yhteyden;
- valitse tarvittavat ohjaimet luettelosta (pyydettäessä);
- napsauta "Valmis".
Vinkkejä
- Monille nykyaikaisille tulostimille on sovelluksia, joilla voidaan muodostaa yhteys tulostimiin älypuhelimesta tai tabletista.
Varoitukset
- Joitakin vanhoja tulostimia ei voi jakaa tai yhdistää langattomiin verkkoihin.