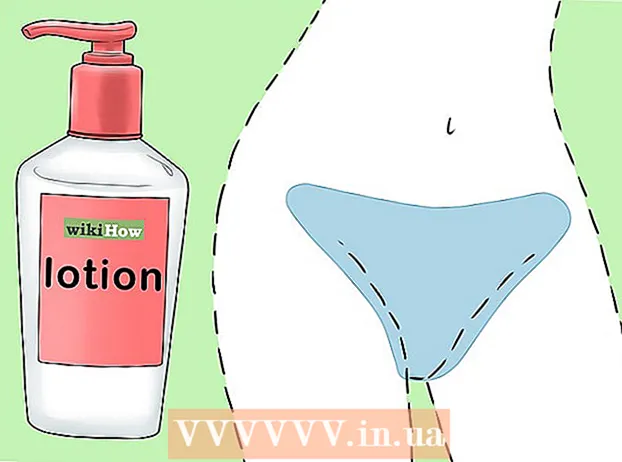Kirjoittaja:
Marcus Baldwin
Luomispäivä:
20 Kesäkuu 2021
Päivityspäivä:
1 Heinäkuu 2024
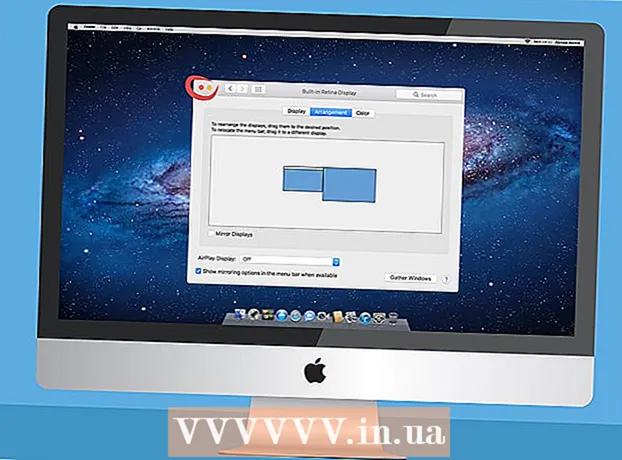
Sisältö
Tässä artikkelissa kerrotaan, kuinka kaksi näyttöä liitetään yhteen pöytätietokoneeseen. Tämä voidaan tehdä Windows -tietokoneella ja Mac OS X -käyttöjärjestelmällä, mutta Windowsin tapauksessa tarvitset tietokoneen, jossa on näytönohjain, joka tukee useita näyttöjä.
Askeleet
Tapa 1 /2: Windows
 1 Varmista, että voit liittää tietokoneeseen useita näyttöjä. Etsi vähintään kaksi vaakasuuntaista liitintä tietokoneen kotelon takaa (paneelin alaosasta). nämä liittimet löytyvät näytönohjaimesta ja niitä käytetään kahden näytön liittämiseen.
1 Varmista, että voit liittää tietokoneeseen useita näyttöjä. Etsi vähintään kaksi vaakasuuntaista liitintä tietokoneen kotelon takaa (paneelin alaosasta). nämä liittimet löytyvät näytönohjaimesta ja niitä käytetään kahden näytön liittämiseen. - Huomaa, että kahta näyttöä ei voi liittää emolevyn videoliitäntään (tämä on pystysuora liitin tietokoneen kotelon takana).
- Muista, että pystysuorat liittimet kuuluvat emolevyyn ja vaakasuorat liittimet grafiikkakorttiin.
- Jos kotelon takapaneelissa ei ole kuvattuja liittimiä, asenna näytönohjain.
 2 Selvitä, mitkä videoliittimet ovat näytönohjaimessa ja näytöissä. Voit tehdä tämän katsomalla näytönohjaimen liittimet ja näytön liittimet niiden tyypin määrittämiseksi:
2 Selvitä, mitkä videoliittimet ovat näytönohjaimessa ja näytöissä. Voit tehdä tämän katsomalla näytönohjaimen liittimet ja näytön liittimet niiden tyypin määrittämiseksi: - DVI - leveä muovinen liitin, jossa on lukuisia neliömäisiä reikiä;
- VGA - puolisuunnikkaanvärinen muovinen liitin, jossa on useita reikiä;
- HDMI - ohut kuusikulmainen liitin;
- DisplayPort - samanlainen kuin HDMI -liitin, mutta yksi reuna katkaistu eikä symmetrinen toiseen. Pakollinen 4K -näyttöjen liittämiseen;
- Thunderbolt - Tämä liitin on useimpien iMac -näyttöjen takana. merkitty salaman kuvakkeella. Tähän liittimeen voidaan liittää sovitin (esimerkiksi VGA-Thunderbolt), jolla voit muodostaa yhteyden mihin tahansa yllä olevista liittimistä.
 3 Osta tarvitsemasi kaapelit (jos niitä ei ole saatavana). Jos esimerkiksi DisplayPort -kaapeli on kytketty näytönohjaimen liittimiin, osta yksi kullekin näytölle.
3 Osta tarvitsemasi kaapelit (jos niitä ei ole saatavana). Jos esimerkiksi DisplayPort -kaapeli on kytketty näytönohjaimen liittimiin, osta yksi kullekin näytölle. - Jos näytöissäsi ja näytönohjaimessasi on erilaiset liittimet, osta sovitin tai kaapeli, jossa on kaksi eri pistoketta (esimerkiksi DisplayPort toisessa päässä ja HDMI toisessa).
 4 Sammuta tietokone. Tämä helpottaa toisen näytön liittämistä ja välttää ongelmia.
4 Sammuta tietokone. Tämä helpottaa toisen näytön liittämistä ja välttää ongelmia.  5 Liitä ensimmäinen näyttö johonkin videokortin liittimistä. Jos ensimmäinen näyttö on kytketty emolevyn pystysuoraan videoliitäntään, irrota kaapeli ja kytke se vaakasuoraan videoliittimeen.
5 Liitä ensimmäinen näyttö johonkin videokortin liittimistä. Jos ensimmäinen näyttö on kytketty emolevyn pystysuoraan videoliitäntään, irrota kaapeli ja kytke se vaakasuoraan videoliittimeen. - Jos emolevyn videoliitin eroaa näytönohjaimen liittimistä, käytä toista kaapelia.
 6 Liitä toinen näyttö. Liitä toinen näyttökaapeli näytönohjaimen toiseen liittimeen.
6 Liitä toinen näyttö. Liitä toinen näyttökaapeli näytönohjaimen toiseen liittimeen.  7 Liitä toinen näyttö virtalähteeseen (pistorasiaan). Tee tämä mukana toimitetulla virtajohdolla.
7 Liitä toinen näyttö virtalähteeseen (pistorasiaan). Tee tämä mukana toimitetulla virtajohdolla.  8 Käynnistä tietokone ja näytöt. Paina tietokoneen ja kunkin näytön virtapainikkeita.
8 Käynnistä tietokone ja näytöt. Paina tietokoneen ja kunkin näytön virtapainikkeita.  9 Avaa aloitusvalikko
9 Avaa aloitusvalikko  . Napsauta Windows -logoa ensimmäisen näytön vasemmassa alakulmassa.
. Napsauta Windows -logoa ensimmäisen näytön vasemmassa alakulmassa.  10 Avaa "Asetukset"
10 Avaa "Asetukset"  . Napsauta hammasrataskuvaketta Käynnistä-valikon vasemmassa alakulmassa.
. Napsauta hammasrataskuvaketta Käynnistä-valikon vasemmassa alakulmassa.  11 Klikkaa Järjestelmä. Se on näytön muotoinen kuvake Asetukset-ikkunassa.
11 Klikkaa Järjestelmä. Se on näytön muotoinen kuvake Asetukset-ikkunassa.  12 Napsauta välilehteä Näyttö. Löydät sen ikkunan vasemmasta yläkulmasta.
12 Napsauta välilehteä Näyttö. Löydät sen ikkunan vasemmasta yläkulmasta.  13 Avaa avattava valikko "Useita näyttöjä". Se on ikkunan alareunassa.
13 Avaa avattava valikko "Useita näyttöjä". Se on ikkunan alareunassa. - Sinun on ehkä vieritettävä sivua alaspäin löytääksesi tämän valikon.
 14 Valitse haluamasi vaihtoehto. Valitse avattavasta valikosta jokin seuraavista vaihtoehdoista:
14 Valitse haluamasi vaihtoehto. Valitse avattavasta valikosta jokin seuraavista vaihtoehdoista: - Kopioi nämä näytöt - sama kuva näkyy molemmissa näytöissä;
- Laajenna nämä näytöt - kuva venytetään kahden näytön yli;
- Näytä työpöytä vain 1: lle: kuva näkyy vain ensimmäisessä näytössä;
- Näytä vain työpöytä 2: Kuva näkyy vain toisessa näytössä.
 15 Klikkaa Käytä. Tämä painike on ikkunan alareunassa. Toinen näyttö näyttää osan tai koko kuvan, jonka näet ensimmäisellä näytöllä (valitsemastasi vaihtoehdosta riippuen).
15 Klikkaa Käytä. Tämä painike on ikkunan alareunassa. Toinen näyttö näyttää osan tai koko kuvan, jonka näet ensimmäisellä näytöllä (valitsemastasi vaihtoehdosta riippuen).  16 Klikkaus Tallenna muutoksetpyydettäessä. Tehdyt muutokset tallennetaan. Nyt voit käyttää ensimmäistä näyttöä yhdessä toista.
16 Klikkaus Tallenna muutoksetpyydettäessä. Tehdyt muutokset tallennetaan. Nyt voit käyttää ensimmäistä näyttöä yhdessä toista.
Tapa 2/2: Mac OS X: ssä
 1 Ota selvää, mitä kaapelia tarvitset. Jos haluat liittää toisen näytön iMaciin, tarvitset kaapelin, joka vastaa iMac -näytön takana olevaa liitintä. Paikanna yksi seuraavista liittimistä iMacin takaosasta:
1 Ota selvää, mitä kaapelia tarvitset. Jos haluat liittää toisen näytön iMaciin, tarvitset kaapelin, joka vastaa iMac -näytön takana olevaa liitintä. Paikanna yksi seuraavista liittimistä iMacin takaosasta: - Thunderbolt - pieni neliömäinen liitin, joka on merkitty salaman kuvakkeella. Kaapelin liittäminen kahteen Thunderbolt -liittimeen on helpoin tapa yhdistää kaksi Mac -näyttöä toisiinsa. Osta tarvittaessa sovitin mihin tahansa muuhun videoliitäntään (esimerkiksi Thunderbolt -VGA -sovitin).
- HDMI - ohut kuusikulmainen liitin. HDMI on yleinen liitin audio- ja videolaitteiden liittämiseen, joten se löytyy useimmista näytöistä.
 2 Osta tarvitsemasi kaapelit (jos niitä ei ole saatavana). Jos tarvitset esimerkiksi HDMI -kaapelin toisen näytön liittämiseen, osta se.
2 Osta tarvitsemasi kaapelit (jos niitä ei ole saatavana). Jos tarvitset esimerkiksi HDMI -kaapelin toisen näytön liittämiseen, osta se. - Jos ostit näytön, jossa on vanhentuneet liittimet (kuten VGA -liitin), osta Thunderbolt -liitin tai HDMI -liitin -sovitin (kuten Thunderbolt -VGA).
 3 Liitä toinen näyttökaapeli iMacin takaosaan. Jos käytät sovitinta, liitä se ensin ilmoitettuun liittimeen.
3 Liitä toinen näyttökaapeli iMacin takaosaan. Jos käytät sovitinta, liitä se ensin ilmoitettuun liittimeen.  4 Liitä toinen näyttö virtalähteeseen. Liitä näytön mukana toimitettu virtajohto virtalähteeseen (pistorasiaan).
4 Liitä toinen näyttö virtalähteeseen. Liitä näytön mukana toimitettu virtajohto virtalähteeseen (pistorasiaan).  5 Kytke toinen näyttö päälle. Voit tehdä tämän painamalla toisen näytön virtapainiketta. Työpöydän pitäisi näkyä näytöllä.
5 Kytke toinen näyttö päälle. Voit tehdä tämän painamalla toisen näytön virtapainiketta. Työpöydän pitäisi näkyä näytöllä.  6 Avaa Apple -valikko
6 Avaa Apple -valikko  . Napsauta Apple -logoa päänäytön vasemmassa yläkulmassa. Pudotusvalikko avautuu.
. Napsauta Apple -logoa päänäytön vasemmassa yläkulmassa. Pudotusvalikko avautuu.  7 Klikkaa Järjestelmäasetukset. Se on lähellä avattavan valikon alareunaa.
7 Klikkaa Järjestelmäasetukset. Se on lähellä avattavan valikon alareunaa.  8 Klikkaa Näytöt. Tämä näytön muotoinen kuvake sijaitsee Järjestelmäasetukset-ikkunassa.
8 Klikkaa Näytöt. Tämä näytön muotoinen kuvake sijaitsee Järjestelmäasetukset-ikkunassa.  9 Napsauta välilehteä Sijainti. Se on Näytöt -ikkunan yläosassa.
9 Napsauta välilehteä Sijainti. Se on Näytöt -ikkunan yläosassa.  10 Valitse, miten kuva näytetään näytöissä. Jos haluat, että kuva venytetään molempien näyttöjen poikki, poista valinta kohdasta Ota videon peilaus käyttöön. jos haluat saman kuvan näkyvän kaikissa näytöissä, jätä valintaruutu määritetyn vaihtoehdon viereen.
10 Valitse, miten kuva näytetään näytöissä. Jos haluat, että kuva venytetään molempien näyttöjen poikki, poista valinta kohdasta Ota videon peilaus käyttöön. jos haluat saman kuvan näkyvän kaikissa näytöissä, jätä valintaruutu määritetyn vaihtoehdon viereen.  11 Siirrä valikkoriviä tarvittaessa. Jos haluat näyttää valikkorivin (harmaa palkki näytön yläosassa) toisessa näytössä, vedä yhden sinisen näytön yläosassa oleva valkoinen suorakulmio toiseen näyttöön.
11 Siirrä valikkoriviä tarvittaessa. Jos haluat näyttää valikkorivin (harmaa palkki näytön yläosassa) toisessa näytössä, vedä yhden sinisen näytön yläosassa oleva valkoinen suorakulmio toiseen näyttöön.  12 Sulje Järjestelmäasetukset -ikkuna. Sulje Näytöt -ikkuna ja Järjestelmäasetukset -ikkuna. Nyt voit käyttää ensimmäistä näyttöä yhdessä toista.
12 Sulje Järjestelmäasetukset -ikkuna. Sulje Näytöt -ikkuna ja Järjestelmäasetukset -ikkuna. Nyt voit käyttää ensimmäistä näyttöä yhdessä toista.
Vinkkejä
- Useimmissa kannettavissa tietokoneissa on HDMI (Windows, Mac OS X), USB-C (Windows, Mac OS X) ja / tai Thunderbolt (vain Mac OS X). Jos haluat liittää toisen näytön kannettavaan tietokoneeseen, kytke toinen näyttökaapeli kannettavan tietokoneen videoliittimeen ja asenna näyttö samalla tavalla kuin pöytätietokoneessa.
Varoitukset
- Jos toisen näytön tarkkuus on huomattavasti suurempi kuin ensimmäisen näytön resoluutio, saatat kohdata kuvan vääristymiä tai muita ongelmia. Siksi osta näyttö, jonka resoluutio on sama kuin ensimmäisen näytön.