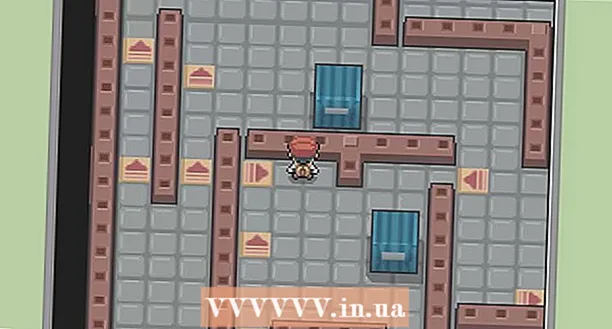Kirjoittaja:
Marcus Baldwin
Luomispäivä:
21 Kesäkuu 2021
Päivityspäivä:
1 Heinäkuu 2024
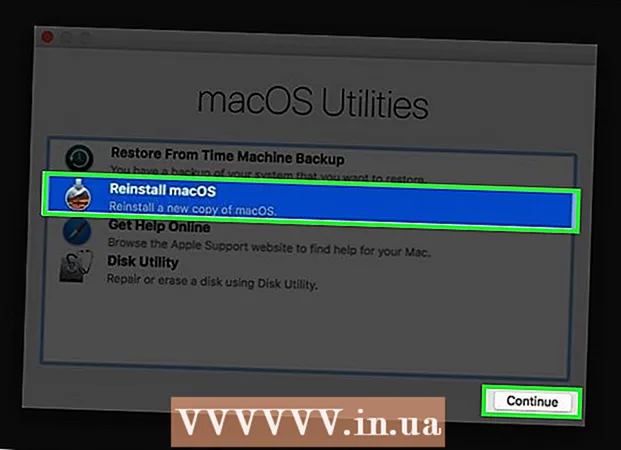
Sisältö
Tässä artikkelissa kerrotaan, kuinka käyttöjärjestelmä asennetaan uudelleen tietokoneeseen, jossa on Windows- ja Mac OS X -käyttöjärjestelmä. Tämä tehdään, kun järjestelmä on vaurioitunut tai saastunut. Ennen kuin asennat järjestelmän uudelleen, varmuuskopioi tiedot ja kopioi ne ulkoiselle kiintolevylle.
Askeleet
Tapa 1 /2: Windows
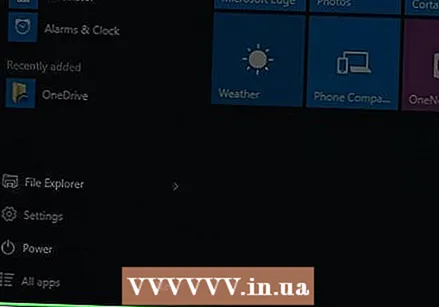 1 Avaa aloitusvalikko
1 Avaa aloitusvalikko  . Napsauta näytön vasemmassa alakulmassa olevaa Windows -logoa.
. Napsauta näytön vasemmassa alakulmassa olevaa Windows -logoa. 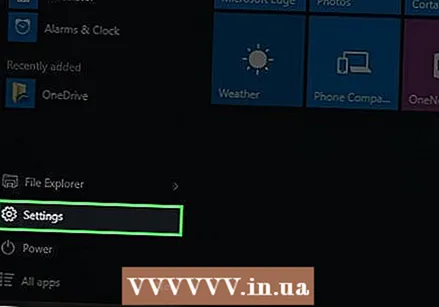 2 Napsauta "Asetukset"
2 Napsauta "Asetukset"  . Napsauta hammasrataskuvaketta Käynnistä-valikon vasemmassa alakulmassa.
. Napsauta hammasrataskuvaketta Käynnistä-valikon vasemmassa alakulmassa. 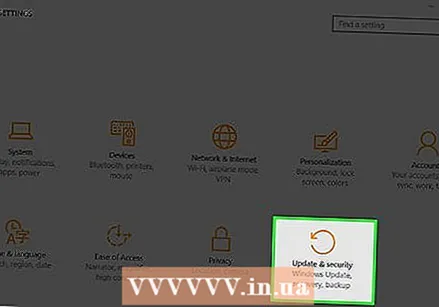 3 Napsauta Päivitä ja suojaus
3 Napsauta Päivitä ja suojaus  . Tämä kuvake on asetusikkunan alareunassa.
. Tämä kuvake on asetusikkunan alareunassa. 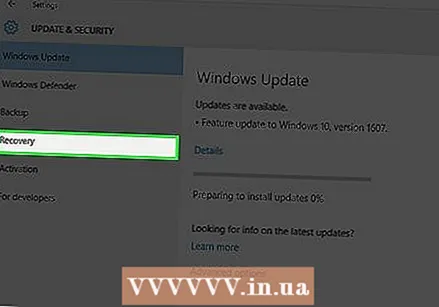 4 Siirry välilehdelle Elpyminen. Se on ikkunan vasemmalla puolella.
4 Siirry välilehdelle Elpyminen. Se on ikkunan vasemmalla puolella. 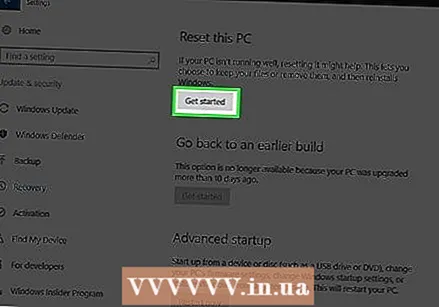 5 Klikkaa Aloittaa. Löydät tämän vaihtoehdon sivun yläreunan Palauta tämä tietokone -osiosta.
5 Klikkaa Aloittaa. Löydät tämän vaihtoehdon sivun yläreunan Palauta tämä tietokone -osiosta. 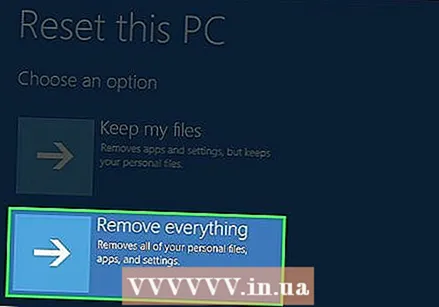 6 Klikkaa poista kaikkipyydettäessä. Se on lähellä ponnahdusikkunan yläreunaa.
6 Klikkaa poista kaikkipyydettäessä. Se on lähellä ponnahdusikkunan yläreunaa.  7 Klikkaa Poista tiedostot ja puhdista levy. Kaikki kiintolevyn tiedot poistetaan ja Windows 10 asennetaan siihen.
7 Klikkaa Poista tiedostot ja puhdista levy. Kaikki kiintolevyn tiedot poistetaan ja Windows 10 asennetaan siihen. - Näyttöön saattaa tulla varoitus, ettet voi palata Windowsin aiempaan versioon. Napsauta tässä tapauksessa Seuraava.
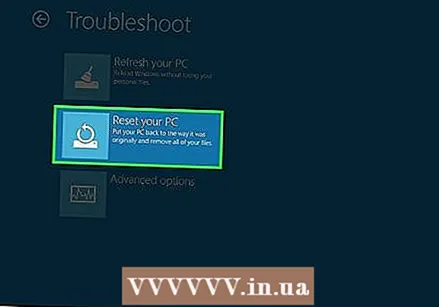 8 Klikkaa Palaa alkuperäiseen tilaansa pyydettäessä. Järjestelmän uudelleenasennus alkaa.
8 Klikkaa Palaa alkuperäiseen tilaansa pyydettäessä. Järjestelmän uudelleenasennus alkaa. 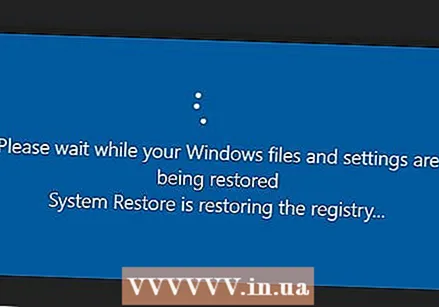 9 Odota, että Windowsin uudelleenasennusprosessi on valmis. Tämä prosessi voi kestää useita tunteja, joten kytke tietokone luotettavaan virtalähteeseen.
9 Odota, että Windowsin uudelleenasennusprosessi on valmis. Tämä prosessi voi kestää useita tunteja, joten kytke tietokone luotettavaan virtalähteeseen. 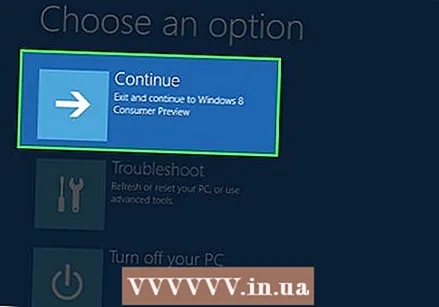 10 Klikkaa Edetäpyydettäessä. Tämä vaihtoehto tulee näkyviin sivun yläreunaan. Asetussivu avautuu.
10 Klikkaa Edetäpyydettäessä. Tämä vaihtoehto tulee näkyviin sivun yläreunaan. Asetussivu avautuu. 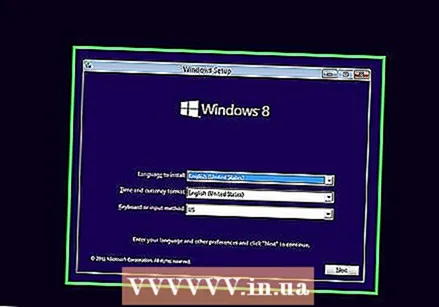 11 Noudata näytön ohjeita. Valitse kieli, muodosta yhteys langattomaan verkkoon ja määritä muut asetukset suorittaaksesi Windows 10: n uudelleenasennuksen.
11 Noudata näytön ohjeita. Valitse kieli, muodosta yhteys langattomaan verkkoon ja määritä muut asetukset suorittaaksesi Windows 10: n uudelleenasennuksen.
Tapa 2/2: Mac OS X: ssä
 1 Avaa Apple -valikko
1 Avaa Apple -valikko  . Napsauta Apple -logoa näytön vasemmassa yläkulmassa. Valikko avautuu.
. Napsauta Apple -logoa näytön vasemmassa yläkulmassa. Valikko avautuu. 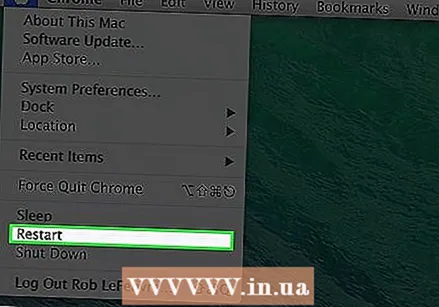 2 Klikkaa Käynnistä uudelleen. Se on lähellä valikon alareunaa.
2 Klikkaa Käynnistä uudelleen. Se on lähellä valikon alareunaa. 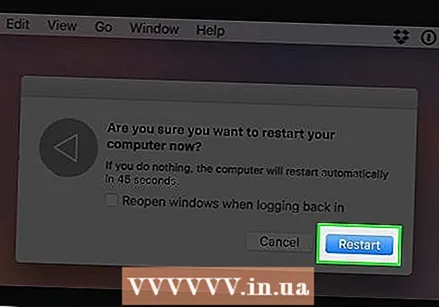 3 Klikkaa Käynnistä uudelleenpyydettäessä. Tietokone menee uudelleenkäynnistykseen.
3 Klikkaa Käynnistä uudelleenpyydettäessä. Tietokone menee uudelleenkäynnistykseen. 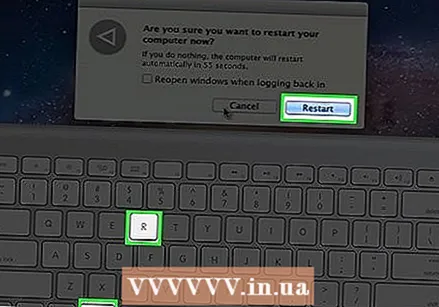 4 Käynnistä tietokone palautustilaan. Kun painat "Käynnistä uudelleen" -painiketta, pidä näppäimiä painettuna ⌘ Komento+R kunnes Apuohjelmat -ikkuna avautuu.
4 Käynnistä tietokone palautustilaan. Kun painat "Käynnistä uudelleen" -painiketta, pidä näppäimiä painettuna ⌘ Komento+R kunnes Apuohjelmat -ikkuna avautuu. 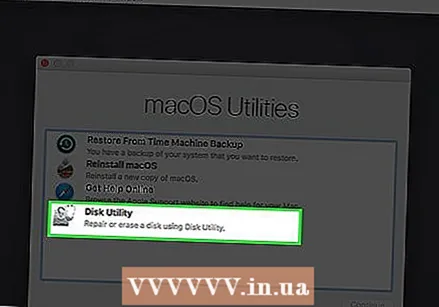 5 Ole hyvä ja valitse Levytyökalu. Se on harmaa kiintolevyn kuvake.
5 Ole hyvä ja valitse Levytyökalu. Se on harmaa kiintolevyn kuvake.  6 Klikkaa Edetä. Se on ikkunan oikeassa alakulmassa.
6 Klikkaa Edetä. Se on ikkunan oikeassa alakulmassa.  7 Valitse kiintolevy. Napsauta ikkunan vasemmalla puolella olevaa kiintolevyä, johon Mac OS X -käyttöjärjestelmä on asennettu.
7 Valitse kiintolevy. Napsauta ikkunan vasemmalla puolella olevaa kiintolevyä, johon Mac OS X -käyttöjärjestelmä on asennettu. 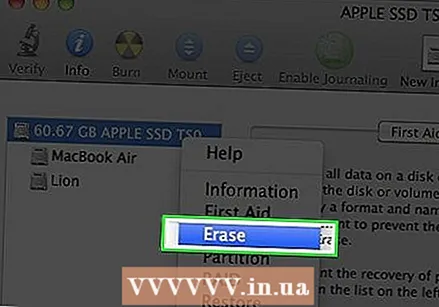 8 Klikkaa Poista. Se on välilehti ikkunan yläosassa. Ponnahdusikkuna avautuu.
8 Klikkaa Poista. Se on välilehti ikkunan yläosassa. Ponnahdusikkuna avautuu. 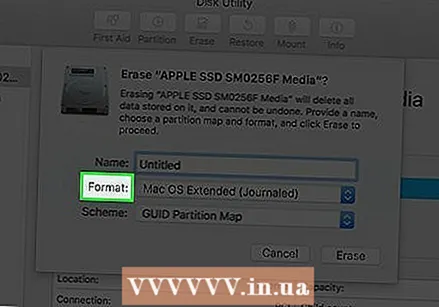 9 Avaa Muoto -valikko. Löydät sen sivun oikeasta reunasta.
9 Avaa Muoto -valikko. Löydät sen sivun oikeasta reunasta. 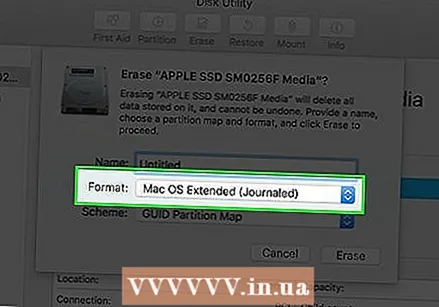 10 Klikkaa Laajennettu Mac OS. Tämä vaihtoehto on valikossa.
10 Klikkaa Laajennettu Mac OS. Tämä vaihtoehto on valikossa. 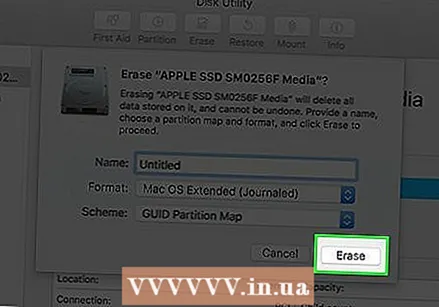 11 Klikkaa Poista. Se on ikkunan oikeassa alakulmassa.
11 Klikkaa Poista. Se on ikkunan oikeassa alakulmassa. 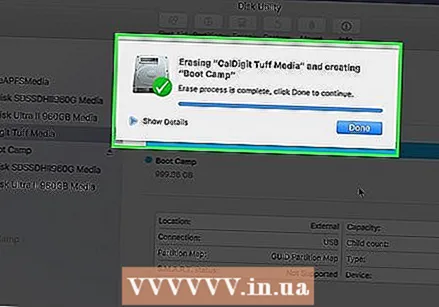 12 Odota, että kiintolevyn tiedot poistetaan. Tämä kestää jonkin aikaa, joten liitä tietokone luotettavaan virtalähteeseen.
12 Odota, että kiintolevyn tiedot poistetaan. Tämä kestää jonkin aikaa, joten liitä tietokone luotettavaan virtalähteeseen.  13 Klikkaa Valmispyydettäessä.
13 Klikkaa Valmispyydettäessä.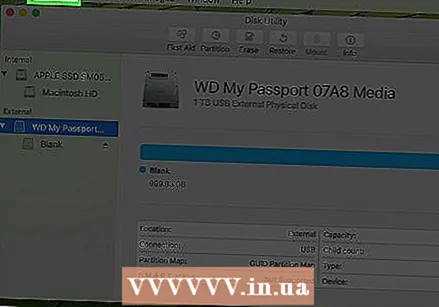 14 Klikkaa Levytyökalu. Tämä valikko on näytön vasemmassa yläkulmassa.
14 Klikkaa Levytyökalu. Tämä valikko on näytön vasemmassa yläkulmassa. 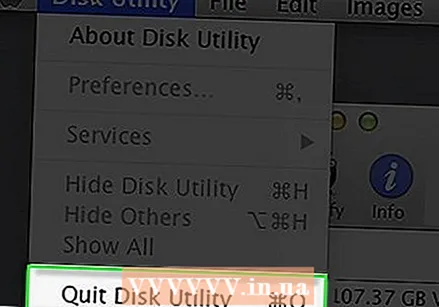 15 Klikkaa Mene ulos. Se on lähellä Levytyökalu -valikon alareunaa. Sinut palautetaan palautustilan pääikkunaan.
15 Klikkaa Mene ulos. Se on lähellä Levytyökalu -valikon alareunaa. Sinut palautetaan palautustilan pääikkunaan.  16 Ole hyvä ja valitse Asenna macOS uudelleenja paina sitten Edetä. MacOS Sierran asennus kiintolevylle alkaa.
16 Ole hyvä ja valitse Asenna macOS uudelleenja paina sitten Edetä. MacOS Sierran asennus kiintolevylle alkaa. - 17 Noudata näytön ohjeita. Kun macOS Sierra on asennettu, asenna järjestelmäsi (esimerkiksi valitse kieli ja muodosta yhteys langattomaan verkkoon).
Vinkkejä
- Palauta tiedostot ja ohjelmat varmuuskopiosta, mutta ennen kuin teet niin, varmista, että varmuuskopiossa ei ole vioittunutta / haittaohjelmaa.
Varoitukset
- Kun järjestelmä on asennettu, sinun on asennettava tarvitsemasi ohjelmat uudelleen.