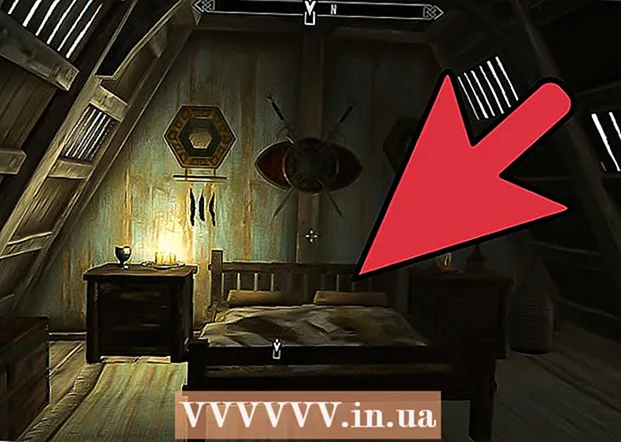Kirjoittaja:
William Ramirez
Luomispäivä:
16 Syyskuu 2021
Päivityspäivä:
1 Heinäkuu 2024

Sisältö
- Askeleet
- Tapa 1/6: Suora yhteys
- Tapa 2/6: USB -kortinlukija
- Tapa 3/6: Sähköposti
- Menetelmä 4/6: Pilvi
- Tapa 5/6: iCloud
- Tapa 6/6: Windows XP
Digitaalikamerat ovat herättäneet valokuvaajat monissa meistä, minkä ansiosta voimme saavuttaa ennennäkemättömän luovuuden - ja sen seurauksena aloimme ottaa kuvia satoja!
Valokuvien katselu ystävien kanssa ei tietenkään ole mahdollista kameran pienellä näytöllä. Joten ainoa tapa nauttia kuvistasi (ja ladata ne Facebookiin) on ladata ne tietokoneellesi. Näytämme sinulle joitain tapoja tehdä tämä.
Askeleet
Tapa 1/6: Suora yhteys
 1 Käytä USB -kaapelia. Koska monet kamerat tukevat nykyään USB -liitäntätoimintoa, tämä on hyvin yksinkertainen menetelmä. Se ei kuitenkaan ole aina tehokasta, koska se riippuu kameran, tietokoneen ja käyttöjärjestelmän yhdistelmästä.
1 Käytä USB -kaapelia. Koska monet kamerat tukevat nykyään USB -liitäntätoimintoa, tämä on hyvin yksinkertainen menetelmä. Se ei kuitenkaan ole aina tehokasta, koska se riippuu kameran, tietokoneen ja käyttöjärjestelmän yhdistelmästä.  2 Sammuta kamera. Kun kytket tai irrotat elektronisia laitteita, erityisesti herkkiä, kuten digitaalikameroita, on parasta sammuttaa ne ensin.
2 Sammuta kamera. Kun kytket tai irrotat elektronisia laitteita, erityisesti herkkiä, kuten digitaalikameroita, on parasta sammuttaa ne ensin. - Liitä kaapelin toinen pää (yleensä pienellä pistokkeella) kameraan.

- Liitä kaapelin toinen pää (leveä liitin) tietokoneen USB -porttiin.

- Liitä kaapelin toinen pää (yleensä pienellä pistokkeella) kameraan.
 3 Käynnistä kamera. Kameran pitäisi näkyä asemana työpöydälläsi.
3 Käynnistä kamera. Kameran pitäisi näkyä asemana työpöydälläsi.
Tapa 2/6: USB -kortinlukija
- 1 Etsi SD -kortinlukija. Se on pieni ulkoinen laite, kuten laatikko, joka kytketään USB -porttiin.
 2 Liitä kortinlukija tietokoneen USB -porttiin. Laite voidaan liittää suoraan tietokoneeseen tai sen toisessa päässä on USB -kaapeli.
2 Liitä kortinlukija tietokoneen USB -porttiin. Laite voidaan liittää suoraan tietokoneeseen tai sen toisessa päässä on USB -kaapeli.  3 Aseta SD -kortti kamerasta kortinlukijaan. Kartta näkyy työpöydällä levynä.
3 Aseta SD -kortti kamerasta kortinlukijaan. Kartta näkyy työpöydällä levynä. - Vedä kuvat kortilta tietokoneellesi. Valmis!

- Vedä kuvat kortilta tietokoneellesi. Valmis!
Tapa 3/6: Sähköposti
 1 Ota kuvia älypuhelimen kameralla. Tyhjä ei ole Canon EOS 7D -tason kamera, mutta nykyaikaisten älypuhelimien kamerat riittävät laadukkaiden kuvien ottamiseen.
1 Ota kuvia älypuhelimen kameralla. Tyhjä ei ole Canon EOS 7D -tason kamera, mutta nykyaikaisten älypuhelimien kamerat riittävät laadukkaiden kuvien ottamiseen.  2 Ota kuva. Kaikki valokuvat alkavat kameran laukaisimen painamisesta!
2 Ota kuva. Kaikki valokuvat alkavat kameran laukaisimen painamisesta!  3 Luo uusi sähköpostiasiakirja. Liitä valokuva siihen liitetiedostona ja lähetä sähköposti itsellesi.
3 Luo uusi sähköpostiasiakirja. Liitä valokuva siihen liitetiedostona ja lähetä sähköposti itsellesi.
Menetelmä 4/6: Pilvi
 1 Käytä älypuhelimesi kameraa. Jotkin sovellukset, kuten Instagram, lataavat kuvat automaattisesti jaettuun tilaan. Siten kuvasi ovat sinun tai muiden käyttäjien käytettävissä ladattavaksi tietokoneellesi.
1 Käytä älypuhelimesi kameraa. Jotkin sovellukset, kuten Instagram, lataavat kuvat automaattisesti jaettuun tilaan. Siten kuvasi ovat sinun tai muiden käyttäjien käytettävissä ladattavaksi tietokoneellesi.  2 Ota valokuva Instagramin avulla. Käytä suodattimia halutulla tavalla.
2 Ota valokuva Instagramin avulla. Käytä suodattimia halutulla tavalla.  3 Lähetä valokuva Instagramiin ja lähetä sieltä sähköpostia itsellesi.
3 Lähetä valokuva Instagramiin ja lähetä sieltä sähköpostia itsellesi.
Tapa 5/6: iCloud
 1 Siirry iCloudiin. Tämä on ehkä helpoin ja nopein tapa siirtää kuvia kamerasta tietokoneeseen. ICloudin avulla iOS-kameran valokuvat ladataan automaattisesti pilveen ja asetetaan saataville iCloud-yhteensopiville laitteille, olipa kyseessä sitten Mac tai PC.
1 Siirry iCloudiin. Tämä on ehkä helpoin ja nopein tapa siirtää kuvia kamerasta tietokoneeseen. ICloudin avulla iOS-kameran valokuvat ladataan automaattisesti pilveen ja asetetaan saataville iCloud-yhteensopiville laitteille, olipa kyseessä sitten Mac tai PC.  2 Ota kuva. Kun tulet kotiin, käytä Photo Streamia iPhoton, Aperturen tai minkä tahansa laitteen avulla, joka tunnistaa Photo Streamin.
2 Ota kuva. Kun tulet kotiin, käytä Photo Streamia iPhoton, Aperturen tai minkä tahansa laitteen avulla, joka tunnistaa Photo Streamin.
Tapa 6/6: Windows XP
 1 Liitä kamera tai muistikortti tietokoneeseen. Tämä on helppo vaihe. Voit kytkeä kameran suoraan tietokoneeseen tai poistaa muistikortin ja asettaa sen tietokoneeseen liitettyyn kortinlukijaan. Yleensä yhteys on USB -liitännän kautta.
1 Liitä kamera tai muistikortti tietokoneeseen. Tämä on helppo vaihe. Voit kytkeä kameran suoraan tietokoneeseen tai poistaa muistikortin ja asettaa sen tietokoneeseen liitettyyn kortinlukijaan. Yleensä yhteys on USB -liitännän kautta. - Ohjattu kameran yhdistämisen ikkuna tulee näkyviin. Jos se ei tule näkyviin, voit kutsua sen manuaalisesti: Käynnistä> Lisävarusteet> Ohjattu toiminto skannerin tai digitaalikameran kanssa työskentelyyn.
 2 Valitse kuvat. Tämän vaiheen avulla voit valita siirrettävät kuvat. Ohjatun toiminnon avulla voit myös kiertää kuvia ja tarkastella niitä koskevia tietoja, kuten kuvauspäivää. Näin voit itse määrittää, mitä kutsut valokuvakansioksi. Useimmissa tapauksissa vain kopioit kaikki kuvat samaan kansioon tietokoneellasi, mutta jos tarvitset tietoja, ohjattu toiminto antaa sinulle sen.
2 Valitse kuvat. Tämän vaiheen avulla voit valita siirrettävät kuvat. Ohjatun toiminnon avulla voit myös kiertää kuvia ja tarkastella niitä koskevia tietoja, kuten kuvauspäivää. Näin voit itse määrittää, mitä kutsut valokuvakansioksi. Useimmissa tapauksissa vain kopioit kaikki kuvat samaan kansioon tietokoneellasi, mutta jos tarvitset tietoja, ohjattu toiminto antaa sinulle sen.  3 Valitse kohdekansio. Nyt sinun on täytettävä kaksi kenttää.
3 Valitse kohdekansio. Nyt sinun on täytettävä kaksi kenttää. - Ensimmäinen kenttä: "Anna valokuvaryhmän nimi." Antamasi arvo näkyy jokaisen tietokoneeseen siirretyn tiedoston nimessä. Esimerkiksi: jos tiedät, että kuvat on otettu 21. kesäkuuta 2012 puistossa, nimeä tiedostoryhmä "210612 - Park", minkä jälkeen jokainen tiedostonimi sisältää tämän nimen ja laskurin: 01, 02 jne. Tällä tavalla voit tunnistaa jokaisen kuvan nimen perusteella.

- Toinen kenttä: "Valitse sijainti tallentaaksesi tämän kuvaryhmän." Täällä haluat tallentaa kuvaryhmän. Napsauta "Selaa" -painiketta (keltainen kansio) ja valitse tallennuspaikka kiintolevyllesi.

- Ensimmäinen kenttä: "Anna valokuvaryhmän nimi." Antamasi arvo näkyy jokaisen tietokoneeseen siirretyn tiedoston nimessä. Esimerkiksi: jos tiedät, että kuvat on otettu 21. kesäkuuta 2012 puistossa, nimeä tiedostoryhmä "210612 - Park", minkä jälkeen jokainen tiedostonimi sisältää tämän nimen ja laskurin: 01, 02 jne. Tällä tavalla voit tunnistaa jokaisen kuvan nimen perusteella.
 4 Odota kopioinnin päättymistä. Tarkista kohdekansio - kaikkien kuvien pitäisi olla siinä.
4 Odota kopioinnin päättymistä. Tarkista kohdekansio - kaikkien kuvien pitäisi olla siinä.  5 merkintä: tämä menetelmä toimii vain Windows XP: ssä.
5 merkintä: tämä menetelmä toimii vain Windows XP: ssä.