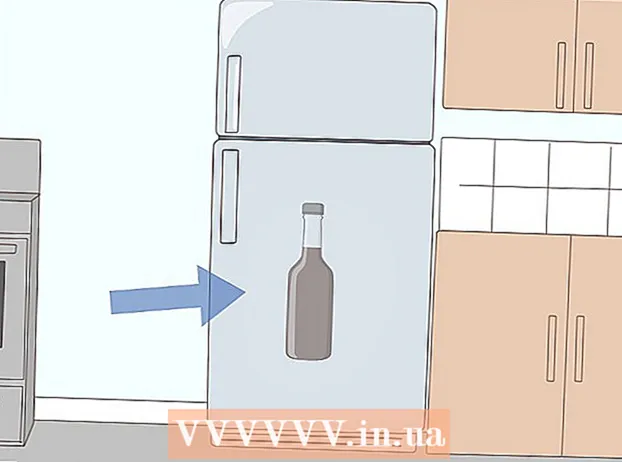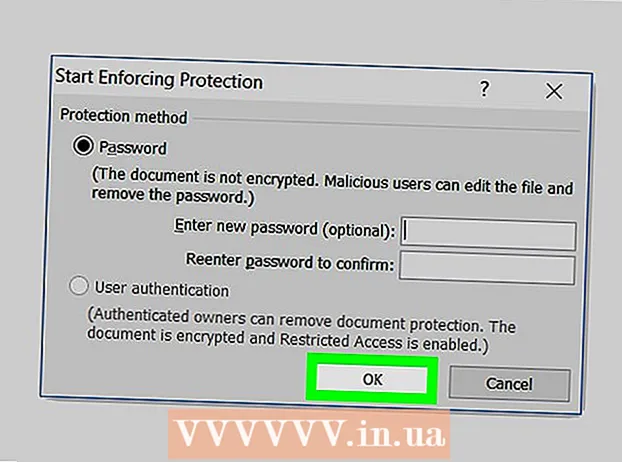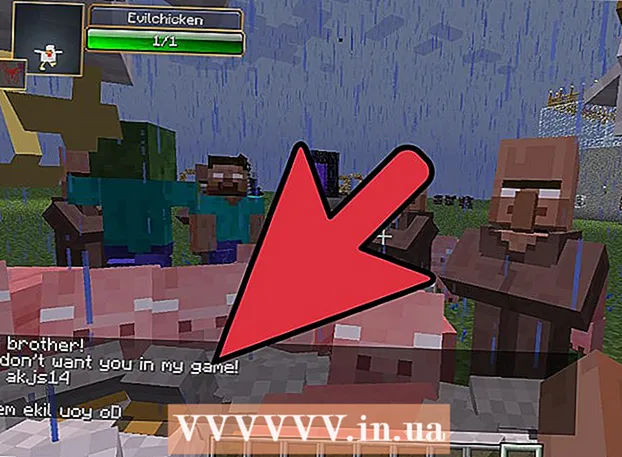Kirjoittaja:
Bobbie Johnson
Luomispäivä:
6 Huhtikuu 2021
Päivityspäivä:
1 Heinäkuu 2024
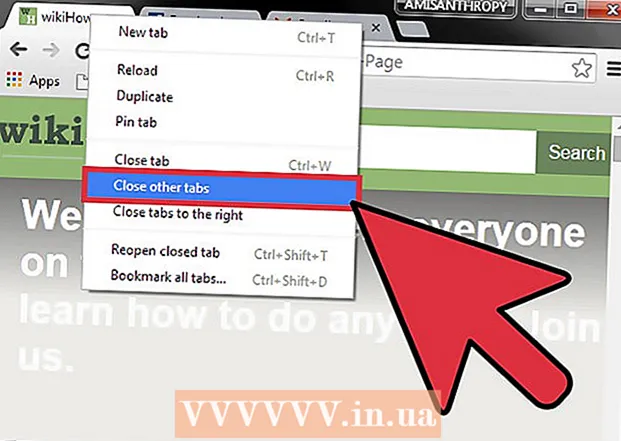
Sisältö
- Askeleet
- Tapa 1 /3: Kuinka vaihtaa välilehtiä Chromessa tietokoneella
- Tapa 2/3: Kuinka vaihtaa välilehtiä Chromessa mobiililaitteella
- Tapa 3/3: Muita hyödyllisiä pikanäppäimiä
- Vinkkejä
- Varoitukset
Voit vaihtaa välilehtiä Chrome -selaimessa useilla tavoilla sekä tietokoneella että mobiililaitteella. Jos käytät useita tietokoneen välilehtiä, voit kiinnittää ne tai avata suljetun välilehden uudelleen.
Askeleet
Tapa 1 /3: Kuinka vaihtaa välilehtiä Chromessa tietokoneella
 1 Vaihda seuraavaan välilehteen. Voit tehdä tämän painamalla Ctrl + Tab. Tämä vie sinut nykyisen välilehden oikealle puolelle. Jos aktiivinen välilehti on oikeanpuoleisin välilehti, sinut ohjataan vasemmalla olevalle välilehdelle. Tämä koskee Windowsia, Mac OS X: ää, Chromebookeja ja Linuxia, mutta joissakin käyttöjärjestelmissä on muita pikanäppäimiä.
1 Vaihda seuraavaan välilehteen. Voit tehdä tämän painamalla Ctrl + Tab. Tämä vie sinut nykyisen välilehden oikealle puolelle. Jos aktiivinen välilehti on oikeanpuoleisin välilehti, sinut ohjataan vasemmalla olevalle välilehdelle. Tämä koskee Windowsia, Mac OS X: ää, Chromebookeja ja Linuxia, mutta joissakin käyttöjärjestelmissä on muita pikanäppäimiä. - Voit myös painaa Ctrl + PgDn. MacBookissa paina Fn + Control + alanuoli.
- Macissa voit painaa Komento + Optio + Oikea nuoli. Huomaa, että Mac -näppäimistössä ne kirjoittavat "control", eivät "ctrl".
 2 Vaihda edelliseen välilehteen. Paina Ctrl + Vaihto + Sarkain siirtyäksesi nykyisen välilehden vasemmalle puolelle. Jos aktiivinen välilehti on vasemmanpuoleisin välilehti, sinut ohjataan oikeanpuoleisimpaan välilehteen.
2 Vaihda edelliseen välilehteen. Paina Ctrl + Vaihto + Sarkain siirtyäksesi nykyisen välilehden vasemmalle puolelle. Jos aktiivinen välilehti on vasemmanpuoleisin välilehti, sinut ohjataan oikeanpuoleisimpaan välilehteen. - Voit myös painaa Ctrl + PgUp. MacBookissa paina Fn + Control + Ylänuoli.
- Macissa voit painaa Komento + Optio + Vasen nuoli.
 3 Vaihda tiettyyn välilehteen. Tässä pikanäppäin riippuu käyttöjärjestelmästä:
3 Vaihda tiettyyn välilehteen. Tässä pikanäppäin riippuu käyttöjärjestelmästä: - Windowsissa, Chromebookissa tai Linuxissa paina Ctrl + 1 vaihtaaksesi ensimmäiseen (vasempaan) välilehteen. Paina Ctrl + 2 vaihtaaksesi toiseen välilehteen ja niin edelleen Ctrl + 8 asti;
- Macissa paina Command + 1 ja niin edelleen komentoon + 8.
 4 Vaihda viimeiseen välilehteen. Jos haluat siirtyä viimeiseen (oikealle) -välilehteen (avoimien välilehtien määrästä riippumatta), paina Ctrl + 9. Mac-tietokoneessa paina Command + 9.
4 Vaihda viimeiseen välilehteen. Jos haluat siirtyä viimeiseen (oikealle) -välilehteen (avoimien välilehtien määrästä riippumatta), paina Ctrl + 9. Mac-tietokoneessa paina Command + 9.
Tapa 2/3: Kuinka vaihtaa välilehtiä Chromessa mobiililaitteella
 1 Vaihda välilehtiä Android- tai iOS -puhelimessasi. Voit tehdä tämän seuraavasti:
1 Vaihda välilehtiä Android- tai iOS -puhelimessasi. Voit tehdä tämän seuraavasti: - Kosketa selausvälilehtien kuvaketta. Se näyttää neliöltä Android 5+: lla tai kahdelta päällekkäiseltä neliöltä iPhonessa. Android 4: ssä ja sitä vanhemmissa versioissa tämä kuvake näyttää neliöltä tai kahdelta leikkaavalta suorakulmiolta.
- Selaa välilehtiä.
- Napauta haluamaasi välilehteä.
 2 Käytä eleitä. Ne toimivat useimmissa Android- ja iOS -puhelimissa:
2 Käytä eleitä. Ne toimivat useimmissa Android- ja iOS -puhelimissa: - Androidissa pyyhkäise alas yläreunan työkalurivillä vaihtaaksesi nopeasti välilehtien välillä. Tai pyyhkäise alas ylhäältä (työkaluriviltä) avataksesi välilehtien yleiskatsauksen;
- iOS: pyyhkäise näytön vasemmasta tai oikeasta reunasta keskelle.
 3 Vaihda välilehtiä Android -tabletillasi tai iPadillasi. Tablet -laitteessa kaikki avoimet välilehdet näkyvät näytön yläosassa (aivan kuten tietokoneessa). Napsauta vain haluamaasi välilehteä.
3 Vaihda välilehtiä Android -tabletillasi tai iPadillasi. Tablet -laitteessa kaikki avoimet välilehdet näkyvät näytön yläosassa (aivan kuten tietokoneessa). Napsauta vain haluamaasi välilehteä. - Jos haluat muuttaa välilehtien järjestystä, vedä välilehti haluamaasi kohtaan.
Tapa 3/3: Muita hyödyllisiä pikanäppäimiä
 1 Avaa suljettu välilehti. Windowsissa, Chromebookeissa ja Linuxissa avaa viimeinen suljettu välilehti painamalla Ctrl + Vaihto + T. Mac -tietokoneessa paina Command + Vaihto + T.
1 Avaa suljettu välilehti. Windowsissa, Chromebookeissa ja Linuxissa avaa viimeinen suljettu välilehti painamalla Ctrl + Vaihto + T. Mac -tietokoneessa paina Command + Vaihto + T. - Jatka tämän pikanäppäimen painamista avataksesi kymmenen äskettäin suljettua välilehteä.
 2 Avaa linkki uudessa passiivisessa välilehdessä. Voit tehdä tämän useimmissa käyttöjärjestelmissä pitämällä Ctrl -näppäintä painettuna ja napsauttamalla linkkiä; Macissa pidä Komento painettuna.
2 Avaa linkki uudessa passiivisessa välilehdessä. Voit tehdä tämän useimmissa käyttöjärjestelmissä pitämällä Ctrl -näppäintä painettuna ja napsauttamalla linkkiä; Macissa pidä Komento painettuna. - Avaa välilehti uuteen ikkunaan pitämällä Vaihto painettuna.
- Avaa linkki uudessa aktiivisessa välilehdessä pitämällä Ctrl + Vaihto tai Komento + Vaihto (Mac) painettuna.
 3 Kiinnitä välilehti. Napsauta välilehteä hiiren kakkospainikkeella ja valitse valikosta "Kiinnitä välilehti". Välilehti pienennetään kuvakkeen kokoon ja välilehti sijoitetaan kaikkien avoimien välilehtien vasemmalle puolelle. Irrota välilehti napsauttamalla sitä hiiren kakkospainikkeella ja valitsemalla valikosta Irrota välilehti.
3 Kiinnitä välilehti. Napsauta välilehteä hiiren kakkospainikkeella ja valitse valikosta "Kiinnitä välilehti". Välilehti pienennetään kuvakkeen kokoon ja välilehti sijoitetaan kaikkien avoimien välilehtien vasemmalle puolelle. Irrota välilehti napsauttamalla sitä hiiren kakkospainikkeella ja valitsemalla valikosta Irrota välilehti. - Jos hiirelläsi ei ole oikeaa painiketta, pidä Control -näppäintä painettuna tai napauta ohjauslevyä kahdella sormella.
 4 Sulje useita välilehtiä kerralla. Napsauta hiiren kakkospainikkeella välilehden nimeä ja valitse valikosta Sulje muut välilehdet, jos haluat sulkea kaikki välilehdet paitsi napsauttamasi välilehdet. Sulje kaikki välilehdet aktiivisen välilehden oikealla puolella valitsemalla Sulje välilehdet oikealle. Tämä säästää aikaa, jos työskentelet yleensä kymmenien avoimien välilehtien kanssa.
4 Sulje useita välilehtiä kerralla. Napsauta hiiren kakkospainikkeella välilehden nimeä ja valitse valikosta Sulje muut välilehdet, jos haluat sulkea kaikki välilehdet paitsi napsauttamasi välilehdet. Sulje kaikki välilehdet aktiivisen välilehden oikealla puolella valitsemalla Sulje välilehdet oikealle. Tämä säästää aikaa, jos työskentelet yleensä kymmenien avoimien välilehtien kanssa.
Vinkkejä
- Voit vaihtaa välilehteen hiirellä napsauttamalla välilehden nimeä selainikkunan yläosassa.
Varoitukset
- Kun napsautat välilehteä, älä kosketa X -kuvaketta, jotta et sulje sitä.
- Monissa puhelimissa ja tableteissa voidaan avata vain tietty määrä välilehtiä. Jos tämä raja saavutetaan, sulje välilehti avataksesi uuden.