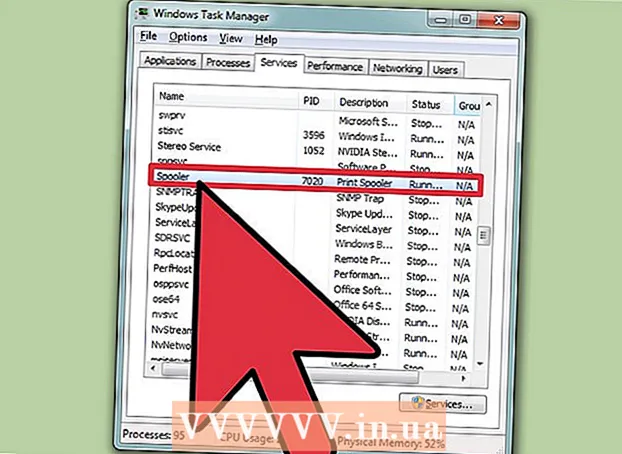Kirjoittaja:
Clyde Lopez
Luomispäivä:
19 Heinäkuu 2021
Päivityspäivä:
1 Heinäkuu 2024

Sisältö
- Askeleet
- Tapa 1/8: Google -kuvien käyttö Androidissa
- Tapa 2/8: Samsung Galaxy
- Tapa 3/8: Merkintätyökalun käyttäminen iPhonessa tai iPadissa
- Tapa 4/8: Valokuvat -sovelluksen käyttäminen iPhonessa tai iPadissa
- Tapa 5/8: Saksien käyttö Windowsissa
- Tapa 6/8: Viipaleen ja luonnoksen käyttäminen
- Tapa 7/8: Microsoft Paintin käyttö (Windows)
- Tapa 8/8: Esikatselun käyttäminen (Mac)
Tässä artikkelissa kerrotaan, miten kuvakaappaus tallennetaan ja muokataan Android-, iPhone-, iPad-, Mac- tai Windows -käyttöjärjestelmässä.
Askeleet
Tapa 1/8: Google -kuvien käyttö Androidissa
 1 Paina äänenvoimakkuuden vähennys- ja virtapainikkeita samanaikaisesti. 1-2 sekunnin kuluttua näytön pitäisi vilkkua, mikä osoittaa, että kuvakaappaus on otettu.
1 Paina äänenvoimakkuuden vähennys- ja virtapainikkeita samanaikaisesti. 1-2 sekunnin kuluttua näytön pitäisi vilkkua, mikä osoittaa, että kuvakaappaus on otettu. - Eri puhelimissa ja tableteissa näppäinyhdistelmä voi olla erilainen. Joissakin Android -malleissa sinun on pidettävä Koti- ja virtapainikkeita painettuna.
- Jos puhelimessasi on Android 9.0 tai uudempi, pidä virtapainiketta painettuna, kunnes pikavalikko tulee näkyviin, ja valitse Kuvakaappaus.
- Jos haluat vain rajata valokuvan tai lisätä kuvatekstin, tee se heti. Ennen kuin tallennat valokuvan, napauta esikatseluikkunan kynäkuvaketta lisätäksesi kuvatekstin tai rajauskuvaketta, jos haluat muuttaa valokuvan kokoa.
 2 Avaa Valokuvat -sovellus napauttamalla valkoista moniväristä kukkakuvaketta (merkitty Kuvat tai Google Kuvat).
2 Avaa Valokuvat -sovellus napauttamalla valkoista moniväristä kukkakuvaketta (merkitty Kuvat tai Google Kuvat).- Jos sinulla ei ole Google Kuvat -sovellusta Androidissa, lataa se Play Kaupasta.
 3 Avaa kuva napauttamalla sitä.
3 Avaa kuva napauttamalla sitä. 4 Napsauta "Muokkaa" -kuvaketta. Se on toinen kuvake vasemmalla Google -valokuvien näytön alareunassa (kolme liukusäädintä).
4 Napsauta "Muokkaa" -kuvaketta. Se on toinen kuvake vasemmalla Google -valokuvien näytön alareunassa (kolme liukusäädintä).  5 Valitse suodatin. Jos haluat käyttää yhtä Google Kuvien perus- / väri- / värisuodattimista, valitse ne näytön alareunan luettelosta. Pyyhkäise vasemmalle suodattimien esimerkkien kohdalla ja napauta sitä, jonka haluat ottaa käyttöön.
5 Valitse suodatin. Jos haluat käyttää yhtä Google Kuvien perus- / väri- / värisuodattimista, valitse ne näytön alareunan luettelosta. Pyyhkäise vasemmalle suodattimien esimerkkien kohdalla ja napauta sitä, jonka haluat ottaa käyttöön.  6 Napauta
6 Napauta  rajata ja / tai kiertää kuvaa.
rajata ja / tai kiertää kuvaa.- Rajaaminen: valokuvaa ympäröi kehys, jonka kulmissa on valkoisia pisteitä. Siirrä pisteitä, kunnes vain osa kuvasta, jonka haluat säilyttää, on kehyksen sisällä. Kuva rajataan automaattisesti (käännä muutokset vetämällä pisteitä taaksepäin).
- Kierrä: Napauta oikeassa alakulmassa olevaa kaarevaa nuolta, kunnes kuva näyttää haluamallasi tavalla.
 7 Napauta Valmistallentaaksesi muutokset. Jos haluat muuttaa kirkkautta ja värisävyä, jatka muokkausta.
7 Napauta Valmistallentaaksesi muutokset. Jos haluat muuttaa kirkkautta ja värisävyä, jatka muokkausta.  8 Napsauta Muokkaa -kuvaketta näytön alareunassa (liukusäätimet) avataksesi valaistus- ja värisävyt.
8 Napsauta Muokkaa -kuvaketta näytön alareunassa (liukusäätimet) avataksesi valaistus- ja värisävyt. 9 Säädä kirkkautta ja väriä. Säädä valokuvan kirkkautta ja värinkorjausta liukusäätimillä.
9 Säädä kirkkautta ja väriä. Säädä valokuvan kirkkautta ja värinkorjausta liukusäätimillä. - Tummenna kuvaa siirtämällä Kirkkauden liukusäädintä vasemmalle tai kirkastaaksesi sitä oikealle.
- Siirrä Väri -liukusäädintä vasemmalle vähentääksesi värien kylläisyyttä tai oikealle saadaksesi värit kylläisemmiksi.
 10 Napauta Tallentaa. Jos et ole tehnyt muutoksia (tai et halua tallentaa niitä), napauta "X" vasemmassa yläkulmassa ja valitse "Hylkää muutokset".
10 Napauta Tallentaa. Jos et ole tehnyt muutoksia (tai et halua tallentaa niitä), napauta "X" vasemmassa yläkulmassa ja valitse "Hylkää muutokset".
Tapa 2/8: Samsung Galaxy
 1 Paina äänenvoimakkuuden vähennys- ja virtapainikkeita samanaikaisesti. 1-2 sekunnin kuluttua näytön pitäisi vilkkua osoittaen, että kuvakaappaus on otettu. Kuva tallennetaan galleriaan.
1 Paina äänenvoimakkuuden vähennys- ja virtapainikkeita samanaikaisesti. 1-2 sekunnin kuluttua näytön pitäisi vilkkua osoittaen, että kuvakaappaus on otettu. Kuva tallennetaan galleriaan. - Näppäinyhdistelmä voi vaihdella eri puhelimissa ja tableteissa. Joissakin Android -malleissa sinun on pidettävä Koti- ja virtapainikkeita painettuna.
- Jos Galaxy -laitteessasi on Google Kuvat -sovellus, siirry tähän menetelmään.
- Jos haluat vain rajata valokuvan tai lisätä kuvatekstin, tee se heti. Ennen kuin tallennat valokuvan, napauta esikatseluikkunan kynäkuvaketta lisätäksesi kuvatekstin tai rajauskuvakkeita, jos haluat muuttaa valokuvan kokoa.
 2 Avaa Galleria -sovellus (keltainen kukkakuvake sovelluslaatikossa).
2 Avaa Galleria -sovellus (keltainen kukkakuvake sovelluslaatikossa).- Jos esikatselunäyttö tulee näkyviin heti kuvakaappauksen ottamisen jälkeen, avaa kuvankäsittelyohjelma siirtymättä Galleriaan napauttamalla sitä.
 3 Avaa kuvakaappaus napauttamalla sitä. Näytön alareunaan tulee useita vaihtoehtoja.
3 Avaa kuvakaappaus napauttamalla sitä. Näytön alareunaan tulee useita vaihtoehtoja. - Muut asetukset riippuvat Galleria -sovelluksen versiosta ja Galaxy -laitteen mallista.
 4 Napauta Muokata (kynäkuvake) tai kolmen palkin kuvake. Tämä painike näyttää erilaiselta eri versioissa.
4 Napauta Muokata (kynäkuvake) tai kolmen palkin kuvake. Tämä painike näyttää erilaiselta eri versioissa. - Jos sinulla on jo muokkaustyökalut näytön alareunassa, voit ohittaa tämän vaiheen.
 5 Rajaa valokuva. Napsauta näytön alareunassa olevaa rajauskuvaketta (neliö, jossa on kaksi ulkonevaa viivaa) tai valitse Muokkaa. Vedä kehystä, kunnes se sisältää vain sen osan kuvasta, jonka haluat tallentaa, ja napsauta ”Tallenna” tai valintamerkkiä.
5 Rajaa valokuva. Napsauta näytön alareunassa olevaa rajauskuvaketta (neliö, jossa on kaksi ulkonevaa viivaa) tai valitse Muokkaa. Vedä kehystä, kunnes se sisältää vain sen osan kuvasta, jonka haluat tallentaa, ja napsauta ”Tallenna” tai valintamerkkiä.  6 Kierrä kuvaa. Napauta valikkoa ⁝ oikeassa yläkulmassa ja valitse Kierrä vasemmalle tai Kierrä oikealle.
6 Kierrä kuvaa. Napauta valikkoa ⁝ oikeassa yläkulmassa ja valitse Kierrä vasemmalle tai Kierrä oikealle.  7 Tee lisämuutoksia tarpeen mukaan. Muiden vaihtoehtojen saatavuus riippuu laitemallista, mutta voit yleensä valita suodattimen (Tehosteet -kohdasta), oikean värin (Sävy) ja piirtää kuvaan jotain Sketch -työkalulla.
7 Tee lisämuutoksia tarpeen mukaan. Muiden vaihtoehtojen saatavuus riippuu laitemallista, mutta voit yleensä valita suodattimen (Tehosteet -kohdasta), oikean värin (Sävy) ja piirtää kuvaan jotain Sketch -työkalulla.  8 Napauta Tallentaatallentaaksesi muutokset.
8 Napauta Tallentaatallentaaksesi muutokset.
Tapa 3/8: Merkintätyökalun käyttäminen iPhonessa tai iPadissa
 1 Ota kuvakaappaus painamalla Koti -painiketta ja virtapainiketta samanaikaisesti. Kun näyttö vilkkuu, tilannekuvan esikatselu tulee näkyviin näytön vasempaan alakulmaan.
1 Ota kuvakaappaus painamalla Koti -painiketta ja virtapainiketta samanaikaisesti. Kun näyttö vilkkuu, tilannekuvan esikatselu tulee näkyviin näytön vasempaan alakulmaan. - Jos laitteessasi ei ole Koti -painiketta, ota kuvakaappaus painamalla virta- ja äänenvoimakkuuspainikkeita.
 2 Napsauta esikatseluikkunaa näytön vasemmassa alakulmassa avataksesi tilannekuvan Merkintätyökalussa. Näytön alareunaan tulee useita muokkausvaihtoehtoja.
2 Napsauta esikatseluikkunaa näytön vasemmassa alakulmassa avataksesi tilannekuvan Merkintätyökalussa. Näytön alareunaan tulee useita muokkausvaihtoehtoja. - Esikatseluikkuna näkyy näytön vasemmassa alakulmassa vain muutaman sekunnin ajan ja katoaa sitten. Jos se katoaa ennen kuin napsautat sitä, avaa tilannekuva Markup -työkalussa seuraavasti:
- Avaa Valokuvat -sovellus.
- Napsauta kuvakaappausta.
- Napsauta "Muokkaa" näytön oikeassa yläkulmassa.
- Napauta kolmen pisteen kuvaketta.
- Napauta Merkintä (merkin kuvake näytön alareunassa).
- Esikatseluikkuna näkyy näytön vasemmassa alakulmassa vain muutaman sekunnin ajan ja katoaa sitten. Jos se katoaa ennen kuin napsautat sitä, avaa tilannekuva Markup -työkalussa seuraavasti:
 3 Rajaa kuvakaappaus vetämällä sinisiä reunuksia. Vedä sinistä reunaa peittääksesi vain sen osan kuvakaappauksesta, jonka haluat säilyttää.
3 Rajaa kuvakaappaus vetämällä sinisiä reunuksia. Vedä sinistä reunaa peittääksesi vain sen osan kuvakaappauksesta, jonka haluat säilyttää.  4 Piirrä kuvakaappaukseen jotain. Voit tehdä sen seuraavasti:
4 Piirrä kuvakaappaukseen jotain. Voit tehdä sen seuraavasti: - Valitse jokin piirtotyökaluista (merkki, kynä tai lyijykynä vasemmassa alakulmassa).
- Napauta työkalua uudelleen asettaaksesi viivan paksuuden ja opasiteetin.
- Vaihda väriä napauttamalla moniväristä ympyrää.
- Pyyhkäise sormeasi näytön poikki piirtääksesi tai valitaksesi kuvan osan.
- Palaa työkaluluetteloon napsauttamalla valittua piirtotyökalua vasemmassa alakulmassa.
- Jos teet virheen piirtäessäsi, napauta pyyhekumin muotoista kuvaketta näytön alareunassa ja poista virhe napauttamalla sitä.
 5 Valitse työkalu Tekstitekstin lisäämiseksi valokuvaan. Jos ”T” -kuvake on harmaana näytön alareunassa, napsauta ”+” oikeassa alakulmassa näyttääksesi lisää työkaluja ja valitse sitten ”Teksti”.
5 Valitse työkalu Tekstitekstin lisäämiseksi valokuvaan. Jos ”T” -kuvake on harmaana näytön alareunassa, napsauta ”+” oikeassa alakulmassa näyttääksesi lisää työkaluja ja valitse sitten ”Teksti”. - Napauta värillistä ympyrää muuttaaksesi tekstin väriä.
- Napauta kirjainkuvaketta aAvalitaksesi fontin, koon ja tekstin sijainnin.
 6 Lisää muotoja. Napsauta "+" oikeassa alakulmassa ja sitten neliötä, ympyrää, tekstipilveä tai nuolta lisätäksesi nämä muodot valokuvaasi.
6 Lisää muotoja. Napsauta "+" oikeassa alakulmassa ja sitten neliötä, ympyrää, tekstipilveä tai nuolta lisätäksesi nämä muodot valokuvaasi. - Valitse väri alhaalla olevasta monivärisestä ympyrästä.
 7 Lisää allekirjoitus. Jos haluat kuvata kuvakaappauksen, toimi seuraavasti:
7 Lisää allekirjoitus. Jos haluat kuvata kuvakaappauksen, toimi seuraavasti: - Napauta "+" näytön oikeassa alakulmassa.
- Napauta Allekirjoitus.
- Lisää allekirjoituksesi tilannekuvan alareunaan (tai valitse allekirjoitus, jos olet jo luonut sellaisen).
- Napauta näytön yläreunassa Valmis.
- Jos allekirjoituksesi ei näy valokuvassasi, napauta Allekirjoitus -kuvaketta uudelleen ja lisää allekirjoitus valitsemalla se.
- Siirrä allekirjoitus haluttuun kohtaan.
 8 Käytä suurennuslasia. Jos haluat suurentaa jonkin kuvan alueen kokoa, napauta "+" ja valitse "Suurennuslasi". Siirrä liukusäädintä suurentaaksesi tai pienentääksesi suurennusta.
8 Käytä suurennuslasia. Jos haluat suurentaa jonkin kuvan alueen kokoa, napauta "+" ja valitse "Suurennuslasi". Siirrä liukusäädintä suurentaaksesi tai pienentääksesi suurennusta.  9 Napauta Valmis näytön yläreunassa. Valikko tulee näkyviin näytön alareunaan.
9 Napauta Valmis näytön yläreunassa. Valikko tulee näkyviin näytön alareunaan.  10 Napauta Tallenna valokuvaantallentaaksesi kuvakaappauksen Valokuvat -sovellukseen.
10 Napauta Tallenna valokuvaantallentaaksesi kuvakaappauksen Valokuvat -sovellukseen.
Tapa 4/8: Valokuvat -sovelluksen käyttäminen iPhonessa tai iPadissa
 1 Ota kuvakaappaus painamalla Koti -painiketta ja virtapainiketta samanaikaisesti. Kun näyttö vilkkuu, kuvakaappauksen esikatselu näkyy näytön vasemmassa alakulmassa.
1 Ota kuvakaappaus painamalla Koti -painiketta ja virtapainiketta samanaikaisesti. Kun näyttö vilkkuu, kuvakaappauksen esikatselu näkyy näytön vasemmassa alakulmassa. - Jos laitteessasi ei ole Koti -painiketta, ota kuvakaappaus painamalla virta- ja äänenvoimakkuuspainikkeita.
 2 Avaa Valokuvat -sovellus. Kuvakaappaus tallennetaan automaattisesti siihen.
2 Avaa Valokuvat -sovellus. Kuvakaappaus tallennetaan automaattisesti siihen.  3 Avaa kuvakaappaus napauttamalla sitä.
3 Avaa kuvakaappaus napauttamalla sitä. 4 Napauta tilannekuvan oikeassa yläkulmassa olevaa Muokkaa -painiketta, niin saat näkyviin eri muokkaustyökalut.
4 Napauta tilannekuvan oikeassa yläkulmassa olevaa Muokkaa -painiketta, niin saat näkyviin eri muokkaustyökalut. 5 Napauta Magic Wand -kuvaketta näytön oikeassa yläkulmassa käyttääksesi automaattista parannustoimintoa. Se säätää automaattisesti kuvan kirkkautta ja kontrastia.
5 Napauta Magic Wand -kuvaketta näytön oikeassa yläkulmassa käyttääksesi automaattista parannustoimintoa. Se säätää automaattisesti kuvan kirkkautta ja kontrastia.  6 Säädä väriä, valoa ja tasapainoa napauttamalla valintakuvaketta. Tämä painike sijaitsee alareunan työkalupalkissa, ja sen avulla voit näyttää kolme valikkovaihtoehtoa: Vaalea, Väri ja B / W.
6 Säädä väriä, valoa ja tasapainoa napauttamalla valintakuvaketta. Tämä painike sijaitsee alareunan työkalupalkissa, ja sen avulla voit näyttää kolme valikkovaihtoehtoa: Vaalea, Väri ja B / W. - Jokaisella luokalla on alivalikko, jossa on useita vaihtoehtoja, joita voit muokata liukusäädintä liikuttamalla.
 7 Napauta Suodatin -kuvaketta lisätäksesi taiteellisia tehosteita. Tämä kuvake sijaitsee työkalupalkissa alareunassa ja sitä edustaa kolme leikkaavaa ympyrää.
7 Napauta Suodatin -kuvaketta lisätäksesi taiteellisia tehosteita. Tämä kuvake sijaitsee työkalupalkissa alareunassa ja sitä edustaa kolme leikkaavaa ympyrää. - Suodattimet, kuten Mono, Tone ja Noir, tekevät kuvasta mustavalkoisen.
- Suodattimet, kuten Transfer tai Instant, antavat valokuvallesi haalistuneen, retro -ilmeen.
 8 Voit rajata, suurentaa tai kiertää kuvaa napauttamalla työkalurivin oikealla puolella olevaa Kierrä -kuvaketta.
8 Voit rajata, suurentaa tai kiertää kuvaa napauttamalla työkalurivin oikealla puolella olevaa Kierrä -kuvaketta.- Rajaa kuvaa vetämällä sen kulmia.
- Kierrä kuvaa manuaalisesti liukusäätimellä tai käännä valokuvaa 90 astetta napsauttamalla Kierrä -kuvaketta (neliö, jossa on kaareva nuoli).
- Lähennä valokuvaa levittämällä sormeasi erilleen näytöllä.
 9 Kun olet tehnyt muutokset, napauta Valmis -painiketta oikeassa alakulmassa tallentaaksesi muutokset.
9 Kun olet tehnyt muutokset, napauta Valmis -painiketta oikeassa alakulmassa tallentaaksesi muutokset.- Voit hylätä tekemäsi muutokset napauttamalla Peruuta -painiketta vasemmassa alakulmassa ja valitsemalla Hylkää muutokset.
- Voit hylätä tallennetut muutokset napsauttamalla näkyviin tulevaa Palauta -painiketta Valmis -painikkeen sijasta.
Tapa 5/8: Saksien käyttö Windowsissa
 1 Kirjoita hakukenttään "Sakset". Avaa hakupalkki napsauttamalla ympyrää tai suurennuslasia Käynnistä -valikon oikealla puolella.
1 Kirjoita hakukenttään "Sakset". Avaa hakupalkki napsauttamalla ympyrää tai suurennuslasia Käynnistä -valikon oikealla puolella. - Microsoft aikoo poistaa Sakset -työkalun tulevista Windows -versioista. Tämä työkalu korvataan Slice and Sketch -työkalulla.
 2 Ole hyvä ja valitse Sakset hakutuloksista.
2 Ole hyvä ja valitse Sakset hakutuloksista. 3 Lehdistö Luoda ikkunan vasemmassa yläkulmassa. Näyttö himmenee hieman ja hiiren kohdistin muuttuu valintatyökaluksi.
3 Lehdistö Luoda ikkunan vasemmassa yläkulmassa. Näyttö himmenee hieman ja hiiren kohdistin muuttuu valintatyökaluksi.  4 Valitse hiirellä näytön alue, josta haluat ottaa kuvakaappauksen. Kun vapautat painikkeen, ohjelma ottaa kuvakaappauksen ja avaa sen Sakset -työkalussa.
4 Valitse hiirellä näytön alue, josta haluat ottaa kuvakaappauksen. Kun vapautat painikkeen, ohjelma ottaa kuvakaappauksen ja avaa sen Sakset -työkalussa.  5 Piirrä kuvakaappaukseen jotain napsauttamalla ikkunan yläreunassa olevaa kynän muotoista kuvaketta. Sitä voidaan käyttää yksinkertaisten muistiinpanojen lisäämiseen tai tärkeiden paikkojen korostamiseen.
5 Piirrä kuvakaappaukseen jotain napsauttamalla ikkunan yläreunassa olevaa kynän muotoista kuvaketta. Sitä voidaan käyttää yksinkertaisten muistiinpanojen lisäämiseen tai tärkeiden paikkojen korostamiseen. - Jos haluat muuttaa kynän väriä, napsauta sen vieressä olevaa pientä nuolta ja valitse väri.
 6 Valitse Marker -työkalu valitaksesi osan osasta. Korosta teksti vetämällä kuvan poikki.
6 Valitse Marker -työkalu valitaksesi osan osasta. Korosta teksti vetämällä kuvan poikki.  7 Poista muutokset valitsemalla Eraser -työkalu. Valitse Eraser -työkalu ja poista se napsauttamalla tekstiruutua tai valintaa.
7 Poista muutokset valitsemalla Eraser -työkalu. Valitse Eraser -työkalu ja poista se napsauttamalla tekstiruutua tai valintaa.  8 Avaa valikko Tiedosto aloittaaksesi tilannekuvan tallentamisen ikkunan vasemmassa yläkulmassa.
8 Avaa valikko Tiedosto aloittaaksesi tilannekuvan tallentamisen ikkunan vasemmassa yläkulmassa. 9 Lehdistö Tallenna nimellä.
9 Lehdistö Tallenna nimellä. 10 Kirjoita tiedostonimen nimi ja napsauta Tallentaatallentaaksesi muokatun kuvakaappauksen.
10 Kirjoita tiedostonimen nimi ja napsauta Tallentaatallentaaksesi muokatun kuvakaappauksen.
Tapa 6/8: Viipaleen ja luonnoksen käyttäminen
 1 Avaa Slice and Sketch -sovellus. Tämä sovellus korvaa saksetyökalun oletuskuvakaappaustyökaluna.
1 Avaa Slice and Sketch -sovellus. Tämä sovellus korvaa saksetyökalun oletuskuvakaappaustyökaluna. - Jos olet jo asentanut tämän sovelluksen, kirjoita kappale Windowsin hakupalkkiin ja valitse sitten hakutuloksista Katkelma ja Luonnos.
- Jos sinulla ei ole tätä sovellusta, lataa se ilmaiseksi Microsoft Storesta.
- Sinulla on oltava viimeisin Windows -versio, jotta voit käyttää Slice and Sketch -työkalua.
 2 Ole hyvä ja valitse Luoda ikkunan vasemmassa yläkulmassa, jos se on maksimoitu, tai vasemmassa alakulmassa, jos ikkuna on pienennetty.
2 Ole hyvä ja valitse Luoda ikkunan vasemmassa yläkulmassa, jos se on maksimoitu, tai vasemmassa alakulmassa, jos ikkuna on pienennetty. 3 Ota kuvakaappaus. Valitse yksi näistä kolmesta vaihtoehdosta:
3 Ota kuvakaappaus. Valitse yksi näistä kolmesta vaihtoehdosta: - Jos haluat kaapata ruudun neliön tai suorakulmaisen alueen, valitse suorakulmio, jossa on piste ikkunan yläosassa, ja valitse sitten haluamasi näytön alue.
- Voit piirtää kuvakaappaukselle vapaamuotoisen kehyksen napsauttamalla aaltoviivakuvaketta, jossa on piste (ylhäällä olevan paneelin toinen kuvake), ja ympyröimällä sitten alue, jonka haluat kaapata.
- Ota kuvakaappaus koko näytöstä napsauttamalla varjostettua suorakulmion kuvaketta (kolmas kuvake yläpalkissa).
 4 Käytä piirtotyökaluja. Napsauta ikkunan yläreunassa olevaa kynää, lyijykynää tai korostuskynää, jos haluat piirtää jotain kuvaan, ja valitse sitten viivan väri ja paksuus napsauttamalla haluamaasi työkalua uudelleen. Piirrä kuvaan hiirellä jotain.
4 Käytä piirtotyökaluja. Napsauta ikkunan yläreunassa olevaa kynää, lyijykynää tai korostuskynää, jos haluat piirtää jotain kuvaan, ja valitse sitten viivan väri ja paksuus napsauttamalla haluamaasi työkalua uudelleen. Piirrä kuvaan hiirellä jotain.  5 Rajaa kuvakaappaus. Napsauta rajauskuvaketta (neliö, jossa on diagonaalinen viiva näytön yläreunassa) ja kehystä sitten alue, jonka haluat säilyttää. Rajaa kuva napsauttamalla oikeassa yläkulmassa olevaa valintamerkkiä.
5 Rajaa kuvakaappaus. Napsauta rajauskuvaketta (neliö, jossa on diagonaalinen viiva näytön yläreunassa) ja kehystä sitten alue, jonka haluat säilyttää. Rajaa kuva napsauttamalla oikeassa yläkulmassa olevaa valintamerkkiä.  6 Tallenna muutokset napsauttamalla levykkeen kuvaketta oikeassa yläkulmassa. Valitse Tallenna nimellä -valintaikkunassa uusi sijainti ja tiedostonimi ja napsauta sitten Tallenna.
6 Tallenna muutokset napsauttamalla levykkeen kuvaketta oikeassa yläkulmassa. Valitse Tallenna nimellä -valintaikkunassa uusi sijainti ja tiedostonimi ja napsauta sitten Tallenna.
Tapa 7/8: Microsoft Paintin käyttö (Windows)
 1 Klikkaa ⎙ PrtScr näppäimistön kopioidaksesi näytön sisällön leikepöydälle.
1 Klikkaa ⎙ PrtScr näppäimistön kopioidaksesi näytön sisällön leikepöydälle.- Jos näppäimistössäsi ei ole tätä painiketta, paina sitä näyttönäppäimistöllä. Voit tehdä sen seuraavasti:
- Avaa hakupalkki napsauttamalla ympyrää tai suurennuslasia Käynnistä -valikon oikealla puolella.
- Tulla sisään näytön näppäimistöja valitse sitten hakutuloksista ruutunäppäimistö.
- Paina "PrtScn" -painiketta.
- Jos näppäimistössäsi ei ole tätä painiketta, paina sitä näyttönäppäimistöllä. Voit tehdä sen seuraavasti:
 2 Klikkaa ⊞ Voita+R ja kirjoita "mspaint" näkyviin tulevaan tekstiruutuun. Napsauta OK saadaksesi Suorita -työkalun käynnistämään Microsoft Paintin.
2 Klikkaa ⊞ Voita+R ja kirjoita "mspaint" näkyviin tulevaan tekstiruutuun. Napsauta OK saadaksesi Suorita -työkalun käynnistämään Microsoft Paintin.  3 Klikkaa Ctrl+Vlisätäksesi kuvakaappauksen ohjelmaikkunaan.
3 Klikkaa Ctrl+Vlisätäksesi kuvakaappauksen ohjelmaikkunaan.- Tai napsauta hiiren kakkospainikkeella työtilaa ja valitse Liitä.
 4 Napsauta "Kierrä" ja valitse kiertovaihtoehto. Tämä painike sijaitsee työkalurivin "Kuva" -osiossa, ja sen avulla voit avata valikon, jossa on useita vaihtoehtoja kuvan kiertämiseksi, kuten: pystysuora, vaakasuora tai 90 asteen kierto.
4 Napsauta "Kierrä" ja valitse kiertovaihtoehto. Tämä painike sijaitsee työkalurivin "Kuva" -osiossa, ja sen avulla voit avata valikon, jossa on useita vaihtoehtoja kuvan kiertämiseksi, kuten: pystysuora, vaakasuora tai 90 asteen kierto.  5 Muuta kuvan kokoa napsauttamalla "Muuta kokoa". Tämä painike sijaitsee työkalurivin Kuva -osiossa, ja sen avulla voit avata ikkunan ikkunan koon muuttamiseksi. Anna ulottuvuudelle uusi arvo (esim. 200%) ja napsauta OK.
5 Muuta kuvan kokoa napsauttamalla "Muuta kokoa". Tämä painike sijaitsee työkalurivin Kuva -osiossa, ja sen avulla voit avata ikkunan ikkunan koon muuttamiseksi. Anna ulottuvuudelle uusi arvo (esim. 200%) ja napsauta OK. - Koko voidaan näyttää pikseleinä tai prosentteina. Jos haluat muuttaa kuvan kokoa tarkemmin, syötä arvot pikseleinä.
- Kuvan venyttäminen johtaa laadun heikkenemiseen.
 6 Rajaa kuvakaappaus. Napsauta "Valitse" työkalurivin "Kuva" -osiossa. Valitse kuvan alue, jota haluat käyttää, ja napsauta sitten Rajaa -painiketta Valitse -työkalun oikealla puolella.
6 Rajaa kuvakaappaus. Napsauta "Valitse" työkalurivin "Kuva" -osiossa. Valitse kuvan alue, jota haluat käyttää, ja napsauta sitten Rajaa -painiketta Valitse -työkalun oikealla puolella.  7 Lisää tekstiä tilannekuvaan painamalla "Työkalut" -osiossa olevaa "A" -painiketta. Napsauta ja vedä valitaksesi kuva -alueen tekstialue ja lisää tekstiä.
7 Lisää tekstiä tilannekuvaan painamalla "Työkalut" -osiossa olevaa "A" -painiketta. Napsauta ja vedä valitaksesi kuva -alueen tekstialue ja lisää tekstiä.  8 Napsauta sivellinkuvaketta tai valitse muoto lisätäksesi piirustuksia kuvaan. Molemmat työkalut ovat Muoto -osiossa. Harjoja voidaan käyttää piirtämiseen vapaalla kädellä, ja muotoja voidaan käyttää valitsemasi muodon lisäämiseen kuvaan.
8 Napsauta sivellinkuvaketta tai valitse muoto lisätäksesi piirustuksia kuvaan. Molemmat työkalut ovat Muoto -osiossa. Harjoja voidaan käyttää piirtämiseen vapaalla kädellä, ja muotoja voidaan käyttää valitsemasi muodon lisäämiseen kuvaan. - Voit muuttaa muotojen ja siveltimien väriä väripaletissa Värit -kohdassa.
 9 Avaa Tiedosto -valikko ja tallenna muutokset valitsemalla Tallenna nimellä. Määritä tiedoston nimi ja tallenna sijainti. Vahvista muutokset napsauttamalla "Tallenna".
9 Avaa Tiedosto -valikko ja tallenna muutokset valitsemalla Tallenna nimellä. Määritä tiedoston nimi ja tallenna sijainti. Vahvista muutokset napsauttamalla "Tallenna".
Tapa 8/8: Esikatselun käyttäminen (Mac)
 1 Klikkaa ⇧ Vaihto+⌘ Komento+3ottaaksesi kuvakaappauksen. Kuvakaappaus nykyisestä näytön tilasta tallennetaan työpöydälle.
1 Klikkaa ⇧ Vaihto+⌘ Komento+3ottaaksesi kuvakaappauksen. Kuvakaappaus nykyisestä näytön tilasta tallennetaan työpöydälle. - Jos haluat ottaa kuvakaappauksen ikkunasta, napsauta ⇧ Vaihto+⌘ Komento+4, välilyönti ja napsauta sitten ikkunaa, jonka haluat kaapata.
- Ota kuvakaappaus tietystä näytön osasta napauttamalla ⇧ Vaihto+⌘ Komento+4ja korosta sitten haluamasi näytön osa hiirellä.
 2 Kaksoisnapsauta työpöydän uutta tiedostoa, jonka nimi sisältää kuvakaappauksen päivämäärän ja kellonajan.
2 Kaksoisnapsauta työpöydän uutta tiedostoa, jonka nimi sisältää kuvakaappauksen päivämäärän ja kellonajan.- Jos kuva avautuu toisessa sovelluksessa, pidä sitä painettuna ⌘ KomentoKun napsautat tiedostoa, valitse "Avaa" ja valitse "Näytä".
 3 Kierrä kuvaa. Kierrä kuvaa 90 astetta napsauttamalla kiertopainiketta (suorakulmion kuvake, jossa on kaareva nuoli ikkunan yläosassa).
3 Kierrä kuvaa. Kierrä kuvaa 90 astetta napsauttamalla kiertopainiketta (suorakulmion kuvake, jossa on kaareva nuoli ikkunan yläosassa).  4 Säädä kuvan kokoa. Avaa Työkalut -valikko näytön yläreunasta ja valitse Mukauta kokoa. Tässä voit muuttaa tilannekuvan korkeutta, leveyttä ja resoluutiota.
4 Säädä kuvan kokoa. Avaa Työkalut -valikko näytön yläreunasta ja valitse Mukauta kokoa. Tässä voit muuttaa tilannekuvan korkeutta, leveyttä ja resoluutiota.  5 Rajaa valokuva. Jos haluat säilyttää vain osan kuvasta, valitse valintatyökalu (katkoviivakuvake vasemmassa yläkulmassa) ja valitse sitten alue, jonka haluat säilyttää. Avaa sen jälkeen "Työkalut" -valikko näytön yläreunassa ja valitse "Rajaa", jos haluat poistaa kaiken paitsi valitun alueen.
5 Rajaa valokuva. Jos haluat säilyttää vain osan kuvasta, valitse valintatyökalu (katkoviivakuvake vasemmassa yläkulmassa) ja valitse sitten alue, jonka haluat säilyttää. Avaa sen jälkeen "Työkalut" -valikko näytön yläreunassa ja valitse "Rajaa", jos haluat poistaa kaiken paitsi valitun alueen.  6 Säädä väriä ja kirkkautta. Jos haluat näyttää luovuutesi, avaa Työkalut -valikko ja valitse Säädä väriä. Säädä valotusta, kontrastia, valoja, varjoja, kylläisyyttä, lämpötilaa, värisävyä ja kirkkautta liukusäätimillä.
6 Säädä väriä ja kirkkautta. Jos haluat näyttää luovuutesi, avaa Työkalut -valikko ja valitse Säädä väriä. Säädä valotusta, kontrastia, valoja, varjoja, kylläisyyttä, lämpötilaa, värisävyä ja kirkkautta liukusäätimillä. - Kuvakaappauksen muutokset näytetään, kun niitä tehdään, jolloin voit kokeilla ja löytää oikean asetusten yhdistelmän.
- Valotus, kontrasti, kohokohdat ja varjot vaikuttavat kirkkauteen ja mustavalkotasapainoon.
- Värikylläisyys, lämpötila ja sävy vaikuttavat värien kylläisyyteen.
 7 Lisää tekstiä, muotoja ja piirustuksia.
7 Lisää tekstiä, muotoja ja piirustuksia.- Avaa Lisää teksti -työkalu napsauttamalla oikeassa yläkulmassa olevaa A -muotoista painiketta ja aloita kirjoittaminen napsauttamalla mitä tahansa kuvan kohtaa.
- Piirrä jotain napsauttamalla kynän muotoista kuvaketta.
- Napsauta neliö- ja suorakulmion kuvaketta lisätäksesi muotoja, kuten kolmioita ja ympyröitä.
 8 Kun olet muokannut valokuvaa, avaa valikko Tiedosto näytön vasemmassa yläkulmassa.
8 Kun olet muokannut valokuvaa, avaa valikko Tiedosto näytön vasemmassa yläkulmassa. 9 Klikkaa Tallentaa.
9 Klikkaa Tallentaa. 10 Kirjoita tiedoston nimi ja napsauta Tallentaa. Muokattu kuva tallennetaan valittuun kansioon.
10 Kirjoita tiedoston nimi ja napsauta Tallentaa. Muokattu kuva tallennetaan valittuun kansioon.