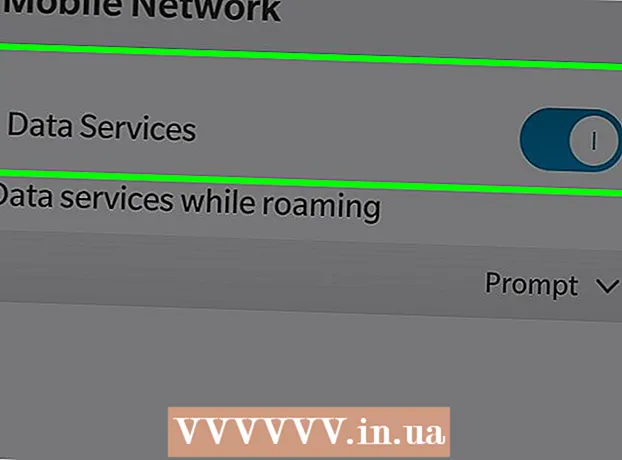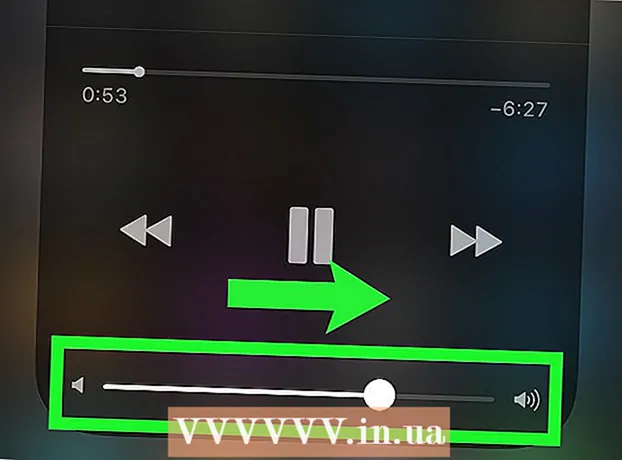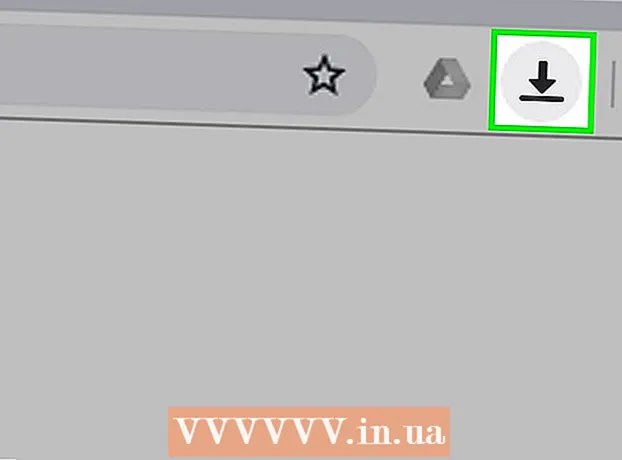Kirjoittaja:
Virginia Floyd
Luomispäivä:
6 Elokuu 2021
Päivityspäivä:
1 Heinäkuu 2024

Sisältö
- Askeleet
- Tapa 1/4: Chrome (Windowsissa)
- Tapa 2/4: Safari (mobiililaitteilla)
- Tapa 3/4: Microsoft Edge
- Tapa 4/4: Firefox (työpöytä)
- Vinkkejä
- Varoitukset
Tässä artikkelissa kerrotaan, miten inkognito- tai yksityinen tila poistetaan käytöstä joissakin selaimissa. Huhtikuusta 2017 lähtien Safari iOS on ainoa selain, joka voidaan määrittää poistamaan incognito -tila käytöstä. Firefoxia varten on erityinen laajennus, jonka avulla voit poistaa yksityisen tilan käytöstä; Ryhmäkäytäntöeditorin avulla voit poistaa Incognito- ja InPrivate -tilan käytöstä Chromessa ja Microsoft Edgessä.
Askeleet
Tapa 1/4: Chrome (Windowsissa)
- 1 Luoda varmuuskopioi tietokoneellesi tallennetut tiedot. Tämä menetelmä sisältää tietokoneen käyttöjärjestelmän arkaluonteisten osien muokkaamisen, joten varmuuskopioi tärkeät tiedot, jos jokin menee pieleen.
- 2 Siirry Chromen sääntöjen asetukset -sivulle. Se sijaitsee osoitteessa https://support.google.com/chrome/a/answer/187202?hl=fi. Tältä sivulta voit ladata tiedostoja, joiden avulla voit määrittää ryhmäkäytäntöeditorin asetukset.
- Jos tietokoneessasi on Windows Home, et voi käyttää tätä menetelmää, koska järjestelmä ei tue ryhmäkäytäntöeditoria.
- 3 Napsauta Windows- ja Linux -vaihtoehtoja. Näet sen sivun yläosassa.
- 4 Napsauta linkkiä arkistoon. Tämän linkin koko teksti: "Zip -tiedosto malleilla ja Google Chromen dokumentaatiolla"; löydät linkin tekstin alapuolelta Windows & Linux -ikkunan yläreunasta. Kun napsautat linkkiä, arkisto alkaa ladata tietokoneellesi.
- Sinun on ehkä määritettävä ensin latauskansio ja napsautettava OK.
- 5 Kaksoisnapsauta policy_templates. Löydät sen latauskansistasi (olet määrittänyt tai käyttänyt oletusarvoisesti).
- 6 Kaksoisnapsauta Windows -kansiota. Se on juuri avatussa kansiossa ("Common" -kansiossa).
- 7 Kaksoisnapsauta admx. Tämä kansio on ikkunan yläosassa.
- 8 Vieritä alas ja napsauta hiiren kakkospainikkeella "chrome.admx" -tiedostoa. Se on ikkunan alareunassa. Ponnahdusvalikko avautuu.
- 9 Napsauta Kopioi. Tiedosto kopioidaan; nyt sinun on liitettävä se oikeaan kansioon.
- 10 Avaa Tämä tietokone -ikkuna. Voit tehdä tämän kirjoittamalla Käynnistä -valikon hakupalkkiin "tämä tietokone" (ilman lainausmerkkejä); Voit myös kaksoisnapsauttaa työpöydän Tätä PC-kuvaketta.
- Joissakin tietokoneissa Tämän tietokoneen vaihtoehto on nimeltään Oma tietokone tai Tietokone.
- 11 Kaksoisnapsauta kiintolevykuvaketta. Se on tämän PC -ikkunan alareunassa; yleensä kiintolevyasema tunnistetaan kirjaimella "C:".
- 12 Kaksoisnapsauta Windowsia. Tämä kansio on ikkunan keskellä.
- 13 Vieritä alas ja kaksoisnapsauta PolicyDefinitions. Kansiot on lajiteltu aakkosjärjestykseen, joten etsi kansio "P" -kohdasta.
- 14 Napsauta hiiren kakkospainikkeella tyhjää tilaa tässä kansiossa ja valitse sitten Liitä. Chrome.admx -tiedosto liitetään PolicyDefinitions -kansioon.
- 15 Siirry arkistoon policy_templates. On myös toinen tiedosto, joka on kopioitava ja liitettävä tiettyyn kansioon.
- 16 Vieritä ylös ja kaksoisnapsauta chromeosia. Avaa sitten "admx" ja "ru" -kansio.
- 17 Kopioi "chrome.adml" -tiedosto. Se on sivun yläosassa.
- 18 Siirry Tämä tietokone -ikkunaan. Sen pitäisi sisältää PolicyDefinitions -kansio, johon kopioit chrome.admx -tiedoston.
- 19 Kaksoisnapsauta ru-RU. Tämä kansio on sivun yläosassa.
- 20 Liitä tiedosto "chrome.adml" ru-RU-kansioon. Nyt voit poistaa incognito -tilan käytöstä Google Chromessa.
- 21 Klikkaa ⊞ Voita+R. Suorita -ikkuna avautuu.
- Vaihtoehtoisesti voit napsauttaa hiiren kakkospainikkeella näytön vasemmassa alakulmassa olevaa Käynnistä-valikkoa ja valita sitten Suorita.
- 22 Kirjoita Suorita -ikkunaan gpedit.msc. Tämä komento avaa ryhmäkäytäntöeditorin.
- 23 Klikkaa Enter tai OK. Jos tietokoneellesi on asennettu ryhmäkäytäntöeditori, sen ikkuna avautuu.
- 24 Napsauta Tietokoneen asetukset -kohdan vasemmalla puolella olevaa nuolta. Se on sivun vasemmassa reunassa.
- 25 Napsauta hallintamallien vasemmalla puolella olevaa nuolta. Se on sivun vasemmassa reunassa Tietokoneen asetukset -kohdassa.
- 26 Napsauta Google Chrome. Se on sivun vasemmassa reunassa olevan Hallintomallit -osion alla. Tässä tapauksessa arvot "Google Chrome" näkyvät sivun oikeassa reunassa.
- 27 Kaksoisnapsauta Incognito -tilan saatavuus. Tämä vaihtoehto sijaitsee sivun keskellä. Näkyviin tulee uusi ikkuna, jossa on erilaisia vaihtoehtoja.
- 28 Napsauta Asetukset-kohdan avattavaa valikkoa ja valitse Incognito Mode Disabled.
- Muista valita Käytössä -valintaruutu Asetukset -osion yläpuolella.
- 29 Napsauta OK. Incognito -tila poistetaan nyt käytöstä Chromen työpöytäversiossa.
- Sinun on ehkä käynnistettävä Chrome uudelleen, jotta muutokset tulevat voimaan. Jos tämä ei auta, käynnistä tietokone uudelleen ja avaa Chrome.
Tapa 2/4: Safari (mobiililaitteilla)
- 1 Avaa Asetukset -sovellus. Tämän sovelluksen kuvake näyttää hammaspyöriltä ja sijaitsee yleensä aloitusnäytössä.
- 2 Vieritä alas ja napauta Yleiset. Tämän vaihtoehdon kuvake näyttää vaihteelta.
- 3 Vieritä alas ja napauta Rajoitukset. Jos rajoituksia on jo asetettu iPhonelle tai iPadille, anna salasana.
- Jos rajoituksia ei ole vielä, napsauta Ota rajoitukset käyttöön, luo salasana ja ohita seuraava vaihe.
- 4 Anna rajoituksen pääsykoodi. Tämä koodi voi olla erilainen kuin koodi, jolla lukitset iPhonen tai iPadin.
- 5 Vieritä alas ja valitse Sivustot. Se on Sisältö -osiossa (valintanappien alla).
- 6 Valitse Rajoita aikuisille tarkoitettua sisältöä. Se on lähellä sivun yläosaa. Kun napsautat tätä vaihtoehtoa, sen oikealle puolelle ilmestyy sininen valintamerkki.
- 7 Valitse Takaisin. Se on näytön vasemmassa yläkulmassa. Tehdyt muutokset tallennetaan; et voi enää ottaa yksityistä selaamista käyttöön Safarissa.
- Jos yrität rajoittaa toisen käyttäjän pääsyä incognito -tilaan, liu'uta Asenna sovellukset -kytkin Pois -asentoon. Tämä vaihtoehto on osa "Rajoitukset" -sivun vaihtoehtoja ja estää muita käyttäjiä asentamasta eri selaimia (kuten mitä tahansa muuta sovellusta).
Tapa 3/4: Microsoft Edge
- 1 Klikkaa ⊞ Voita+R. Suorita -ikkuna avautuu, josta voit käynnistää ohjelman, joka poistaa InPrivate -tilan käytöstä Microsoft Edgessä.
- Et voi poistaa InPrivate -tilaa käytöstä Windows 10 Home -sovelluksessa.
- Vaihtoehtoisesti voit napsauttaa hiiren kakkospainikkeella näytön vasemmassa alakulmassa olevaa Käynnistä-valikkoa ja valita ponnahdusvalikosta Suorita.
- 2 Tulla sisään gpedit.msc hakupalkissa. Kirjoita komento ilman virheitä tai välilyöntejä.
- 3 Napsauta OK. Paikallinen ryhmäkäytäntöeditori avautuu.
- Jos olet kirjautunut sisään vieraana etkä järjestelmänvalvojana, ryhmäkäytäntöeditori ei avaudu.
- 4 Napsauta Tietokoneen asetukset -kohdan vasemmalla puolella olevaa nuolta. Se on sivun vasemmassa reunassa.
- 5 Napsauta hallintamallien vasemmalla puolella olevaa nuolta. Se on sivun vasemmassa reunassa Tietokoneen asetukset -kohdassa.
- 6 Napsauta Windowsin komponentit -kansion vasemmalla puolella olevaa nuolta. Vieritä alas, jos et näe tätä kansiota.
- 7 Napsauta Microsoft Edge -kansiota. Kansion sisältö näkyy ikkunan oikealla puolella.
- 8Avaa Microsoft Edge -kansio (oikealla) kaksoisnapsauttamalla sitä.
- 9 Napsauta Poista InPrivate -selaus käytöstä. Se on lähellä kansion sisällön yläosaa.
- 10 Napsauta Käytössä -kohdan vieressä olevaa valintanappia. Tämä ottaa Disable InPrivate Mode -vaihtoehdon käyttöön.
- 11 Napsauta OK. Muutokset tallennetaan. Kaikki, jotka käyttävät Microsoft Edgeä tällä tietokoneella tai paikallisen verkon tietokoneella, eivät voi nyt aktivoida InPrivate -tilaa.
Tapa 4/4: Firefox (työpöytä)
- 1 Avaa Firefox -selain. Tämän selaimen kuvake näyttää oranssilta ketulta sinisellä pallolla.
- 2 Avaa laajennussivu "Poista yksityinen selaus Plus käytöstä". Siirry osoitteeseen https://addons.mozilla.org/en/firefox/addon/disable-private-browsing-pl/.
- 3 Napsauta Lisää Firefoxiin. Sivun vasempaan yläkulmaan avautuu ponnahdusvalikko.
- 4 Napsauta Asenna. Tämä painike on ponnahdusvalikossa.
- 5 Napsauta Käynnistä uudelleen nyt. Firefox asentaa laajennuksen, sulkee ja avaa uudelleen; nyt et voi siirtyä yksityiseen tilaan.
- Napsauta tarvittaessa Suorita vikasietotilassa.
- Tämä laajennus estää historian poistamisen.
- Et myöskään voi poistaa kirjanmerkkejä, jos tämä laajennus on käytössä.
Vinkkejä
- Jos haluat poistaa Firefox -laajennuksen, poista Firefox ja asenna se uudelleen tietokoneellesi.
Varoitukset
- Useimmat selaimet eivät voi poistaa yksityistä tai incognito -tilaa käytöstä. Jos haluat estää pääsyn kyseenalaisiin sivustoihin incognito -tilassa, aktivoi toiminto tai asenna lapsilukko -sovellus, jonka avulla voit hallita Internetin käyttöä incognito -tilassa.