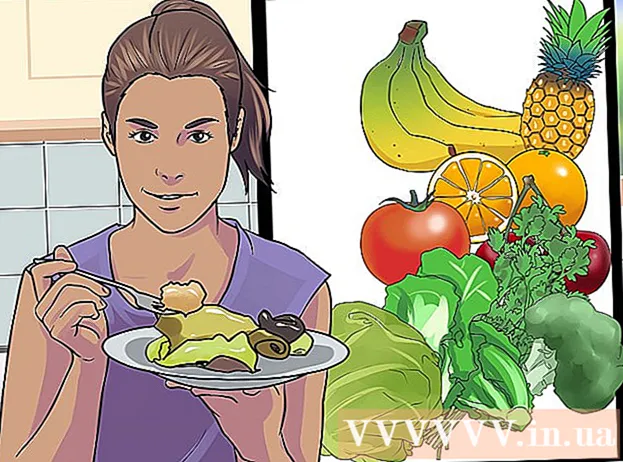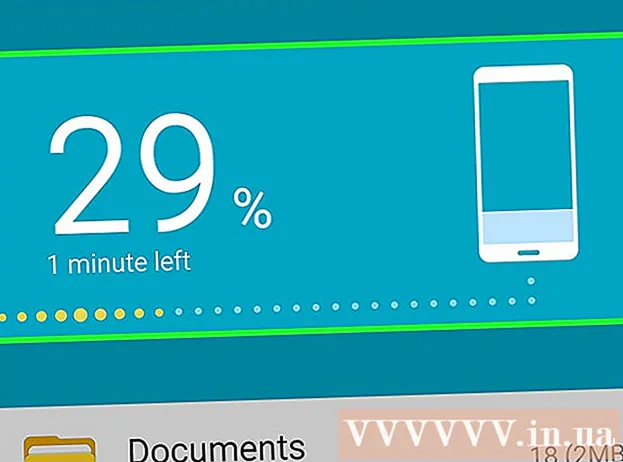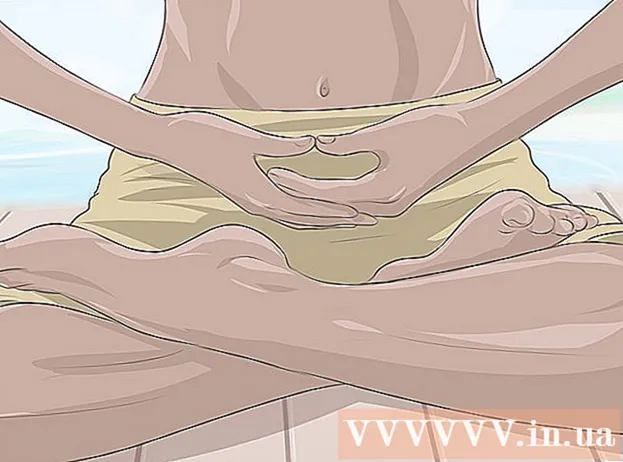Kirjoittaja:
Mark Sanchez
Luomispäivä:
1 Tammikuu 2021
Päivityspäivä:
3 Heinäkuu 2024

Sisältö
- Askeleet
- Osa 1/4: Kuinka valmistautua kalibrointiin
- Osa 2/4: Kalibrointi Windowsissa
- Osa 3/4: Kuinka kalibroida macOS -käyttöjärjestelmässä
- Osa 4/4: Kolorimetrin käyttö
- Vinkkejä
- Varoitukset
Tässä artikkelissa kerrotaan, miten tietokoneen näyttö kalibroidaan, jotta väri- ja valaistusasetukset ovat oikein. Näytön kalibrointi on tärkeää, jos luot tai muokkaat visuaalisia projekteja - muista, että huono kalibrointi voi saada projektisi näyttämään erilaiselta kuin muiden ihmisten näytöt.
Askeleet
Osa 1/4: Kuinka valmistautua kalibrointiin
- 1 Määritä, milloin näyttö tarvitsee kalibrointia. Yleensä teräväpiirtonäytöt (4K) tarvitsevat jonkin verran kalibrointia näyttääkseen värit ja elementit oikein. Tällaisen näytön kalibroinnin laiminlyönti voi aiheuttaa kuvioiden hämärtymistä.
- Alemman resoluution näyttöjä (kuten 720p), etenkin peleissä käytettäviä, ei tarvitse kalibroida (vaikka kalibrointi ei vahingoita niitä).
- Sisäisiä näyttöjä (kannettavissa tietokoneissa) ei yleensä tarvitse kalibroida, mutta ne voidaan kalibroida samalla tavalla kuin tavallinen näyttö.
- 2 Puhdista näyttö (tarvittaessa). Jos näyttö on likainen, pyyhi se pois.
- 3 Aseta näyttö neutraaliin ympäristöön. Näytössä ei saa olla häikäisyä ja suoraa valoa. Siksi aseta näyttö paikkaan, jossa se ei altistu suoralle luonnon- tai keinovalolle.
- 4 Liitä näyttö korkealaatuisella kaapelilla. Jos mahdollista, liitä näyttö tietokoneeseen DisplayPort -kaapelilla.
- Jos DisplayPort -liitintä ei ole, käytä HDMI -kaapelia, älä DVI- tai VGA -kaapelia.
- 5 Kytke näyttö päälle vähintään 30 minuutiksi. Tee tämä lämmittääksesi.
- Jos tietokoneessa on lepotila tai näytönsäästäjä käytössä, siirrä hiirtä muutaman minuutin välein, jotta näyttö ei sammu.
- 6 Palauta näytön tarkkuus oletusarvoonsa (tarvittaessa). Oletusarvoisesti näytön pitäisi toimia korkeimmalla mahdollisella tarkkuudella, joka on tarpeen sen kalibrointia varten:
- Windows - avaa aloitusvalikko
 ja napsauta "Asetukset"
ja napsauta "Asetukset"  > Järjestelmä> Näyttö> Tarkkuus ja valitse Suositeltu. Napsauta "Tallenna" pyydettäessä.
> Järjestelmä> Näyttö> Tarkkuus ja valitse Suositeltu. Napsauta "Tallenna" pyydettäessä. - Mac - Avaa "Apple" -valikko
 , napsauta Järjestelmäasetukset> Näytöt> Näyttö, pidä painettuna ⌥ Lisävaruste ja napsauta "Skaalattu", valitse liitetty näyttö ja valitse "Oletus" -valintaruutu.
, napsauta Järjestelmäasetukset> Näytöt> Näyttö, pidä painettuna ⌥ Lisävaruste ja napsauta "Skaalattu", valitse liitetty näyttö ja valitse "Oletus" -valintaruutu.
- Windows - avaa aloitusvalikko
Osa 2/4: Kalibrointi Windowsissa
- 1 Avaa aloitusvalikko
 . Napsauta näytön vasemmassa alakulmassa olevaa Windows -logoa.
. Napsauta näytön vasemmassa alakulmassa olevaa Windows -logoa. - 2 Avaa kalibrointityökalu. Tulla sisään kalibrointija napsauta sitten Käynnistä -valikon yläosassa Kalibroi näytön värit.
- 3 Varmista, että kalibraattori näkyy oikealla näytöllä. Jos sinulla on kaksi näyttöä, siirrä kalibrointi -ikkuna toiseen näyttöön.
- 4 Klikkaa Edelleen. Se on sivun oikeassa alakulmassa.
- 5 Aseta tehdasasetukset. Avaa tarvittaessa näyttövalikko ja valitse tehtaan väriasetukset.
- Sinun ei tarvitse tehdä tätä, jos et ole koskaan muuttanut näytön väriasetuksia (etkä tietokoneen asetuksia).
- Ohita tämä vaihe, jos sinulla on kannettava tietokone.
- 6 Klikkaa Edelleen. Se on sivun oikeassa alakulmassa.
- 7 Tarkista normaali gamma -kuva ja paina Edelleen. Tämä kuva on sivun keskellä. Ihannetapauksessa sinun pitäisi säätää gammaa tämän kuvan mukaisesti.
- 8 Säädä näytön gammaa. Siirrä sivun vasemman reunan liukusäädintä ylös- tai alaspäin vaihtaaksesi gammaa - sivun keskellä näytettävän kuvan pitäisi näyttää kuvalta “Normaali gamma.
- 9 Kaksoisnapauta Edelleen. Se on sivun oikeassa alakulmassa.
- 10 Tarkista normaalin kirkkauden kuva ja paina sitten -painiketta Edelleen. Jos sinulla on kannettava tietokone, napsauta Ohita sivun keskellä ja ohita seuraavat kaksi vaihetta.
- 11 Säädä näytön kirkkautta. Avaa näyttövalikko, valitse Kirkkaus -vaihtoehto ja lisää tai vähennä kirkkautta tarpeen mukaan.
- Säädä kirkkautta kuvan alla olevien kriteerien mukaan.
- 12 Klikkaa Edelleen. Se on sivun oikeassa alakulmassa. Sinut ohjataan sivulle kontrastin säätämiseksi.
- 13 Tarkista normaalin kontrastin kuva ja paina sitten -painiketta Edelleen. Jos sinulla on kannettava tietokone, ohita seuraavat kaksi vaihetta.
- 14 Säädä näytön kontrastia. Avaa näyttövalikko ja lisää tai vähennä kontrastia kuvan alla olevien kriteerien mukaisesti.
- 15 Kaksoisnapauta Edelleen. Se on sivun oikeassa alakulmassa.
- 16 Säädä väritasapainoa. Siirrä sivun alareunassa olevia liukusäätimiä vasemmalle tai oikealle, kunnes näet neutraaleja (ei vihreitä, punaisia tai sinisiä) harmaita sivun yläreunassa olevassa palkissa.
- 17 Klikkaa Edelleen ja katso tulos. Napsauta "Edellinen kalibrointi" nähdäksesi miltä kuva näytti näytöllä ennen kalibrointia, ja napsauta sitten "Nykyinen kalibrointi" vertaillaksesi niitä.
- 18 Klikkaa Valmis. Se on sivun alareunassa. Kalibrointiasetukset tallennetaan.
Osa 3/4: Kuinka kalibroida macOS -käyttöjärjestelmässä
- 1 Avaa Apple -valikko
 . Napsauta Apple -logoa näytön vasemmassa yläkulmassa.
. Napsauta Apple -logoa näytön vasemmassa yläkulmassa. - 2 Klikkaa Järjestelmäasetukset. Tämä vaihtoehto on valikossa. Järjestelmäasetukset -ikkuna avautuu.
- 3 Klikkaa Näytöt. Se on Järjestelmäasetukset -ikkunassa. Ponnahdusikkuna avautuu.
- 4 Klikkaa Väri. Tämä välilehti löytyy ikkunan yläreunasta.
- 5 Klikkaa Kalibroida. Tämä vaihtoehto sijaitsee sivun oikeassa reunassa.
- 6 Klikkaa Edetä. Se on sivun oikeassa alakulmassa.
- 7 Noudata näytön ohjeita. Nämä riippuvat näytön mallista - useimmissa tapauksissa napsauta Jatka sivun oikeassa alakulmassa, kunnes saat salasanan.
- 8 Anna salasana, jota käytetään valtuutukseen. Tee tämä Salasana -tekstikentässä ja valitse sitten OK.
- 9 Klikkaa Valmispyydettäessä. Kalibrointiasetukset tallennetaan.
Osa 4/4: Kolorimetrin käyttö
- 1 Huomaa, että tarvitset kolorimetrin. Kolorimetri on laite, joka kiinnitetään näyttöön ja toimii yhdessä mukana toimitetun ohjelmiston kanssa säätääkseen värejä ja kirkkautta ympäristön valosta ja muista tekijöistä riippumatta.
- 2 Valitse ja osta kolorimetri tarpeidesi mukaan. Kolorimetrien hinnat vaihtelevat 1 000 ruplasta (henkilökohtaiseen kolorimetriin) 65 000 ruplaan (yrityksen kolorimetri).
- Spyder -kolorimetrejä pidetään korkealaatuisina ja luotettavina.
- Osta kolorimetri, joka tukee käyttöjärjestelmääsi. Useimmat kolorimetrit toimivat Windowsissa, macOS: ssa ja Linuxissa, mutta halvat laitteet voivat tukea vain yhtä järjestelmää.
- 3 Varmista että valmistele näyttö oikein. Eli aseta näyttö huoneeseen, jossa on neutraali valaistus, ja käynnistä se lämmittämään se.
- Muista myös puhdistaa näyttö, koska tahrat voivat estää kolorimetrin toimimasta oikein.
- 4 Asenna kolorimetriohjelmisto (tarvittaessa). Joidenkin kolorimetrien mukana toimitetaan CD -levy, jolta voit asentaa kolorimetriaohjelmiston.
- Ohjelma voi olla tarpeen asentaa kolorimetrin liittämisen jälkeen eikä ennen sitä.
- Jotkut kolorimetrit asentavat ohjelman automaattisesti, kun ne on kytketty.
- 5 Liitä kolorimetri. Liitä kolorimetrin USB -kaapeli johonkin tietokoneen vapaista USB -porteista.
- Käytä suoraan tietokoneeseen liitettyä USB -porttia, älä USB -keskittimen tai liitetyn näppäimistön USB -porttia.
- Sinun on ehkä ensin kytkettävä kolorimetri päälle.
- 6 Noudata näytön ohjeita. Kun tietokone tunnistaa kolorimetrin, ponnahdusikkuna tulee näkyviin; noudata tämän ikkunan ohjeita.
- 7 Aseta kolorimetri monitoriin. Kolorimetri tulee sijoittaa näytön keskelle objektiivi näyttöä kohti.
- Kolorimetriohjelmisto näyttää kolorimetrin muotoa vastaavan ääriviivan laitteen asentamiseksi.
- 8 Jatka kalibrointia. Aloita kalibrointi napsauttamalla ponnahdusikkunassa ”Seuraava” tai “Käynnistä” tai vastaavaa painiketta. Kun prosessi on valmis, sinua kehotetaan poistamaan kolorimetri.
- Sinun on ehkä tarkistettava joitain lisäparametreja tai noudatettava joitain näytön ohjeita ennen kalibrointiprosessia tai sen aikana.
Vinkkejä
- Ilmainen Lagom -monitorin LCD -testaussivusto sisältää suuren määrän sivuja, joilla voidaan kalibroida näyttö manuaalisesti.
- Joillakin näytöillä on epätasainen näytön valaistus. Testaa tämä vetämällä kuvaa ruudun poikki ja katsomalla, tuleeko se kirkkaammaksi vai tummemmaksi tietyissä näytön kohdissa. Tällaista vikaa ei voida korjata (vain vaihtamalla näyttö), mutta tässä tapauksessa katso kalibroinnin aikana vain tiettyä näytön kohtaa, jotta tulokset eivät vääristy.
Varoitukset
- Jos tietokoneeseen on asennettu useita kalibrointiohjelmia, suorita vain yksi, jotta ne eivät ole ristiriidassa.
- Suosittelemme, ettet käytä näytön automaattista kalibrointitoimintoa, koska sen tarkoituksena on saada keskimääräinen, ei optimaalinen tulos.