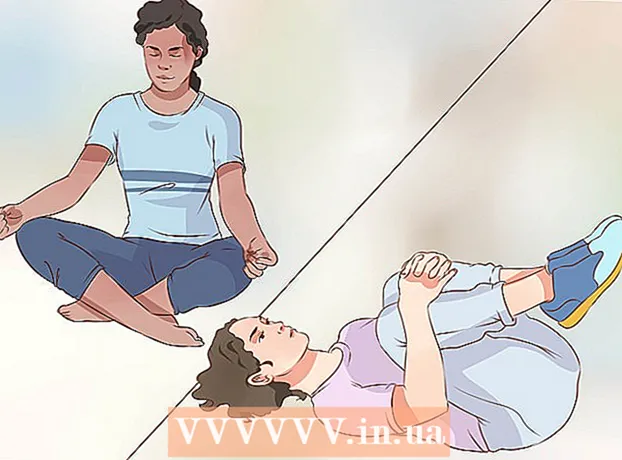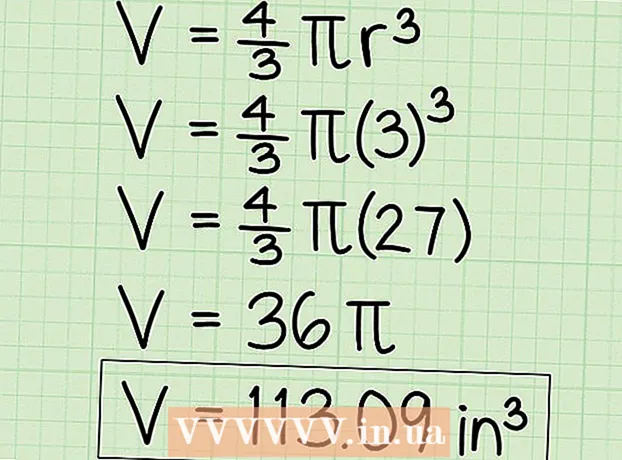Kirjoittaja:
Sara Rhodes
Luomispäivä:
9 Helmikuu 2021
Päivityspäivä:
1 Heinäkuu 2024

Sisältö
Tässä artikkelissa näytämme, kuinka voit poistaa kirjoitussuojauksen USB -asemalta, jotta se voidaan alustaa Windowsissa tai macOS: ssa.
Askeleet
Menetelmä 1/2: Windows
 1 Etsi taajuusmuuttajan kirjoitussuojakytkin. Jos kytkin on olemassa, liu'uta sitä ja alusta asema. Jos kytkintä ei ole, siirry seuraavaan vaiheeseen.
1 Etsi taajuusmuuttajan kirjoitussuojakytkin. Jos kytkin on olemassa, liu'uta sitä ja alusta asema. Jos kytkintä ei ole, siirry seuraavaan vaiheeseen.  2 Liitä asema tietokoneen USB -porttiin.
2 Liitä asema tietokoneen USB -porttiin. 3 Klikkaa ⊞ Voita+R. Suorita -ikkuna avautuu.
3 Klikkaa ⊞ Voita+R. Suorita -ikkuna avautuu.  4 Tulla sisään diskpart ja paina OK. Komentorivi -ikkuna avautuu.
4 Tulla sisään diskpart ja paina OK. Komentorivi -ikkuna avautuu. - Jos Käyttäjätilien valvonta -ikkuna avautuu, napsauta Kyllä.
 5 Tulla sisään luettelolevy ja paina Enter. Luettelo kaikista tietokoneeseen kytketyistä asemista (mukaan lukien ulkoiset asemat) tulee näkyviin.
5 Tulla sisään luettelolevy ja paina Enter. Luettelo kaikista tietokoneeseen kytketyistä asemista (mukaan lukien ulkoiset asemat) tulee näkyviin.  6 Etsi USB -aseman numero. Asemat on merkitty "levy 0", "levy 1", "levy 2" ja niin edelleen. Voit selvittää, mikä levyistä on aseman kapasiteetti.
6 Etsi USB -aseman numero. Asemat on merkitty "levy 0", "levy 1", "levy 2" ja niin edelleen. Voit selvittää, mikä levyistä on aseman kapasiteetti.  7 Tulla sisään Valitse Levy [numero] ja paina Enter. Korvaa [numero] asemasi numerolla (esimerkiksi "Valitse levy 1"). Näyttöön tulee viesti ”Levy [numero] valittu”.
7 Tulla sisään Valitse Levy [numero] ja paina Enter. Korvaa [numero] asemasi numerolla (esimerkiksi "Valitse levy 1"). Näyttöön tulee viesti ”Levy [numero] valittu”.  8 Tulla sisään attribuutit levy tyhjä vain luku ja paina Enter. Tämä komento poistaa kirjoitussuojan asemasta - vastaava viesti näkyy näytöllä.
8 Tulla sisään attribuutit levy tyhjä vain luku ja paina Enter. Tämä komento poistaa kirjoitussuojan asemasta - vastaava viesti näkyy näytöllä.  9 Tulla sisään puhdas ja paina Enter. Kaikki levyn tiedot poistetaan.
9 Tulla sisään puhdas ja paina Enter. Kaikki levyn tiedot poistetaan.  10 Tulla sisään luo ensisijainen osio ja paina Enter. Uusi osio luodaan, jotta voit alustaa aseman. Kun "DISKPART>" -kehote tulee näyttöön, sulje komentorivi -ikkuna - napsauta "X" oikeassa yläkulmassa.
10 Tulla sisään luo ensisijainen osio ja paina Enter. Uusi osio luodaan, jotta voit alustaa aseman. Kun "DISKPART>" -kehote tulee näyttöön, sulje komentorivi -ikkuna - napsauta "X" oikeassa yläkulmassa.  11 Klikkaa ⊞ Voita+Eavataksesi Explorer -ikkunan. Se näyttää tietokoneesi tiedostot ja levyt.
11 Klikkaa ⊞ Voita+Eavataksesi Explorer -ikkunan. Se näyttää tietokoneesi tiedostot ja levyt.  12 Vieritä alas vasemmassa ruudussa ja napsauta sitten hiiren kakkospainikkeella USB -asemaa. Se on vasemman ruudun alareunassa. Pikavalikko avautuu.
12 Vieritä alas vasemmassa ruudussa ja napsauta sitten hiiren kakkospainikkeella USB -asemaa. Se on vasemman ruudun alareunassa. Pikavalikko avautuu.  13 Klikkaa Muoto. Näyttöön tulee valintaikkuna, jossa on useita muotoiluvaihtoehtoja.
13 Klikkaa Muoto. Näyttöön tulee valintaikkuna, jossa on useita muotoiluvaihtoehtoja.  14 Valitse vaihtoehto Tiedostojärjestelmä -valikosta.
14 Valitse vaihtoehto Tiedostojärjestelmä -valikosta.- Rasva: - Tämä tiedostojärjestelmä on yhteensopiva enintään 32 Gt: n asemien sekä Windows- ja macOS -käyttöjärjestelmien kanssa.
- NTFS: - Tämä tiedostojärjestelmä on yhteensopiva vain Windowsin kanssa.
- exFAT: - Tämä tiedostojärjestelmä on yhteensopiva Windowsin ja macOS: n kanssa.
 15 Anna aseman nimi. Tee tämä "Volume label" -rivillä.
15 Anna aseman nimi. Tee tämä "Volume label" -rivillä.  16 Klikkaa Aloittaa. Se on ikkunan alareunassa. Näyttöön tulee varoitus, jonka mukaan alustaminen poistaa kaikki aseman tiedot.
16 Klikkaa Aloittaa. Se on ikkunan alareunassa. Näyttöön tulee varoitus, jonka mukaan alustaminen poistaa kaikki aseman tiedot.  17 Klikkaa OK. Muotoilu käynnistyy ja kestää muutaman minuutin. Kun prosessi on valmis, ponnahdusikkuna tulee näkyviin.
17 Klikkaa OK. Muotoilu käynnistyy ja kestää muutaman minuutin. Kun prosessi on valmis, ponnahdusikkuna tulee näkyviin.  18 Klikkaa OK. Voit nyt käyttää asemaa.
18 Klikkaa OK. Voit nyt käyttää asemaa.
Tapa 2/2: macOS
 1 Etsi taajuusmuuttajan kirjoitussuojakytkin. Jos kytkin on olemassa, liu'uta sitä ja alusta asema. Jos kytkintä ei ole, siirry seuraavaan vaiheeseen.
1 Etsi taajuusmuuttajan kirjoitussuojakytkin. Jos kytkin on olemassa, liu'uta sitä ja alusta asema. Jos kytkintä ei ole, siirry seuraavaan vaiheeseen.  2 Liitä asema tietokoneen USB -porttiin.
2 Liitä asema tietokoneen USB -porttiin. 3 Avaa Finder -ikkuna
3 Avaa Finder -ikkuna  . Löydät Finder -kuvakkeen telakan vasemmalta puolelta.
. Löydät Finder -kuvakkeen telakan vasemmalta puolelta.  4 Avaa valikko Siirtyminen. Löydät sen näytön yläreunasta.
4 Avaa valikko Siirtyminen. Löydät sen näytön yläreunasta.  5 Klikkaa Apuohjelmat.
5 Klikkaa Apuohjelmat. 6 Kaksoisnapsauta Levytyökalu. Tämä vaihtoehto on merkitty kiintolevyn kuvakkeella ja stetoskoopilla.
6 Kaksoisnapsauta Levytyökalu. Tämä vaihtoehto on merkitty kiintolevyn kuvakkeella ja stetoskoopilla.  7 Napsauta USB -asemaa. Löydät sen vasemmasta ruudusta.
7 Napsauta USB -asemaa. Löydät sen vasemmasta ruudusta.  8 Klikkaa Poista.
8 Klikkaa Poista. 9 Anna aseman nimi. Se näkyy tällä nimellä Finder -ikkunassa.
9 Anna aseman nimi. Se näkyy tällä nimellä Finder -ikkunassa.  10 Valitse tiedostojärjestelmä. Tee se "Muoto" -valikossa.
10 Valitse tiedostojärjestelmä. Tee se "Muoto" -valikossa. - Laajennettu Mac OS (päiväkirja): - Tämä tiedostojärjestelmä on yhteensopiva vain macOS: n kanssa.
- MS-DOS (FAT): - Tämä tiedostojärjestelmä on yhteensopiva enintään 32 Gt: n asemien sekä Windows- ja macOS -käyttöjärjestelmien kanssa.
- ExFAT: - Tämä tiedostojärjestelmä on yhteensopiva minkä tahansa kapasiteetin asemien sekä Windows- ja macOS -käyttöjärjestelmien kanssa.
 11 Klikkaa Poista. Aseman alustaminen alkaa.
11 Klikkaa Poista. Aseman alustaminen alkaa.  12 Klikkaa Valmis. Voit nyt käyttää asemaa.
12 Klikkaa Valmis. Voit nyt käyttää asemaa.