Kirjoittaja:
Bobbie Johnson
Luomispäivä:
4 Huhtikuu 2021
Päivityspäivä:
1 Heinäkuu 2024

Sisältö
Alusta SSD, jos aiot myydä tai heittää sen pois, tai asenna siihen uusi käyttöjärjestelmä. Voit alustaa SSD -levyn Windows- tai macOS -tietokoneessa.
Askeleet
Tapa 1 /2: Windows
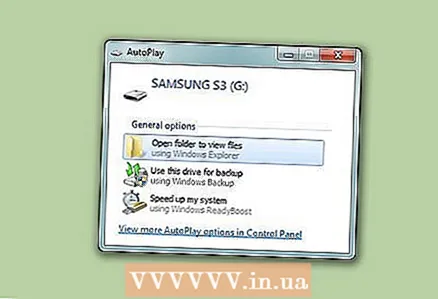 1 Asenna SSD tietokoneeseen tai liitä asema tietokoneeseen USB -kaapelilla.
1 Asenna SSD tietokoneeseen tai liitä asema tietokoneeseen USB -kaapelilla.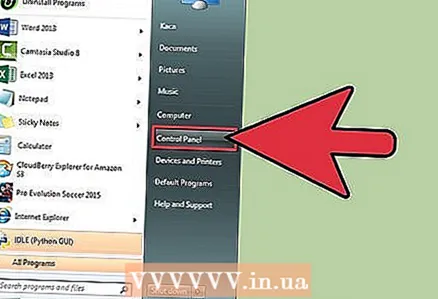 2 Avaa Käynnistä -valikko ja napsauta Ohjauspaneeli.
2 Avaa Käynnistä -valikko ja napsauta Ohjauspaneeli.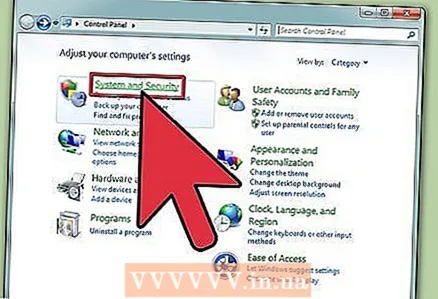 3 Napsauta Järjestelmä ja suojaus> Hallinta.
3 Napsauta Järjestelmä ja suojaus> Hallinta.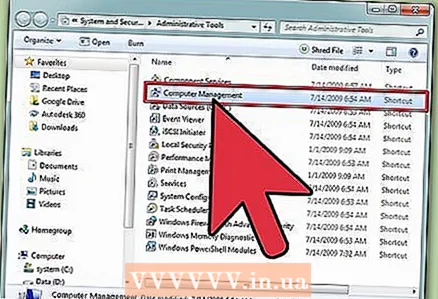 4 Kaksoisnapsauta "Tietokoneen hallinta".
4 Kaksoisnapsauta "Tietokoneen hallinta".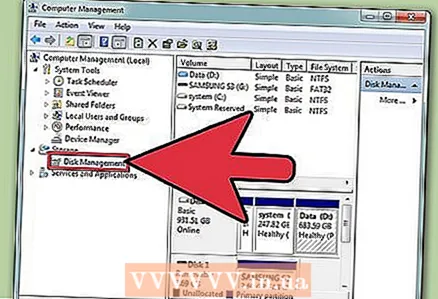 5 Valitse Tietokoneen hallinta -ikkunan vasemmasta ruudusta Levynhallinta.
5 Valitse Tietokoneen hallinta -ikkunan vasemmasta ruudusta Levynhallinta.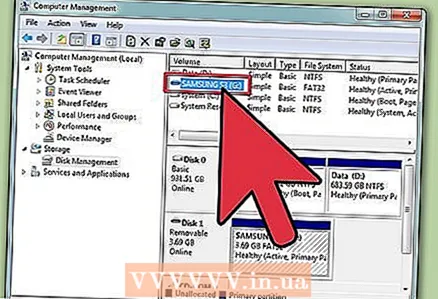 6 Napsauta SSD -aseman nimeä näytössä näkyvässä luettelossa.
6 Napsauta SSD -aseman nimeä näytössä näkyvässä luettelossa.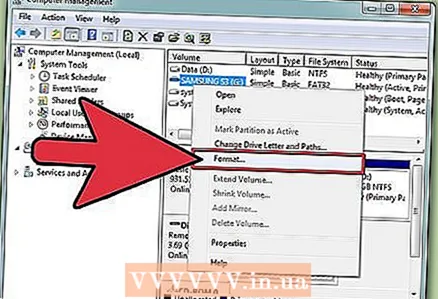 7 Napsauta hiiren kakkospainikkeella SSD -asemaa ja valitse valikosta "Alusta".
7 Napsauta hiiren kakkospainikkeella SSD -asemaa ja valitse valikosta "Alusta".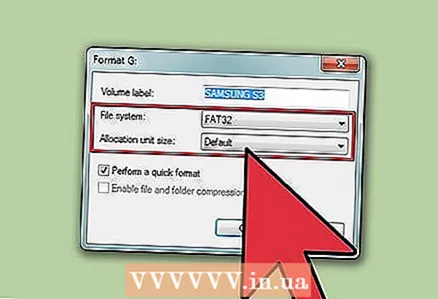 8 Valitse haluamasi arvot tiedostojärjestelmän ja klusterin koon valikoista.
8 Valitse haluamasi arvot tiedostojärjestelmän ja klusterin koon valikoista.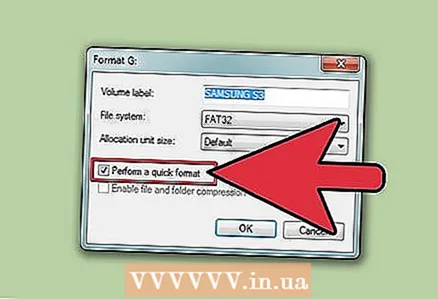 9 Valitse "Quick Format" -valintaruutu ja napsauta "OK". SSD -levy alustetaan.
9 Valitse "Quick Format" -valintaruutu ja napsauta "OK". SSD -levy alustetaan.
Tapa 2/2: MacOS
 1 Asenna SSD tietokoneeseen tai liitä asema tietokoneeseen USB -kaapelilla.
1 Asenna SSD tietokoneeseen tai liitä asema tietokoneeseen USB -kaapelilla. 2 Avaa Finder ja varmista, että SSD näkyy laiteluettelossa.
2 Avaa Finder ja varmista, että SSD näkyy laiteluettelossa.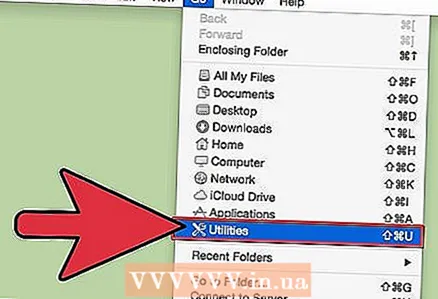 3 Napsauta Ohjelmat> Apuohjelmat.
3 Napsauta Ohjelmat> Apuohjelmat.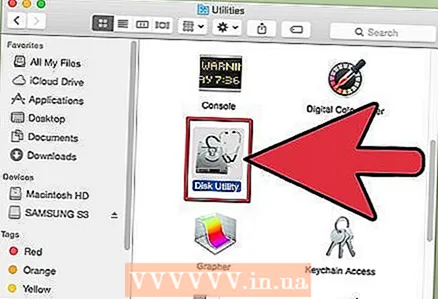 4 Käynnistä Levytyökalu -sovellus.
4 Käynnistä Levytyökalu -sovellus.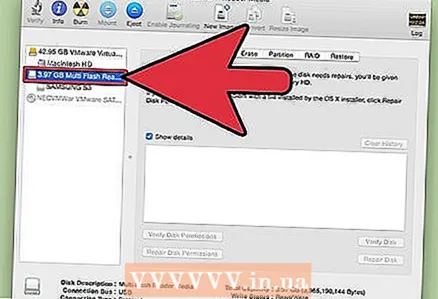 5 Napsauta SSD -aseman nimeä Levytyökalu -ikkunan vasemmassa ruudussa.
5 Napsauta SSD -aseman nimeä Levytyökalu -ikkunan vasemmassa ruudussa.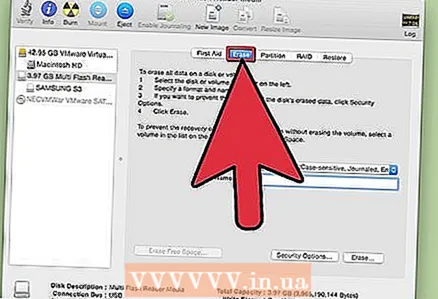 6 Siirry "Tyhjennä" -välilehteen ja etsi arvo "Osiointimalli" -riviltä, joka sijaitsee ikkunan alareunassa.
6 Siirry "Tyhjennä" -välilehteen ja etsi arvo "Osiointimalli" -riviltä, joka sijaitsee ikkunan alareunassa.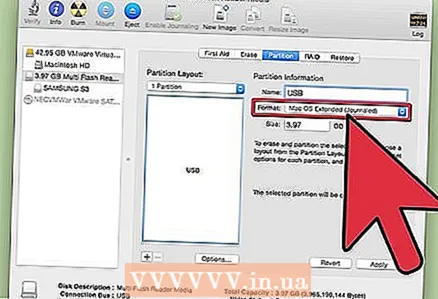 7 Varmista, että Osiokartta -rivillä näkyvä arvo on Pääkäynnistystietue tai Apple -osiokartta. Siirry nyt "Osio" -välilehdelle.
7 Varmista, että Osiokartta -rivillä näkyvä arvo on Pääkäynnistystietue tai Apple -osiokartta. Siirry nyt "Osio" -välilehdelle. - Jos näet Osiokartta -rivillä GUID -osiomallin, avaa Muoto -valikko, valitse Mac OS X Extended (Journaled), napsauta Poista -välilehteä ja siirry vaiheeseen 13.
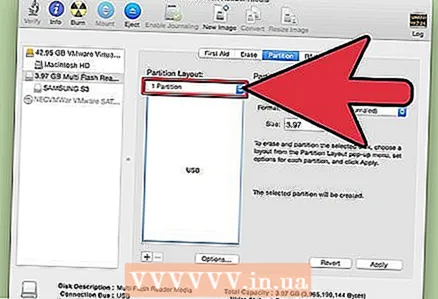 8 Valitse haluttu osioiden määrä Osiorakenne -valikosta.
8 Valitse haluttu osioiden määrä Osiorakenne -valikosta.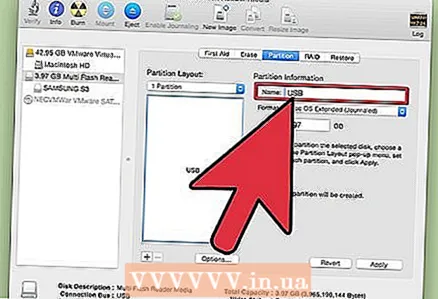 9 Anna osion tai SSD -aseman nimi. Tee tämä osion tiedot -osiossa. Avaa nyt Muoto -valikko ja valitse Mac OS X Extended (Journaled).
9 Anna osion tai SSD -aseman nimi. Tee tämä osion tiedot -osiossa. Avaa nyt Muoto -valikko ja valitse Mac OS X Extended (Journaled).  10 Napsauta SSD -aseman nimeä keskellä olevassa ikkunassa ja napsauta sitten Asetukset.
10 Napsauta SSD -aseman nimeä keskellä olevassa ikkunassa ja napsauta sitten Asetukset.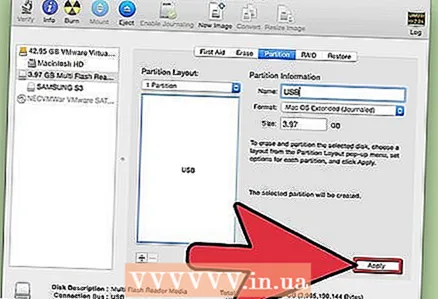 11 Napsauta GUID -osiomalli> OK.
11 Napsauta GUID -osiomalli> OK.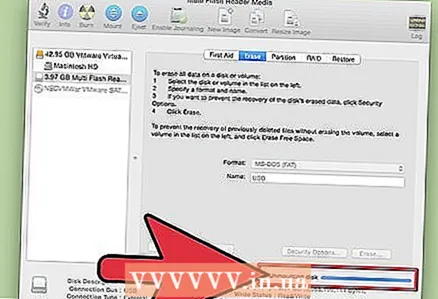 12 Napsauta Käytä. Napsauta nyt "Osio" vahvistaaksesi, että aiot alustaa SSD -levyn.
12 Napsauta Käytä. Napsauta nyt "Osio" vahvistaaksesi, että aiot alustaa SSD -levyn.  13 Odota, että alustusprosessi on valmis. Kun näin tapahtuu, SSD: n nimi näkyy Finderissa.
13 Odota, että alustusprosessi on valmis. Kun näin tapahtuu, SSD: n nimi näkyy Finderissa.
Varoitukset
- Emme suosittele SSD -aseman eheyttämistä tai alustamista kokonaan Windows -tietokoneessa. Muista, että SSD -luku / kirjoitusjaksot ovat rajalliset, joten alusta SSD nopeasti, jotta se pysyy terveenä.



