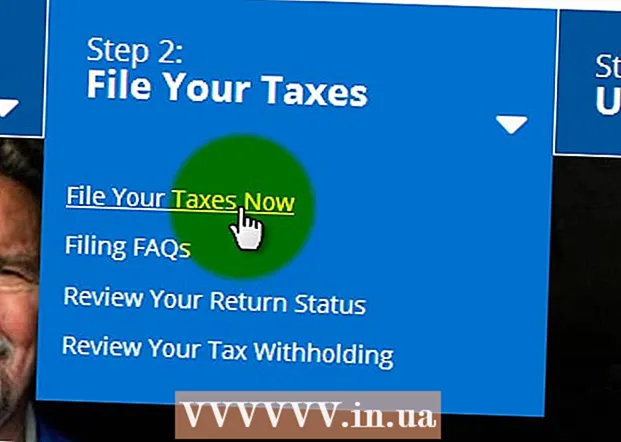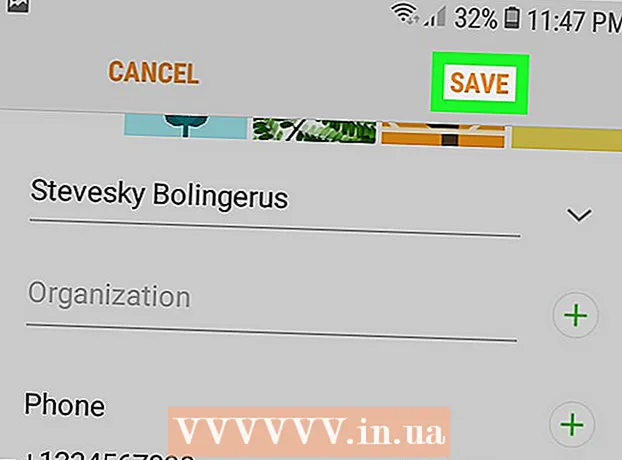Kirjoittaja:
John Stephens
Luomispäivä:
27 Tammikuu 2021
Päivityspäivä:
1 Heinäkuu 2024
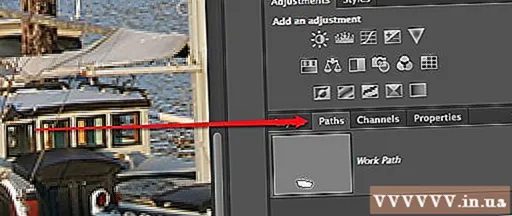
Sisältö
Photoshop - todella tarpeeksi voimakas olemaan verbi! Yhden maailman tunnetuimmista sovellusohjelmistoista tiedetään myös olevan vaikea oppia - mutta tänään hajotamme tämän käsityksen. Huolimatta yli 20-vuotiaasta syntymästä ja yhä voimakkaammasta ohjelmistoliittymästä, se on edelleen yksinkertainen, kohtuullinen ja helposti ymmärrettävä. Tämän päivän wikiHow opettaa sinulle perusasiat ja kuinka jatkaa edistyneempää oppimista Photoshop CS6: lla.
Askeleet
Menetelmä 1/4: Perustyökalut
Avaa Photoshop. Jos sinulla ei vielä ole Photoshopia, voit ladata ilmaisen kokeiluversion Adobe.comista. Napsauta painiketta Kokeile sivun oikealla puolella.Saat 30 päivän monipuolisen kokeiluversion, jotta voit tarkistaa, onko Photoshop oikea sinulle.

Avaa asiakirja. Säilytä avain Komento ja napsauta (Windows: paina Ctrl ja napsauta) käy peremmälle avaa näytekuva uudella välilehdellä. Voit käyttää tätä opetusohjelmaa samanaikaisesti. Vedä valokuva, pudota se työpöydälle ja avaa se Photoshopissa.- Näytön tulisi näyttää tältä:

- Näytön tulisi näyttää tältä:
Valitse telttatyökalu (pikakuvake:M). Napsauta kuvaketta tai paina M-näppäintä. (Loppuoppaassa näppäimistön pikakuvake peitetään työkalun nimen jälkeen.) Marquee on tärkein työkalu, jonka tunnet: melkein jokainen sovellus Sekä sovellukset että käyttöjärjestelmät valitsevat objektit valitsemalla näytön alueen napsauttamalla ja vetämällä. Samoin Photoshop.
- Napsauta ja pidä hiirtä Marquee-kuvaketta, valikko avautuu vaihtoehdoilla: Suorakulmainen teltta (oletus) luo suorakulmaisen valinnan; Elliptinen teltta, tee pyöreä ja soikea valinta; ja Yksittäinen (rivi / sarake) teltta tehdäksesi valinnan 1 kuvapisteen leveäksi pysty- ja vaakasuunnassa.
- Valitse nyt Suorakulmainen teltta, aseta hiiren osoitin kuvan vasemmalle puolelle ja napsauta ja vedä. Sinun pitäisi nähdä valinta laajenevan asteittain oikealla näkyvillä pikseliarvoilla. Vedä hiirtä keskelle, kunnes se on suunnilleen W: 300 H: 200 (300 leveys x 200 leveys), ja vapauta sitten.
- Napsauta ja pidä hiirtä valinnan keskellä ja siirrä sitten hiiren osoitinta - valinta liikkuu. Tee valinta kukkulan ruskean talon ympärillä näin:

- Voit kopioida, siirtää, käyttää suodattimia valintoihin - kaikki mitä Photoshopissa voi tehdä täältä.

Valitse Lasso-työkalu (L). Marqueen kaltainen on Lasso-työkalu, jota käytetään valinnan luomiseen. Lasso-sovelluksella voit kuitenkin tehdä vapaan käden valinnan. Tähän ryhmään kuuluvat Polygonal Lasso -työkalu (valitse monikulmion mukaan) ja Magnetic Lasso (valitse vapaasti). Valitse peruslaskotyökalu ja kokeile sitä.
- Napsauta hiiren painiketta ja pidä sitä painettuna ja piirrä valinta ikkunan vasemmalla puolella olevan pienen valkoisen purjeveneen ympärille. Kun vedät veneen pohjaan, vapauta hiiren painike - valinta suoritetaan automaattisesti. Paina nyt Command-D (Mac) tai Control-D (Windows) poistaaksesi valinnan. Huomaa, että tämä toimii kaikki valinta-alue.
- Paina Vaihto-L-yhdistelmää. Hiiren osoitin muuttuu työkaluksi Monikulmainen Lasso. (Vaihto pikanäppäimillä selaa vastaavia vaihtoehtoja). Vasemmassa yläkulmassa oleva musta nuolimerkki on monikulmaisen Lasso-hiiren vasemmalla puolella oleva hiiren osoitin.
- Napsauta kerran missä tahansa kuvassa. Aina kun siirrät hiirtä, katkoviiva ulottuu alkuperäisestä kiinnitetystä pisteestä kohti hiiren osoitinta. Kun napsautat uudelleen, se on seuraava kiinnitetty piste. Voit jatkaa napsauttamista, kunnes valinta on valmis: se voi olla yhtä yksinkertainen (kuten kolmio) tai yhtä monimutkainen kuin se on. Kun saavutat loppupisteen, kaksoisnapsauta vain napsautuksen sijasta, monikulmio sulkeutuu automaattisesti.

- Paina Esc-näppäintä milloin tahansa, kun haluat peruuttaa valinnan.
- Paina Vaihto-L uudelleen vaihtaaksesi työkaluihin Magneettinen Lasso. Kuten lasso-työkaluissa, napsautuspiste on yllä oleva musta merkki hiiren osoittimen vasemmalla puolella.
- Kokeile: napsauta ja vie hiiri veneen nenässä (edessä) olevan vesitason mukaan ja vedä sitten varovasti esineen ympäri. Liikkuessasi valinta seuraa hiiren osoitinta, joka tarttuu veneeseen!
- Photoshop-ikkunan yläosassa on muutama lisätyökalu: Sulka, Alias, Leveys, Kontrasti ja Taajuus. Mitä tulee edistyneeseen oppimiseen, kokeile näitä vaihtoehtoja nähdäksesi kukin valinnan vaikutus. Tiettyjen työkalujen tai asetusten "vinkit" ilmestyvät, kun viet hiiren osoittimen kunkin käyttöliittymän elementin päälle.

Valitse pikavalintatyökalu (W). Tämä on parannettu versio Taikasauva-työkalusta (on edelleen olemassa vaihtoehtoisena työkaluna).
- Kokeile: napsauta kuvan keskellä olevaa ruskeaa taloa ja pidä sitä painettuna. Pidä kädessäsi vetämällä vasemmalle tai oikealle "maalataksesi" talon. Valinta luodaan, kun teet tämän. Varmista, että koko talo on valittu ja älä missaa kattoa tai parveketta. Kun vapautat hiiren painikkeen, näet, että myös holkki on valittu:

- Holkit voidaan poistaa pikavalintatyökalulla kahdella tavalla. Ensimmäinen tapa on valita työkalun Vähennä (vähennä) -versio.

- Jos haluat vähentää valinnan, pidä vain Optio (Alt) -näppäintä painettuna, työkalu siirtyy väliaikaisesti poissuljettuun versioon (näet lisätyökalun muuttuvan näytön yläosassa, kun painat näppäintä.)
- Toinen tapa on napsauttaa ja vetää hiirtä varovasti ylimääräisten holkkien päälle, kohteen valinta poistetaan:

- Voit säätää valinnan herkkyyttä muuttamalla kokoa. Mitä suurempi koko, sitä enemmän voit valita. Napsauta tavallista pikavalintatyökalua, aseta koolle 100 ja yritä sitten valita talo uudelleen.

- Kokeile: napsauta kuvan keskellä olevaa ruskeaa taloa ja pidä sitä painettuna. Pidä kädessäsi vetämällä vasemmalle tai oikealle "maalataksesi" talon. Valinta luodaan, kun teet tämän. Varmista, että koko talo on valittu ja älä missaa kattoa tai parveketta. Kun vapautat hiiren painikkeen, näet, että myös holkki on valittu:
Valitse Rajaa rajaustyökalu (C). Adoben mukaan tämä on Photoshopin eniten käytetty työkalu. Se on yksi niistä työkaluista, joka voi rajata mitä tahansa ja parantaa dramaattisesti valokuviesi koostumusta. Kun valitset Rajaustyökalua, näet pienen kahvan kulmissa ja reunalla kuvan keskellä:
- Rajaa kuva vetämällä kahvaa säilytettävän kuvan osan ympäri tai piirtämällä rajausalue napsauttamalla ja vetämällä kuvaa. Kun teet tämän, kuva-alue pysyy normaalina ja rajattu alue hämärtyy. Tee samanlainen valinta kuin näytöllä, ja paina sitten Enter:

- Huomaa, kuinka kuvan koko keskipiste muuttuu. Palaa kuvan alkuperäiseen kokoon napsauttamalla Kumoa (Command-Z, Mac tai Control-Z, PC). Jos olet käynyt läpi paljon muutoksia, voit palata muokkaushistoriaasi käyttämällä Command-Option-Z (Control-Alt-Z).
- Perspektiivinen sato. Yksinkertaisen suorakulmion rajaamisen sijasta Perspective Crop antaa sinun säätää kuvan suhteellista kulmaa rajataessa. Työkalu on uskomattoman tehokas, hauska ja palkitseva, mutta se on edistyksellinen ominaisuus, joka on kuvattava yksityiskohtaisemmin perusteellisemmissa opetusohjelmissa.
- Rajaa-valikkoon kuuluva Slice-työkalu on suunniteltu jakamaan kuvat verkkosivuille. Kuten Perspective-sato, tämä on edistynyt ominaisuus, joka on käsiteltävä yksityiskohtaisesti asianmukaisissa opetusohjelmissa.
- Rajaa kuva vetämällä kahvaa säilytettävän kuvan osan ympäri tai piirtämällä rajausalue napsauttamalla ja vetämällä kuvaa. Kun teet tämän, kuva-alue pysyy normaalina ja rajattu alue hämärtyy. Tee samanlainen valinta kuin näytöllä, ja paina sitten Enter:
Valitse tekstityökalu (T). Usein sanotaan, että kuva on yli tuhat sanaa, mutta joskus kuva ei riitä: tarvitset myös sanan siihen! Photoshopin tekstityökalu antaa sinulle muutaman vaihtoehdon.
- Kun olet valinnut Tekstityökalun, napsauta kuvan vasemman alakulman lähellä. Sinun pitäisi nähdä vilkkuva tekstin lisäysosoitin. Kirjoita "Boats in the Bay". Asetuksistasi riippuen teksti voi olla erittäin kovaa, hyvin pientä tai näkyä vaikeasti luettavissa väreissä. Tekstin ominaisuuksien muokkausohjelma on Photoshop-ikkunan yläosassa:

- Fonttiperhe. Kuten kaikki kirjasinvalikot, tässä valikossa voit valita haluamasi fontin. Voit valita luettelosta tai kirjoittaa fontin nimen. Kirjasimen nimi täytetään automaattisesti kirjoittaessasi. Valitse opetusohjelma vastaamaan kirjasinta Helvetica.
- Fonttityyli. Kirjasinryhmään liittyvät kirjasintyylit (jos sellaisia on) (kuten lihavoitu, kursiivi, vaalea, keskitaso jne.) Näkyvät tässä ponnahdusvalikossa. Jos valikko on harmaana, nykyiselle kirjasinryhmälle ei ole mukautuksia. Valitse tässä esimerkissä "Normaali".
- Fonttikoko. Mahdollisuus säätää fonttikokoa. Voit kirjoittaa tekstiä tietyn kirjasinkoon mukaan tai valita koon pienestä luettelosta. Jos haluat muuttaa kirjasinkokoa nopeasti, joustavasti ja helposti, napsauta hiirtä hiiren kentän vasemmalla puolella olevalla T-kuvakkeella ja vedä sitten vasemmalle tai oikealle: koko muuttuu merkittävästi.
- Antialiasing. Vaihtoehto, joka määrittää kuvan marginaalin sileyden. Jos liimauksen poisto poistetaan käytöstä, teksti näkyy vuoden 1984 kirjasimena: kuten portaat. Tässä on eroja antialiasing-asetusten välillä:

- Perustelu. Kuvake kertoo kaiken: vaihtoehto tasaa valitun tason kaikki tekstit vasemmalle, keskelle tai oikealle.
- Väri. Tämä väriruutu on oletuksena etualan väri, kun valitset ensin Tekstityökalun. Muuta tekstin väriä valitsemalla itse tekstikerros, tekstiosoitin tai mikä tahansa tekstin osa kentässä.Napsauta väriruutua, valitse väri, kaikki valitut tekstit ja kaikki tulevat tekstit näkyvät tämän uuden värin alla. Huomaa: jos valitset monivärisen tekstikentän, värillisessä ruudussa näkyy kysymysmerkki (?). Kaikki muut tekstin ominaisuudet näkyvät tyhjinä soluina.
- Loimi. Tämä vaihtoehto loimii tai "vääristää" tekstiä pysty- tai vaakasuunnassa. Jos haluat käyttää sitä, valitse vain tekstikerros, napsauta Loimi-painiketta ja käsittele Tyyli ja liukusäätimiä, kunnes pidät siitä. Artikkelissa käytämme lipputyyliä ja asetamme taivutusliukusäätimen 100%: iin.

- Paneelit. Paneelit-painike avaa vielä kaksi paneelia: Merkki- ja Kappale, jotta voit hienosäätää tekstisi ulkoasua.
- Kun olet valinnut Tekstityökalun, napsauta kuvan vasemman alakulman lähellä. Sinun pitäisi nähdä vilkkuva tekstin lisäysosoitin. Kirjoita "Boats in the Bay". Asetuksistasi riippuen teksti voi olla erittäin kovaa, hyvin pientä tai näkyä vaikeasti luettavissa väreissä. Tekstin ominaisuuksien muokkausohjelma on Photoshop-ikkunan yläosassa:
Luo mielivaltaisen kokoisia tekstikenttiä. Napsauta ja vedä hiirtä vasemmasta yläkulmasta kohtaan, jossa haluat tekstiruudun näkyvän kehyksen oikeaan alakulmaan. Sinun pitäisi nähdä suorakulmio, jossa on kahvat kulmissa ja reunoissa.
- Kirjoita ruutuun muutama lause. Älä huoli, jos teksti on liian iso tai liian pieni. Kun olet kirjoittanut, paina Enter. Jos teksti on liian pieni, voit suurentaa tekstiä Kirjasinkoko-säätöruudulla (ylhäällä). Vastaavasti, jos teksti on liian iso, käytä Tekstin koon säätölaatikkoa pienentämään tekstiä.
- Voit säätää tekstialueen kokoa: vie hiiren osoitin kahvan päälle muutaman sekunnin ajan, hiiren osoitin muuttuu kaksoisnuolimerkiksi. Säädä kehyksen kokoa napsauttamalla ja vetämällä hiirtä: teksti käpristyy kehyksen sisällä.

Sulje ikkuna. Tallenna tiedosto tai poista haluamasi muutokset. Lisäksi sinulla on aina muokkaamaton versio. mainos
Tapa 2/4: Piirtotyökalu
Luo uusi asiakirja. Määritä Uusi-valintaikkunassa Leveys-arvoksi 1024 pikseliä, Korkeudeksi 768 pikseliä ja taustasisällöksi valkoiseksi (valkoinen).
Valitse siveltintyökalu (B). Tämä on osa Photoshopia ennen versiota 1.0, joka on melkein jokaisella piirustussovelluksella!
- Sivellin-valikko sisältää lyijykynän, värinvaihdon ja mikserisiveltimet.
- Pencil-työkalu piirtää iskuja eri paksuudella, vaikka voit käyttää erilaisia harjasokoja, lyijykynätyökalulla ei ole aliasing-ominaisuuksia: näet pikselit selvästi.
- Värinvaihtotyökalu on erittäin hyödyllinen korvaamaan yksi väri (tai värialue) toisella värillä.
- Mixer Brush sekoittaa eri värejä samoin kuin miten taiteilija sekoittaa värejä palettiin.
- Valitse harjan väri. Napsauta työkaluluettelon alaosassa olevaa etualan väriä. Värivalitsimen valintaikkuna tulee näkyviin. Valitse mikä tahansa väri sinulle sopivaksi. Tätä opetusohjelmaa varten valitsemme punaisen värin. Kun olet valinnut suosikkivärisi, sulje ikkuna napsauttamalla OK.

- Valitse harja. Helpoin tapa valita harja on napsauttaa harjavalikkoa Photoshop-ikkunan vasemmassa yläkulmassa. Valitse mikä tahansa harjan kärki. Muista huomioida koko- ja kovuusparametrit. Koko määrittää harjan kärjen halkaisijan, kun taas kovuus on ääriviivaa: 100% harjoilla on kovat reunat, kun taas 0%: lla harjoilla on pehmeät reunat. Aseta harjan kooksi 30 ja kovuudeksi 50%. Voit käyttää liukusäädintä tai kirjoittaa oikean numeron.

- Yritä piirtää valitsemallasi värillä nähdäksesi, kuinka harja toimii. Voit myös säätää yläosassa olevaa Opasiteetti- ja Virtaus-asetuksia. Opasiteetti määrittää värin peittävyyden, kun taas Flow määrittää musteen värin määrän kullakin piirtoalustalla olevalla siveltimellä.

- Jos haluat nähdä eron läpinäkyvyyden ja virtauksen välillä, aseta opasiteetti 50%: iin ja piirrä sitten pudottamatta tai napsauttamatta. Jos valitset punaisen, näet pienen vaaleanpunaisen täplän. Jos vapautat hiiren painikkeen ja aloitat doodlingin uudelleen, näet uuden viivan päällekkäisyyden vanhan ja tummemman kanssa. Väri on vaaleampi uuden iskun alkuasennossa. Läpinäkyvyys lisätään kuhunkin aivohalvaukseen, ei yksittäiseen tahtiin. Palauta opasiteetti nyt 100%: iin.
- Aseta virtaukseksi 25% ja opasiteetiksi 100% ja kirjoita sitten uudelleen. Tutkiessasi siveltimen vetoa huomaat, että väri tummenee, kunnes se muuttuu punaiseksi. Läpinäkyvyys saavuttaa nopeasti 100% alusta alkaen. Kun virtausnopeus on 100%, koko väri vedetään syväykseen välittömästi.
- Kun kokemus on valmis, siivota piirustus painamalla Komento-Poista (Control-Delete). Maalaus täytetään taustavärillä. Jos painat Optio-Delete (Alt-Delete), piirustus täyttyy etualan väreillä.
- Sivellin-valikko sisältää lyijykynän, värinvaihdon ja mikserisiveltimet.
Valitse muotoilutyökalu (U). Oletusarvoisesti Suorakulmio-työkalu valitaan. Napsauta Avaa Muoto-valikkoa ja valitse Monikulmio-työkalu. Voit määrittää reunojen määrän ja piirtää haluamasi muodon automaattisesti.
- Huomaa asetukset näytön yläreunassa. Muoto-valikossa (näkyy alla) voit valita muodon, polun tai pikselin. Muoto auttaa luomaan täydellisen muodon (jotain, mitä voit tehdä kynätyökalulla). Täyttöväri on Täyttö-valikossa; ulkoinen viivan väri (jos sellainen on) on Aivohalvaus-valikossa; iskun leveys asetetaan iskun leveys -valikossa; ja viivavaihtoehdot - katkoviivat, kiinteät viivat ja niin edelleen - asetetaan Aivohalvausvalikossa.

- Toinen vaihtoehto, jota Polygon-työkalussa kannattaa varoa, on Sides. Asetusten avulla voit määrittää monikulmion sivujen lukumäärän - 3: sta 100: een. Voit kirjoittaa numeroita suoraan tai napsauttaa pitkään sanaa Sides ja vetää sitten vasemmalle tai oikealle lisätäksesi tai vähentääksesi reunojen määrää.

- Luo monikulmio napsauttamalla ja vetämällä mihin tahansa taululla. Monikulmio aukeaa hiiren napsautuksen keskeltä. Ennen kuin vapautat hiiren, sinun pitäisi nähdä jotain tällaista:

- Kun vapautat hiiren painikkeen, monikulmio täyttyy valitsemallasi värillä, ja ääriviivat sisältävät asettamasi lyöntiominaisuudet.
- Voit myös tehdä polygoneista nopeampia ja helpompia napsauttamalla kerran missä tahansa taululla. Esiin tulee valintaikkuna, jonka avulla voit asettaa kaikki parametrit kerralla. Tässä on esimerkki ja tuloksen vieressä:

- Huomaa asetukset näytön yläreunassa. Muoto-valikossa (näkyy alla) voit valita muodon, polun tai pikselin. Muoto auttaa luomaan täydellisen muodon (jotain, mitä voit tehdä kynätyökalulla). Täyttöväri on Täyttö-valikossa; ulkoinen viivan väri (jos sellainen on) on Aivohalvaus-valikossa; iskun leveys asetetaan iskun leveys -valikossa; ja viivavaihtoehdot - katkoviivat, kiinteät viivat ja niin edelleen - asetetaan Aivohalvausvalikossa.
Valitse Paint Bucket Tool (G). Koska tämä on toinen työkalu tässä valikossa, sinun on napsautettava palettikuvaketta ja sitten valittava Paint Bucket -säiliö kuvan osoittamalla tavalla:
- Työkalu on todella tuttu: se on läsnä melkein kaikissa maanpiirustuksissa. Valinta täytetään valitsemallasi värillä. Vaikka useimmat sovellukset edellyttävät valittujen alueiden täyttämistä puhtaalla värillä, Photoshopin avulla voit mukauttaa toleransseja siten, että kaikki alkuperäisen napsautusaseman alueelle jäävät väripisteet täyttyvät. Esimerkiksi tämän kuvan oikealla puolella on sininen, päällekkäisyys- ja toleranssitilaksi on asetettu 165:

- Paina D valitaksesi etualan ja taustan oletusvärit ja paina sitten Komento (Control) -Poista poistaaksesi piirustuksen ja täyttämällä sen valkoisella.
- Työkalu on todella tuttu: se on läsnä melkein kaikissa maanpiirustuksissa. Valinta täytetään valitsemallasi värillä. Vaikka useimmat sovellukset edellyttävät valittujen alueiden täyttämistä puhtaalla värillä, Photoshopin avulla voit mukauttaa toleransseja siten, että kaikki alkuperäisen napsautusaseman alueelle jäävät väripisteet täyttyvät. Esimerkiksi tämän kuvan oikealla puolella on sininen, päällekkäisyys- ja toleranssitilaksi on asetettu 165:
Valitse liukuvärityökalu (G). Jos olet valinnut maalaussäiliön tai 3D-materiaalin pudotustyökalun, voit painaa Vaihto-G, kunnes Liukuvärityökalu on valittu. Liukuvärityökalun avulla voit täyttää alueen kahdella tai useammalla tasaisesti sekoitetulla väriskaalalla.
- Kaksoisnapsauta ikkunan yläosassa olevaa palettia ja valitse sininen, punainen ja keltainen asteikko ensimmäisellä rivillä, oikealla.

- Napsauta ja pidä hiirtä vasemmassa yläkulmassa, vedä oikeaan alakulmaan, piirustus näyttää tältä:

- Kuten Paint Bucket -työkalun kohdalla, voit käyttää kuviin eri asteikkoväriasteikkoja. Kokeile kutakin väriasteikkoa ja katso, miten ne vaikuttavat värisekoitukseen.
- Voit muokata väriasteikkoa napsauttamalla värimallia. Gradient Editor -valintaikkuna tulee näkyviin. Napsauta värikortteja valitaksesi jokaisen pisteen värit, ja siirrä sitten pisteitä ja määritä kunkin värin alku- ja loppupisteet. Napsauta mustia välilehtiä yläosassa määrittääksesi peittävyyden.

- Sulje Gradient Editor.
- Kaksoisnapsauta ikkunan yläosassa olevaa palettia ja valitse sininen, punainen ja keltainen asteikko ensimmäisellä rivillä, oikealla.
Tapa 3/4: Työkalujen muokkaaminen
- Palauta malli. Avaa näytetiedosto SamplePic.webp. "Kun olet suorittanut yllä olevat ohjeet ja tallentanut muutokset, sinulla pitäisi olla joitain tekstikenttiä. Oikealla olevan Tasot-välilehden alla (jos et näe sitä, valitse Kerrokset valikosta Windows), napsauta silmämunakuvaketta, joka edustaa kaikkia kerroksia paitsi todellinen valokuvakerros. Kun olet poistanut tekstitason valinnan, napsauta aktivoidaksesi kuvatason.

Valitse Kloonileima-työkalu (S). Klooni-leiman avulla voit valita kuvan osan ja kopioida sen toiseen.
- Valitse harja. Ikkunan yläosassa, Kloonileima-kuvakkeen oikealla puolella on harjapaneeli. Napsauta sitä ja valitse harjan kärki alla olevan kuvan mukaisesti.

- Käytä Koko-liukusäädintä ja aseta harjan kärki 50: een.
- Määritä peililähde. Ennen kuvan kopiointia sinun on valittava sisältö, josta näytteet otetaan.Piilotamme valkoisen veneen kuvan keskelle vedellä. Pidä Optio-näppäintä (Alt) painettuna ja napsauta kohtaa, jossa veden rakenne muuttuu kuvan punaisena kohteena:

- Tässä vaiheessa kohdistimen sijainti on lähdekuva. Siirrä hiiren osoitin valkoiseen veneeseen ja sovita väreitä vedessä mahdollisimman tiheään. Se ei ehkä ole täydellinen, mutta se on melkein todellinen. Hiiren osoittimen ja järjestelyn tulisi näyttää tältä (suurennettu kuva):

- Napsauta hiiren painiketta ja pidä sitä painettuna ja maalaa veneessä niin paljon kuin voit. Näet toistuvia malleja, mutta seuraavaksi näytämme sinulle, kuinka minimoida tämä. Kun olet määrittänyt veneen pois, näyttösi näyttää tältä:

- Pehmennä kopioalueen reunaa. Napsauta uudelleen yläosassa olevaa harjapaneelia, jolloin kovuus on 0%. Kohteen ääriviivat haalistuvat vähitellen. Valitse kopioitu lähde, joka on lähes identtinen alkuperäisen kanssa, ja maalaa sitten kopioidun alueen reunat. Napsauta eri osia vettä minimoidaksesi näytteiden päällekkäisyydet. Kun olet valmis, sinun pitäisi saada seuraava kuva:

- Jos haluat todellisen haasteen, yritä puhdistaa masto. Käytä pienempää harjan kärkeä ja kopioi tämän maston lähellä olevat resurssit.
- Kloonileima-valikossa on myös Kuvioleima. Tämä työkalu maalaa myös kuvan, kuten kloonileiman, mutta osan leiman sijasta kuvioleima käyttää olemassa olevaa kuviota.

- Jos haluat luoda oman piirustuskuvion, valitse osa kuvasta suorakulmaisella Marquee-työkalulla ja napsauta sitten valikkoa Muokata ja valitse Määrittele kuvio ... (Muotoilukuvio). Anna uudelle kuviolle nimi, valitse Kuvioleima-työkalu ja napsauta Kuviomalli-paneelia (katso alla oleva kuva). Piirrä valokuvaan ja kuvio liimataan päälle:

- Jos valitset valintaruudun "Kohdistettu", vaikka harjaus käy läpi monta kertaa, kuvio järjestetään tasaisesti kuin shakkilauta.
- Jos Kohdistettu-ruutua ei ole valittu, kuvio luodaan jokaisen napsautuksen jälkeen ja se näyttää luonnollisemmalta.
- Jos valitset "Impressionisti" -ruudun, saat näytteestä satunnaisia värillisiä pisteitä. Väripisteen koko määräytyy harjan kärjen koon mukaan.
- Valitse harja. Ikkunan yläosassa, Kloonileima-kuvakkeen oikealla puolella on harjapaneeli. Napsauta sitä ja valitse harjan kärki alla olevan kuvan mukaisesti.
Valitse History Brush -työkalu (Y). Toisin kuin prosessin rinnakkaisista arkistoista kopioiminen ja niiden uudelleen avaaminen, History Brush vie sinut takaisin kuvan aiempiin versioihin ja sallii maalauksen piirtämisen kyseisiin versioihin.
- Vieritä Historia-välilehden yläosaan. Jos et näe tätä tunnistetta, valitse Historia valikosta ikkuna. Historia-ikkunan yläosassa on pieni kuva. Valitse pikkukuvan vieressä oleva valintaruutu: tämä on versio, johon käytämme.

- Valkoinen purjevene, jonka olet juuri kloonannut peittämään, on kadonnut? Mutta me tuomme sen takaisin! Kun olet valinnut History Brush -harjan, valitse Brush-paletilla harjan kärjen koko 100, 100%.
- Napsauta hiirtä veneen alkuperäisessä asennossa ja aloita maalaamista. Vene ilmestyy vähitellen!

- Käytä History Brush -ohjelmaa maalaamaan kuva takaisin alkuperäiseen ulkonäköön.
- Vieritä Historia-välilehden yläosaan. Jos et näe tätä tunnistetta, valitse Historia valikosta ikkuna. Historia-ikkunan yläosassa on pieni kuva. Valitse pikkukuvan vieressä oleva valintaruutu: tämä on versio, johon käytämme.
Valitse Spot Healing Brush -työkalu (J). Samoin kuin kloonileimasin, Spot Healing Brush päällekkäin kuvan eri osalla kuvaa. Tässä tapauksessa työkalu kuitenkin ottaa näytteeksi kuvan alueen, joka on napsautuksen vieressä (joten sitä käytetään usein peitevoide). Saat odottamattomia luonnollisia tuloksia.
- Valitse Spot Healing Brush -työkalulla pyöreä harjan kärki, kooltaan 50 pikseliä ja 50% kovuus.
- Etsi ruskea talo kukkulalta kuvan keskeltä. Aloita talon oikealta puolelta, napsauta ja vedä puun oksasta taloon. Näet talon katoavan männyn alle!

- Jatka maalaamista talossa, kunnes se katoaa. Voit hienosäätää reunaa, jotta rinteessä näyttää luonnollisemmalta. Kun se on valmis, valokuvasi pitäisi näyttää tältä:

Valitse Dodge-työkalu (O). Vaalennus ja tummuminen ovat peräisin päivästä, jolloin valokuvaajat työskentelivät pimeissä huoneissa. Peitä (Dodge) kuvan osat, jotka estivät valoa pääsemästä kuvaan, jolloin peitetty alue näkyy näkyvissä; Ja polttaa tai kuljettaa enemmän valoa, tummentaa palanutta aluetta! Nämä kaksi työkalua käyttävät samanlaisia.
- Kun olet valinnut Dodge-työkalun, aseta harjan kärjen kokoon 50 ja kovuuteen 50%. Aseta harjapaneelin oikealla puolella alueeksi "Kohokohdat" ja Valotukseksi 50%.
- Lisää hieman valoa veneen oikeaan alakulmaan. Piirrä veneessä sanan "Pyhä" lähellä. Tämä veneverkko syttyy vähitellen. Samoin huomaa, että jos ohitat ja maalat puisen kannen yli, muutos on pieni: vaalennamme vain valikoivasti valkoisilla sävyillä. Mutta pieni määrä auringonvaloa osuu matkustamon takaosaan tekee kuvasta huomattavasti elävämmän.

- Vaihda polttotyökaluun painamalla Vaihto-O. Voit pitää harjan valinnan ja valotuksen samalla tasolla, mutta vaihda alueeksi Varjot. Maalaa vesi veneen ympärille. Näet veden pimenevän vähitellen, ja aurinkoinen vene pysyy ennallaan. Käyttämällä Dodge- ja Burn-työkaluja viisaasti voit todella saada kuvan erottumaan.

- Vaihda sienityökaluun painamalla Vaihto-O. Sponge-työkalun avulla voit poistaa tyydyttämättömyyden (poistaa värejä) tai kyllästää kuvan (rikastaa värejä) valikoivasti. Valitse sienityökalu, aseta tila (ensimmäinen tila on "Desaturate". Desaturaatti veneen takaosa täysin mustavalkoiseksi. Vaihda sen jälkeen tilaan "Saturate". Aluksi väri on rikkaampi, mutta siitä tulee animoitu nopeasti tulevaisuudessa. Älä muokkaa veneen keskiosaa vertailun helpottamiseksi.

Tapa 4/4: Lisätyökalut
Valitse kynätyökalu (P). Kynätyökalu on hyvä selkeiden, muokattavien valintojen tekemiseen. Se on vaikea työkalu ja sen hallitseminen vaatii paljon käytäntöjä, mutta se on sen arvoista. Napsauta valitaksesi kuvake tai paina P. Hiiren osoitin muuttuu kynän kärjeksi.
- Palaa vasemmalla keskellä olevaan valkoiseen veneeseen, napsauta keulaa, jossa runko on kosketuksessa veden kanssa, ja vedä vesilinjaa pitkin takaisin veneen keskelle. Sinun pitäisi nähdä kahvat alkuperäisestä napsautusasennosta - tämä on ankkuripiste - joka ulottuu suoraksi. Kun saavut rungon keskelle, vapauta hiiren painike.

- Huomaa, että kahva pysyy paikallaan. Napsauta nyt ja pidä hiirtä aluksen perässä (takana) aivan vesilinjassa ja vedä ylös laivan takaosan keskelle. Älä vapauta hiiren painiketta vielä tässä vaiheessa.
- Näet, että alkuperäiset kahvat katoavat, ja ne korvataan uudella viivalla, joka ulottuu toisesta ankkuripisteestä. Näet myös kaaren, joka ulottuu vedestä alkuperäiseen ankkuripisteeseen ja ylöspäin toisen ankkuripisteen yläpuolelle.

- Jos siirrät kahvaa hiiren osoittimen alapuolella toisen kiinnityspisteen ympäri, näet viivan taipuvan kuin joustava. Älä huoli, jos tämä viiva rikkoutuu veneeseen hetkeksi - korjaamme sen nyt. Kuten alla on esitetty, suorita rungon ympärillä olevat ankkuripisteet, sulje silmukka napsauttamalla lopuksi ensimmäistä ankkuripistettä:

- Aluksen ympärillä olevat ääriviivat muistuttavat todennäköisesti alla olevaa kuvaa, vain heikosti kiinni veneessä. Nyt korjaamme sen suoravalintatyökalulla.
- Palaa vasemmalla keskellä olevaan valkoiseen veneeseen, napsauta keulaa, jossa runko on kosketuksessa veden kanssa, ja vedä vesilinjaa pitkin takaisin veneen keskelle. Sinun pitäisi nähdä kahvat alkuperäisestä napsautusasennosta - tämä on ankkuripiste - joka ulottuu suoraksi. Kun saavut rungon keskelle, vapauta hiiren painike.
Valitse Suora valinta -työkalu (A). Varmista, että hiiren osoitin on Valkoinen ei musta. Jos kohdistin on musta, paina Vaihto-A tai valitse Suora valinta -työkalu Valintatyökalulla.
- Napsauta ensimmäistä ankkuripistettä. Kahva ilmestyy kuten alla. Napsauta oikeanpuoleista kahvaa ja heiluta hiirtä: huomaa, että vasen ja oikea kahva liikkuvat yhdessä ankkuripisteen ympäri. Paina nyt Komento-Optio (Control-Alt), napsauta oikeanpuoleista kahvaa ja vedä ylöspäin.

- Tulet huomaamaan, että vain oikea kahva liikkuu, jousen yläankkurointipisteen ja muokkaamasi pisteen välinen muoto alkaa ainakin lähestyä runkoa. Vedä kahva rungon keskelle ja vapauta hiiri.
- Napsauta peräosan alaosaa. Kun näet kahvat, napsauta oikeaa kahvaa ja pyyhkäise sitä ylöspäin. Sinun pitäisi nähdä, että ääriviivat alkavat vastata vesiviivaa. Säädä kahva ja kahva ensimmäisen kiinnityspisteen vasemmalle puolelle, kunnes muoto melkein osuu vesilinjan kanssa.
- Saatat joutua kohdistamaan ankkuripisteet itse - napsauttamalla ja vetämällä niitä tai napsauttamalla ankkuripisteitä ja siirtämällä niitä nuolinäppäimellä mihin tahansa suuntaan.Kun olet valmis, pohjan ääriviivan tulisi näyttää tältä:

- Säädä veneen ympäri, jotta siima olisi mahdollisimman lähellä runkoa. Ei ole hyvä olla tekemättä täydellistä valintaa - on tärkeää, että saat tuntuman ankkuripisteiden ja -kahvojen käytöstä. Voit lopettaa, kun tulos on seuraava:

- Joskus et halua pehmeitä, pyöristettyjä kulmia, joten meidän on poistettava kahvat reunan lisäämiseksi. Mökin etureuna on sellainen paikka. Etsi täältä kiinnittämäsi ankkuripiste ja pidä sitten Komento-Optio (Control-Alt) painettuna, napsauta ankkuripistettä ja sen alla olevaa kohtaa. Sinun pitäisi nähdä, että kahvat katoavat, ja kahden pisteen välinen viiva on suora, ei kaareva.

- Kun olet säätänyt kahvoja, napsauta muotoa hiiren kakkospainikkeella ja valitse Tee valinta (Tee valinta) valikosta. Napsauta OK näkyviin tulevassa valintaikkunassa. Vene on valittu. Jos haluat muokata valintaa, voit jatkaa ikkunassa Polut. Paina Command-D (Control-D) poistaaksesi nykyisen valinnan, napsauta polku-välilehteä (Työpolku), varmista, että Suora valinta -työkalu on valittu ja muokkaa! Kun olet valmis, sinulla on uusi valinta.

- Huomaa: Jos haluat tallentaa tämän polun myöhempää käyttöä varten, kaksoisnapsauta sanaa Työpolku, nimi ja paina Enter. Polku on nyt tallennettu asiakirjaan.
- Napsauta ensimmäistä ankkuripistettä. Kahva ilmestyy kuten alla. Napsauta oikeanpuoleista kahvaa ja heiluta hiirtä: huomaa, että vasen ja oikea kahva liikkuvat yhdessä ankkuripisteen ympäri. Paina nyt Komento-Optio (Control-Alt), napsauta oikeanpuoleista kahvaa ja vedä ylöspäin.