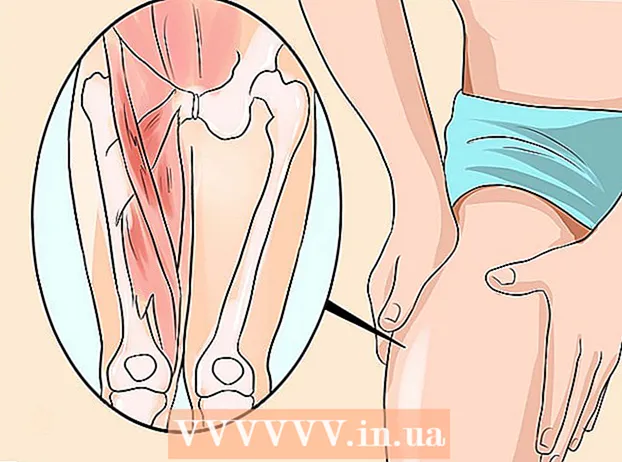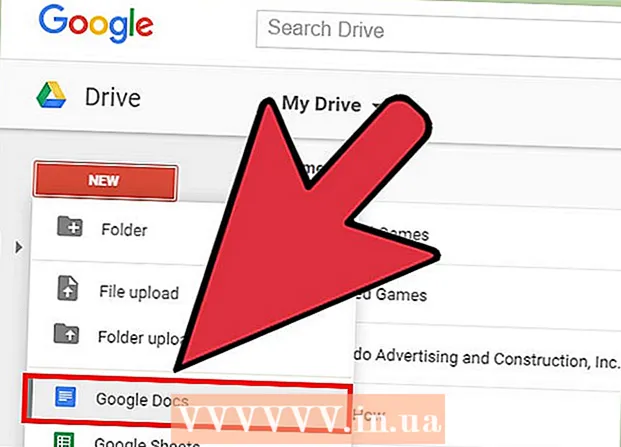Kirjoittaja:
Carl Weaver
Luomispäivä:
21 Helmikuu 2021
Päivityspäivä:
1 Heinäkuu 2024
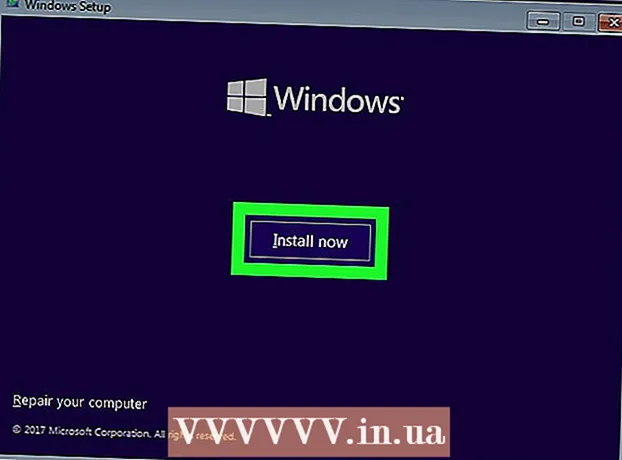
Sisältö
- Askeleet
- Tapa 1 /2: Windows 7 -asennuslevyn / flash -aseman käyttö
- Tapa 2/2: Levyn / flash -aseman käyttäminen järjestelmän palauttamiseen
Jos haluat vain asentaa Windows 7: n uudelleen, lue tämä artikkeli. Mutta jos tavoitteesi on päästä eroon Windows 7 -osiosta ja tehdä tilaa jollekin muulle, lue tämä artikkeli oppiaksesi C: -aseman alustamisesta. Windows ei voi alustaa asemaa, johon se on asennettu, joten sinun on käynnistettävä asennus -DVD -levyltä tai USB -asemalta (flash -asema). Jos sinulla ei ole asennuslevyä tai flash -asemaa, luo käynnistettävä järjestelmän palautuslevy. C: -aseman alustaminen poistaa kaikki sen tiedostot, joten muista varmuuskopioida tärkeät tiedot.
Askeleet
Tapa 1 /2: Windows 7 -asennuslevyn / flash -aseman käyttö
 1 Aseta Windows 7 -asennuslevy tai flash -asema. Jos sinulla on Windows 7 -asennuslevy tai järjestelmän palautuslevy, käytä sitä C: -aseman alustamiseen. Voit lainata tällaisen levyn ystäviltäsi tai luoda sen Windows 7 -tietokoneellasi.
1 Aseta Windows 7 -asennuslevy tai flash -asema. Jos sinulla on Windows 7 -asennuslevy tai järjestelmän palautuslevy, käytä sitä C: -aseman alustamiseen. Voit lainata tällaisen levyn ystäviltäsi tai luoda sen Windows 7 -tietokoneellasi. - Muotoiluohjelma ei näytä aseman kirjaimia, joten selvitä ja kirjoita C: -aseman koko ja käytettävissä oleva kapasiteetti. Jos valitset väärän aseman ja alustat sen, voit menettää tärkeitä tietoja. Voit selvittää aseman kapasiteetin (koon) napsauttamalla työpöydällä tai Käynnistä-valikossa Tietokone, napsauttamalla hiiren kakkospainikkeella C: -asemaa ja valitsemalla valikosta Ominaisuudet.
- "C:" -aseman alustaminen poistaa Windows -käyttöjärjestelmän ja käynnistää tietokoneen uudelleen, minkä jälkeen et voi käyttää sitä ennen kuin asennat uuden käyttöjärjestelmän.
 2 Käynnistä tietokone uudelleen. Voit tehdä tämän avaamalla Käynnistä -valikon, napsauttamalla Sammuta -kohdan vieressä olevaa nuolta ja valitsemalla sitten Käynnistä uudelleen.
2 Käynnistä tietokone uudelleen. Voit tehdä tämän avaamalla Käynnistä -valikon, napsauttamalla Sammuta -kohdan vieressä olevaa nuolta ja valitsemalla sitten Käynnistä uudelleen.  3 Paina mitä tahansa näppäintä pyydettäessä. Tietokone käynnistyy asennuslevyltä.
3 Paina mitä tahansa näppäintä pyydettäessä. Tietokone käynnistyy asennuslevyltä. - Jos tietokoneesi ei käynnisty levyltä / flash -asemalta, lue tämä artikkeli tai tämä artikkeli oppiaksesi muuttamaan käynnistysjärjestystä BIOSissa.
 4 Valitse kieli Windowsin asennusikkunasta ja napsauta Edelleen.
4 Valitse kieli Windowsin asennusikkunasta ja napsauta Edelleen. 5 Napsauta painiketta Asentaa. Näyttöön tulee viesti "Asennuksen aloittaminen".
5 Napsauta painiketta Asentaa. Näyttöön tulee viesti "Asennuksen aloittaminen".  6 Hyväksy käyttöoikeusehdot ja napsauta Edelleen. Muista valita Hyväksyn lisenssiehdot -kohdan vieressä oleva valintaruutu.
6 Hyväksy käyttöoikeusehdot ja napsauta Edelleen. Muista valita Hyväksyn lisenssiehdot -kohdan vieressä oleva valintaruutu.  7 Klikkaa Täysi asennus (lisäasetukset). Asennusvaihtoehtojen luettelo avautuu.
7 Klikkaa Täysi asennus (lisäasetukset). Asennusvaihtoehtojen luettelo avautuu.  8 Klikkaa Levyn asetukset. Tämä vaihtoehto on "Valitse osio asennettavaksi Windows" -ikkunassa.
8 Klikkaa Levyn asetukset. Tämä vaihtoehto on "Valitse osio asennettavaksi Windows" -ikkunassa.  9 Valitse asema "C:”Ja napsauta Muotoile. Huomaa, että et näe kirjainta "C", joka merkitsee asemaa. Jos näkyviin tulee vain yksi osa, valitse se. Muussa tapauksessa valitse osio, jonka kokonais- ja käytettävissä olevat kapasiteetit vastaavat C: -aseman kapasiteettia. Näyttöön tulee vahvistusviesti.
9 Valitse asema "C:”Ja napsauta Muotoile. Huomaa, että et näe kirjainta "C", joka merkitsee asemaa. Jos näkyviin tulee vain yksi osa, valitse se. Muussa tapauksessa valitse osio, jonka kokonais- ja käytettävissä olevat kapasiteetit vastaavat C: -aseman kapasiteettia. Näyttöön tulee vahvistusviesti.  10 Klikkaa OKalustamaan levyn. Kun hiiren osoittimesta tulee jälleen nuoli, oletetaan, että levy on alustettu.
10 Klikkaa OKalustamaan levyn. Kun hiiren osoittimesta tulee jälleen nuoli, oletetaan, että levy on alustettu.  11 Klikkaa EdelleenWindows 7: n asentamiseen (valinnainen). Nyt kun olet alustanut aseman, haluat todennäköisesti asentaa käyttöjärjestelmän voidaksesi toimia tietokoneellasi. Jos haluat asentaa Windows 7 -käyttöjärjestelmän, napsauta Seuraava ja noudata näytön ohjeita.
11 Klikkaa EdelleenWindows 7: n asentamiseen (valinnainen). Nyt kun olet alustanut aseman, haluat todennäköisesti asentaa käyttöjärjestelmän voidaksesi toimia tietokoneellasi. Jos haluat asentaa Windows 7 -käyttöjärjestelmän, napsauta Seuraava ja noudata näytön ohjeita. - Jos et halua asentaa Windows 7: tä, poista asennuslevy / flash -asema ja sammuta tietokone.
Tapa 2/2: Levyn / flash -aseman käyttäminen järjestelmän palauttamiseen
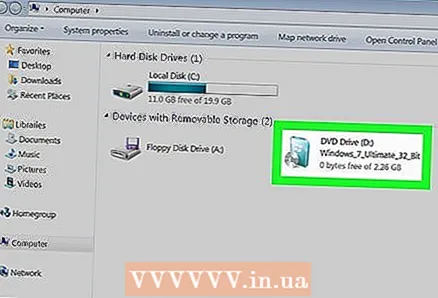 1 Aseta Windows 7 -järjestelmän palautuslevy asemaan. Jos sinulla ei ole Windows 7 -asennuslevyä / flash -asemaa, käynnistä tietokone järjestelmän palautuslevyltä / flash -asemalta. Jos sinulla ei ole tällaista levyä, luo se millä tahansa Windows 7 -tietokoneella (myös sillä, jonka aiot alustaa). Tätä varten:
1 Aseta Windows 7 -järjestelmän palautuslevy asemaan. Jos sinulla ei ole Windows 7 -asennuslevyä / flash -asemaa, käynnistä tietokone järjestelmän palautuslevyltä / flash -asemalta. Jos sinulla ei ole tällaista levyä, luo se millä tahansa Windows 7 -tietokoneella (myös sillä, jonka aiot alustaa). Tätä varten: - Avaa "Käynnistä" -valikko ja valitse "Ohjauspaneeli".
- Napsauta Järjestelmä ja ylläpito.
- Napsauta "Varmuuskopioi ja palauta".
- Napsauta Luo järjestelmän palautuslevy.
- Noudata näytön ohjeita.
 2 Käynnistä tietokone uudelleen. Voit tehdä tämän avaamalla Käynnistä -valikon, napsauttamalla Sammuta -kohdan vieressä olevaa nuolta ja valitsemalla sitten Käynnistä uudelleen.
2 Käynnistä tietokone uudelleen. Voit tehdä tämän avaamalla Käynnistä -valikon, napsauttamalla Sammuta -kohdan vieressä olevaa nuolta ja valitsemalla sitten Käynnistä uudelleen. - "C:" -aseman alustaminen poistaa Windows -käyttöjärjestelmän ja käynnistää tietokoneen uudelleen, minkä jälkeen et voi käyttää sitä ennen kuin asennat uuden käyttöjärjestelmän. Jos olet varma tietokoneesi taidoista - jatka vapaasti, muuten ajattele kahdesti.
 3 Paina mitä tahansa näppäintä pyydettäessä. Tietokone käynnistyy järjestelmän palautuslevyltä.
3 Paina mitä tahansa näppäintä pyydettäessä. Tietokone käynnistyy järjestelmän palautuslevyltä. - Jos tietokoneesi ei käynnisty levyltä / flash -asemalta, lue tämä artikkeli tai tämä artikkeli oppiaksesi muuttamaan käynnistysjärjestystä BIOSissa.
 4 Valitse kieli ja napsauta Edelleen.
4 Valitse kieli ja napsauta Edelleen.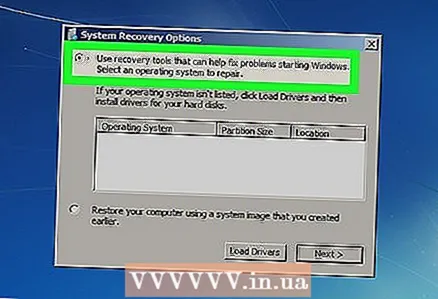 5 Klikkaa Käytä palautustyökaluja Windowsin käynnistysongelmien korjaamiseen. Tämä on yksi näytön kahdesta vaihtoehdosta.
5 Klikkaa Käytä palautustyökaluja Windowsin käynnistysongelmien korjaamiseen. Tämä on yksi näytön kahdesta vaihtoehdosta.  6 Klikkaa Edelleen. Tämä avaa luettelon palautustyökaluista, joita voit käyttää Windowsin ongelmien vianmääritykseen.
6 Klikkaa Edelleen. Tämä avaa luettelon palautustyökaluista, joita voit käyttää Windowsin ongelmien vianmääritykseen.  7 Klikkaa Komentorivi. Se on lähellä järjestelmän palautusasetukset -ikkunan alareunaa.
7 Klikkaa Komentorivi. Se on lähellä järjestelmän palautusasetukset -ikkunan alareunaa.  8 Anna komento aseman C alustamiseksi:". Tulla sisään muoto c: / fs: NTFS ja paina Enteraloittaa prosessin. Näyttöön tulee vahvistusviesti.
8 Anna komento aseman C alustamiseksi:". Tulla sisään muoto c: / fs: NTFS ja paina Enteraloittaa prosessin. Näyttöön tulee vahvistusviesti. - Jos et halua käyttää tiedostojärjestelmää ntfs, korvaa se toisella, esimerkiksi FAT32.
 9 Paina näppäintä Yja paina sitten Enter. Tämä poistaa kaikki C: -aseman tiedot. Kun alustus on valmis, sinua pyydetään antamaan aseman nimi.
9 Paina näppäintä Yja paina sitten Enter. Tämä poistaa kaikki C: -aseman tiedot. Kun alustus on valmis, sinua pyydetään antamaan aseman nimi.  10 Anna aseman nimi ja napsauta Enter. Nimi voi olla mikä tahansa - se näkyy Explorer -ikkunassa ja tunnistaa aseman. Kun kirjoitat nimen, muotoiluprosessi on valmis.
10 Anna aseman nimi ja napsauta Enter. Nimi voi olla mikä tahansa - se näkyy Explorer -ikkunassa ja tunnistaa aseman. Kun kirjoitat nimen, muotoiluprosessi on valmis. - Jos esimerkiksi aiot asentaa Windows 10: n asemaan, kirjoita nimi Win10.
- Jos et halua kirjoittaa nimeä, paina vain Enter.
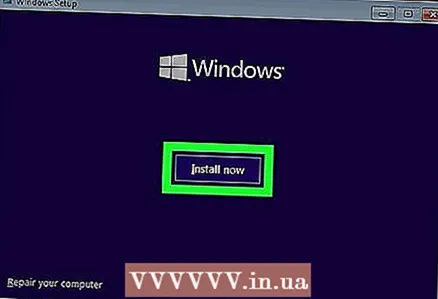 11 Asenna uusi käyttöjärjestelmä (valinnainen). Nyt kun olet alustanut C: -aseman, poista järjestelmän palautuslevy, aseta asennuslevy / flash -asema haluttuun käyttöjärjestelmään (esimerkiksi Windows 10 tai Linux) ja aloita asennus uudelleen käynnistämällä tietokone. Jos et halua asentaa Windows 7: tä, poista asennuslevy / flash -asema ja sammuta tietokone.
11 Asenna uusi käyttöjärjestelmä (valinnainen). Nyt kun olet alustanut C: -aseman, poista järjestelmän palautuslevy, aseta asennuslevy / flash -asema haluttuun käyttöjärjestelmään (esimerkiksi Windows 10 tai Linux) ja aloita asennus uudelleen käynnistämällä tietokone. Jos et halua asentaa Windows 7: tä, poista asennuslevy / flash -asema ja sammuta tietokone.