Kirjoittaja:
Carl Weaver
Luomispäivä:
28 Helmikuu 2021
Päivityspäivä:
1 Heinäkuu 2024
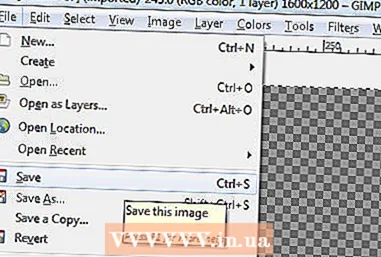
Sisältö
Irrotus on prosessi, jolla esine poistetaan taustasta. Tämä on tärkeä taito oppia kaikille, jotka haluavat aloittaa uransa kuvankäsittelyohjelmalla, kuten GIMP. Vaikka useimmat ihmiset käyttävät Photoshopia, GIMP on loistava avoimen lähdekoodin vaihtoehto niille, joilla ei ole varaa tai ei pidä Photoshopista. Tämä artikkeli opettaa sinulle, miten GIMP: ää käytetään erottamaan kuva.
Askeleet
 1 Avaa kuvasi. Ei pakollista muotoa, mutta .xcf (GIMP -tiedosto) on suositeltavaa. Voit kuitenkin käyttää .webp, .gif, .png tai mitä tahansa muokattavaa kuvatiedostoa. Käytimme esimerkiksi tätä kuvaa.
1 Avaa kuvasi. Ei pakollista muotoa, mutta .xcf (GIMP -tiedosto) on suositeltavaa. Voit kuitenkin käyttää .webp, .gif, .png tai mitä tahansa muokattavaa kuvatiedostoa. Käytimme esimerkiksi tätä kuvaa. - 2 Valitse Path -työkalu valikosta. Tämä on työkalu, jota käytetään tässä opetusohjelmassa.

 3 Aloita ankkurien sijoittaminen kuvan ympärille. Jokainen ankkuri on esitetty ympyränä ja kaksi ankkuria on yhdistetty suoralla viivalla. Tämä viiva on leikkausviiva, joten varmista, että se on lähellä tai koskettaa kohteen ääriviivoja. Kun olet saavuttanut aloituspisteen, siirry seuraavaan vaiheeseen.
3 Aloita ankkurien sijoittaminen kuvan ympärille. Jokainen ankkuri on esitetty ympyränä ja kaksi ankkuria on yhdistetty suoralla viivalla. Tämä viiva on leikkausviiva, joten varmista, että se on lähellä tai koskettaa kohteen ääriviivoja. Kun olet saavuttanut aloituspisteen, siirry seuraavaan vaiheeseen. - 4 Yhdistä ensimmäinen ja viimeinen ankkuri pitämällä CTRL -näppäintä painettuna ja napsauttamalla ensimmäistä ankkuria '... Näin voit liittää ne oikein. Jos et pidä CTRL -näppäintä painettuna, ensimmäinen ankkuri liikkuu sen sijaan.

- 5 Luo valinta polusta. Tarvitset vain napsauttaa polkutyökalun alla olevaa painiketta "Luo valinta polusta".

- 6 Avaa Taso -valintaikkuna ja luo alfa -kanava. Voit tehdä tämän napsauttamalla aktiivista aktiivista kerrosta hiiren kakkospainikkeella ja alareunassa painiketta "Luo alfa -kanava".

- 7 Jäädytä uusi alfa -kanava. Tämä voidaan tehdä katsomalla kohtaa Läpinäkyvyys ja valitsemalla ruutu ruudukon kaltaisen kuvakkeen vieressä.

 8 Käännä ja leikkaa esineesi.On tärkeää tehdä se tässä järjestyksessä. Käännä painamalla CTRL + I ja leikkaa sitten CTRL + X. Objektisi pitäisi nyt olla ruudukon edessä, mikä osoittaa, että se on läpinäkyvä.
8 Käännä ja leikkaa esineesi.On tärkeää tehdä se tässä järjestyksessä. Käännä painamalla CTRL + I ja leikkaa sitten CTRL + X. Objektisi pitäisi nyt olla ruudukon edessä, mikä osoittaa, että se on läpinäkyvä. - 9 Poista kaikki jäljellä olevat osat taustasta. Jos liikerata ei ollut 100% täydellinen, pienet palaset taustasta "tarttuvat" esineen ulkopuolelle tai pieneen nurmikkoon, jossa esineen osat leikattiin pois. Vaikka leikkauksen täyttämiseen ei voi tehdä paljon, jäljellä oleva tausta voidaan poistaa. Ota 1 pikselin pyyhekumi ja poista kaikki jäämät.

- 10 Tallenna tiedosto.

- Jos sinulla on kerrostettu kuva riippumatta siitä, haluatko säilyttää läpinäkyvyyden, se on tallennettava .xcf -kuvana.
- Jos haluat sen pysyvän läpinäkyvänä, sinun on tallennettava se .xcf-, .gif- tai png -tiedostona. Muut muodot eivät voi hallita läpinäkyvyyttä, ja ne asettavat kuvan valkoiselle taustalle.
- Jos haluat ladata sen Internetiin, on suositeltavaa säilyttää kaksi kopiota. Valitse Tiedosto -valikosta "Tallenna kopio ..." ja tallenna se .xcf -tiedostona. Tämä juuri tallentamasi tiedosto pysyy läpinäkyvänä ja voit tehdä muutoksia purkamatta sitä uudelleen, jolloin nykyinen kuva säilyy ennallaan, ja voit jatkaa muokkaamista tai tallentamista haluamaasi muotoon.
Vinkkejä
- Halutessasi voit hioa reunat epäterävyyden luomiseksi.
- Jos tarkoituksena on poistaa itse esine kuvasta eikä tausta, ohita käänteisvaihe ja käytä ensin Leikkaa -komentoa.
- Jo purkamasi kuva voidaan sijoittaa uudelle taustalle, olla osa animaatiota tai vain pysyä ennallaan. Ole luova!
- Kahden ankkurin välistä rajaa voidaan taivuttaa vetämällä ankkuria suunnittelutilassa tai vetämällä viivaa muokkaustilassa. Tämän tekeminen johtaa 2 ruutuun, joita kutsutaan kahvoiksi. Kierrä niitä vain taivuttaaksesi (pyöristääksesi) viivaa. Käytä tätä luodaksesi tasaisemman leikkauksen.
Varoitukset
- Ole varovainen ja vie aikaa. Jos et pidä tekemästäsi työstä, sinun on toistettava uuttoprosessi, mikä vie aikaa.



