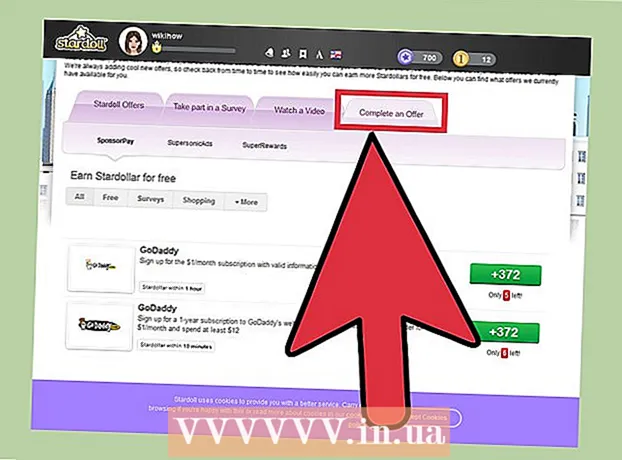Kirjoittaja:
Laura McKinney
Luomispäivä:
8 Huhtikuu 2021
Päivityspäivä:
24 Kesäkuu 2024

Sisältö
Tässä artikkelissa kerrotaan, kuinka hiiren herkkyyttä voidaan muuttaa Windows-, Mac- tai Chromebook-tietokoneessa. Tämä on asetus, jota voidaan helposti muuttaa kaikissa kolmessa käyttöjärjestelmässä, ja sen avulla voit säätää kohdistimen vastausta, kun liikutat hiirtä.
Askeleet
Tapa 1/3: Windowsissa
- Avaa Käynnistä
. Napsauta Windowsin logoa näytön vasemmassa alakulmassa.
- Klikkaus
. Napsautat Käynnistä-valikon vasemmassa sarakkeessa olevaa rataskuvaketta. Tämä avaa Windowsin Asetukset-valikon.
- Klikkaus Laitteet (Laite). Tämä on vaihtoehto valikon yläosassa, kaiutin- ja näppäimistökuvakkeiden vieressä.
- Klikkaus hiiri (Hiiri). Tämä valinta näkyy vasemman yläkulman kolmannessa sarakkeessa otsikon "Laitteet" alapuolella. Sinun pitäisi nähdä hiiren asetukset näkyvän ikkunan oikealla puolella.
- Klikkaus Muita hiirivaihtoehtoja (Lisävaihtoehdot hiirelle). Tämä on vaihtoehto hiiriasetusten kohdassa "Aiheeseen liittyvät asetukset". Hiiren ominaisuudet -ikkuna tulee näyttöön.

. Napsauta näytön vasemmassa yläkulmassa olevaa Apple-logoa. Näet valikon täältä.
Klikkaus Järjestelmäasetukset… (Järjestelmäasetukset ...). Tämä vaihtoehto on lähellä nykyisen valikon yläosaa.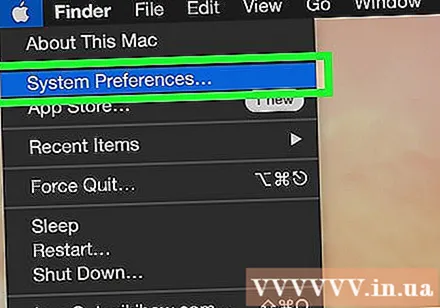

Klikkaus Ohjauslevy (Hiirimatto) tai hiiri (Hiiri). Jos sinulla on MacBook-kannettava tietokone, napsauta Ohjauslevy; iMac-käyttäjät valitsevat hiiri.
Napsauta korttia Osoita ja napsauta (Osoita ja napsauta). Tämä välilehti näkyy ikkunan yläosassa.- Ohita tämä vaihe, jos olet jo napsauttanut hiiri.

Säädä "Seurannanopeus" -liukusäädintä. Napsauta ja vedä liukusäädintä vasemmalle vähentääksesi osoittimen nopeutta, tai vedä liukusäädintä oikealle nopeuttaaksesi osoitinta.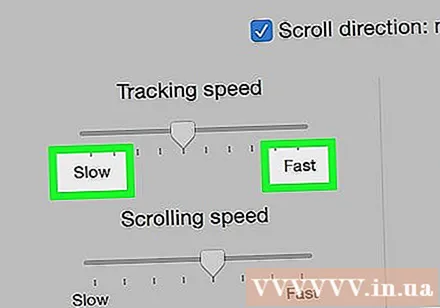
Testaa hiiren vaste. Sinun täytyy siirtää hiirtä näytön ympäri. Jos kohdistin liikkuu liian nopeasti, vedä "Seurannanopeus" -liukusäädintä vasemmalle ja päinvastoin oikealle.- Saatat joutua säätämään osoittimen nopeutta muutaman minuutin ajan, ennen kuin löydät oikean.

Poistu Järjestelmäasetukset-ikkunasta. Napsauta punaista "Poistu" -ympyrää ikkunan vasemmassa yläkulmassa. Tämä tallentaa muutokset. mainos
Tapa 3/3: Chromebookilla
- Avaa valikko. Napsauta näytön oikeassa alakulmassa olevaa painiketta.
- Etsi Asetukset. Kirjoita "Asetukset" parhaillaan näkyvään valikkoon ja napsauta ensimmäistä vaihtoehtoa.
- Etsi hiiri- ja kosketuslevyn asetukset. Vedä vierityspalkkia alaspäin, kunnes näet Laitteet-osion, ja valitse Hiiri ja kosketuslevy.
- Muuta hiiren herkkyyttä. Siirrä hiiren tai kosketuslevyn liukusäätimen painiketta.
- Poistu asetusikkunasta. Tämä tallentaa muutokset automaattisesti. mainos
Neuvoja
- Jos haluat säätää pelihiiresi DPI-asetuksia (pisteitä tuumassa), sinun on yleensä tehtävä tämä hiiresi määritysten mukaan. Tarkista käyttöoppaasta tiettyjä toimintoja. Joillakin pelihiirillä on myös fyysisiä painikkeita, joita voit painaa lisätäksesi tai vähentääksesi DPI: tä.
- Jos sinulla on edelleen ongelmia hiiren kanssa herkkyyden säätämisen jälkeen, se johtuu todennäköisesti siitä, että hiiren alapuoli on likainen. Voit korjata tämän ongelman puhdistamalla hiiren.
Varoitus
- Hiiren käyttö lasilla, peilillä tai epätasaisella pinnalla aiheuttaa ongelmia hiiren siirtämisessä.