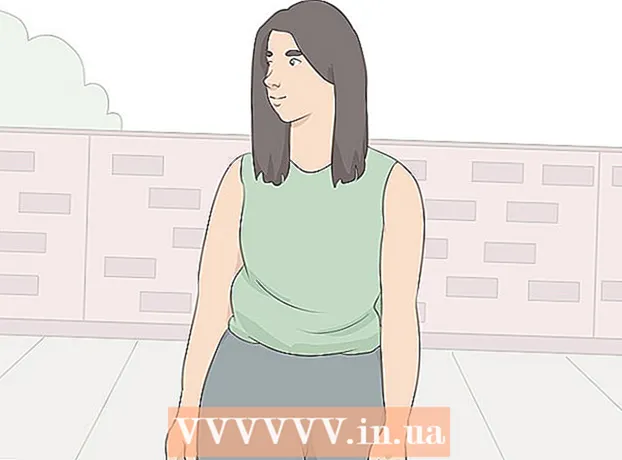Kirjoittaja:
Janice Evans
Luomispäivä:
28 Heinäkuu 2021
Päivityspäivä:
1 Heinäkuu 2024
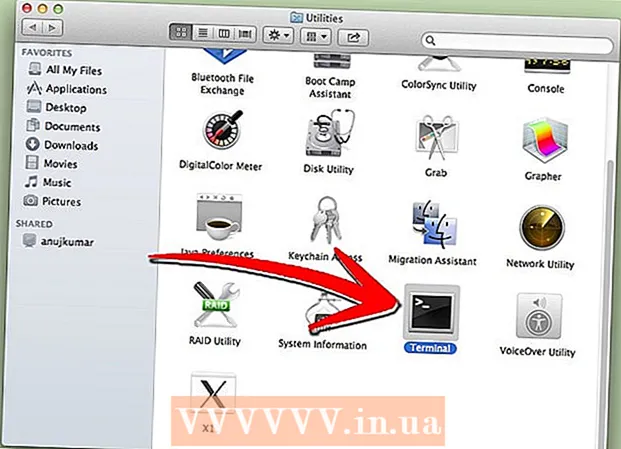
Sisältö
- Askeleet
- Tapa 1 /4: Lapsilukko -ohjelmat
- Tapa 2/4: Paikallisen verkon suojaaminen
- Tapa 3/4: Windowsin perheiden turvallisuus
- Tapa 4/4: Isäntätiedoston muokkaaminen
World Wide Web voi olla vaarallinen ja pelottava sisällönsä vuoksi erityisesti lapsille. Onneksi käytössäsi on työkaluja, jotka voivat vähentää riskejä ja hallita lapsesi Internetin käyttöä. Sinun vallassasi on vähentää mahdollisuuksia, että lapsesi tapaa vaarallisia ihmisiä tai sopimatonta sisältöä.
Askeleet
Tapa 1 /4: Lapsilukko -ohjelmat
- 1 Valitse oikea ohjelmisto. On olemassa kymmeniä ohjelmia, jotka eroavat hieman toiminnallisuudestaan, mutta toisinaan eroavat toisistaan hämmästyttävän hinnalla. Onneksi on myös ilmaisia vaihtoehtoja. Tässä muutamia suosituimpia Venäjän markkinoilla:
- Nortonin perhe
- LapsiWebGuardian
- Hidetools Lapsilukko
- KinderGaten lapsilukko
- Lasten tietokoneen ajanvalvoja
- Lapsivalvonta 2013
- Internet -sensori
- CyberMom
- NetKids
- Yksin kotona
- Kidlogger
- Ajan pomo
- NetPolice Pro
- 2 Asenna ohjelma tietokoneellesi. Riippumatta siitä, oletko valinnut maksullisen vai ilmaisen ohjelman, sinun on asennettava se tietokoneellesi.
- 3 Suorita ohjelmatiedosto ja noudata asennusohjelman ohjeita. Kun asennus on valmis, sinun on ehkä käynnistettävä tietokone uudelleen.
- 4 Estetty sisältö. Useimpien ohjelmien avulla voit muokata kiellettyjen sivustojen ja luokkien luetteloita (joissakin ohjelmissa voit syöttää itsenäisesti avainsanat, joiden mukaan lajittelu tapahtuu).
- Suodattimet päivitetään usein automaattisesti, ja estettävien sivustojen luettelo kasvaa jatkuvasti.
- Voit myös estää tietokoneellesi asennettujen ohjelmien pääsyn Internetiin.
- 5 Aseta aikarajat. Joidenkin web -seurantaohjelmien avulla voit asettaa aikakehykset tietyn sisällön pääsyn estämiselle / esteen poistamiselle.
- Voit esimerkiksi kieltää pääsyn sosiaalisiin verkostoihin tuntien aikana, jolloin lapsen on tehtävä kotitehtäviä.
- 6 Lokit. Useimmat ohjelmat tarjoavat mahdollisuuden ylläpitää historiaa ja tallentaa yritykset käyttää lokien kiellettyä sisältöä. Eli voit selvittää, onko lapsesi yrittänyt katsella jotain.
Tapa 2/4: Paikallisen verkon suojaaminen
 1 OpenDNS. Tämän ohjelmiston avulla voidaan estää pääsy kiellettyyn sisältöön työskentelemällä reitittimen kanssa. Tämän ansiosta ohjelma toimii kaikilla reitittimeen kytketyillä laitteilla (tietokoneet, kannettavat tietokoneet, tabletit, puhelimet).
1 OpenDNS. Tämän ohjelmiston avulla voidaan estää pääsy kiellettyyn sisältöön työskentelemällä reitittimen kanssa. Tämän ansiosta ohjelma toimii kaikilla reitittimeen kytketyillä laitteilla (tietokoneet, kannettavat tietokoneet, tabletit, puhelimet).  2 Siirry reitittimen asetuksiin. Tämä voidaan yleensä tehdä kirjoittamalla selaimen osoiteriville 192.168.1.1 tai 192.168.0.1, minkä jälkeen sinun on ehkä annettava reitittimen käyttäjätunnus ja salasana.
2 Siirry reitittimen asetuksiin. Tämä voidaan yleensä tehdä kirjoittamalla selaimen osoiteriville 192.168.1.1 tai 192.168.0.1, minkä jälkeen sinun on ehkä annettava reitittimen käyttäjätunnus ja salasana. - Asetusten syöttötapa sekä käyttäjätunnus ja salasana ilmoitetaan yleensä reitittimen käyttöoppaassa.

- Asetusten syöttötapa sekä käyttäjätunnus ja salasana ilmoitetaan yleensä reitittimen käyttöoppaassa.
 3 Etsi välilehti DNS -asetusten muuttamiseksi. Tarkka sijainti riippuu tietystä reitittimen mallista, mutta yleensä nämä asetukset ovat käytettävissä Internet -osiossa. Etsi seuraavaksi IP -osoitteen syöttökentät, joissa on merkintä "Käytä näitä DNS -palvelimia".
3 Etsi välilehti DNS -asetusten muuttamiseksi. Tarkka sijainti riippuu tietystä reitittimen mallista, mutta yleensä nämä asetukset ovat käytettävissä Internet -osiossa. Etsi seuraavaksi IP -osoitteen syöttökentät, joissa on merkintä "Käytä näitä DNS -palvelimia".  4 Anna uudet osoitteet. Käytä seuraavia osoitteita:
4 Anna uudet osoitteet. Käytä seuraavia osoitteita: - 208.67.222.222 ensisijaiselle DNS: lle (pää DNS -palvelin)
- 208.67.220.220 toissijaiselle DNS: lle (toissijainen DNS -palvelin)
 5 Napsauta Käytä asetuksia tai Tallenna asetukset.
5 Napsauta Käytä asetuksia tai Tallenna asetukset.- 6 Ota käyttöön dynaaminen IP -tuki. Tämä on tarpeen, jotta ohjelma voi jatkaa toimintaansa, kun osoitetta muutetaan.
- Kirjaudu tiliisi OpenDNS.com -sivustolla käyttämällä rekisteröinnin aikana luotua käyttäjätunnusta ja salasanaa.

- Napsauta "Lisää verkko" -painiketta.

- Kirjoita seuraavaksi verkon nimi (mieti itse), valitse ruutu "dynaaminen IP -osoite" ja lataa ohjelma. Napsauta sitten "Valmis".

- Kirjaudu tiliisi OpenDNS.com -sivustolla käyttämällä rekisteröinnin aikana luotua käyttäjätunnusta ja salasanaa.
- 7 Aseta suodattimet. Voit asettaa tietyn estotason, suodattaa luokan mukaan, estää tietyt sivustot tai sallia tietyt sivustot.
 8 Siirry "Asetukset" -välilehdelle ja valitse verkostosi luettelosta.
8 Siirry "Asetukset" -välilehdelle ja valitse verkostosi luettelosta.- Suodatustasot ovat Korkea, Keskitaso, Matala, Ei käytössä ja Muokattavissa. Jos haluat valita estetyt luokat itse, aktivoi viimeinen taso.

- Voit lisätä sivustoja alla olevaan Hallinnoi yksittäisiä verkkotunnuksia -kenttään. Jos lisäät twitter.comin sallittuun, vain se toimii. Yksittäisen sivuston esto suoritetaan kahdella tavalla - estetään vain sivusto ja estetään estetyn osoitteen sisältävät sivustoluokat.

- Suodatustasot ovat Korkea, Keskitaso, Matala, Ei käytössä ja Muokattavissa. Jos haluat valita estetyt luokat itse, aktivoi viimeinen taso.
 9 Historia. Valitse Tilastot ja lokit -kohdassa Ota tilastot ja lokit käyttöön -valintaruutu. Voit nyt tarkastella pyyntöhistoriaasi ja nähdä, ovatko lapsesi yrittäneet käyttää kiellettyjä sivustoja (mukaan lukien päivämäärä ja kellonaika).
9 Historia. Valitse Tilastot ja lokit -kohdassa Ota tilastot ja lokit käyttöön -valintaruutu. Voit nyt tarkastella pyyntöhistoriaasi ja nähdä, ovatko lapsesi yrittäneet käyttää kiellettyjä sivustoja (mukaan lukien päivämäärä ja kellonaika).
Tapa 3/4: Windowsin perheiden turvallisuus
 1 Asenna ohjelma. Huomio! Tämä ohjelmisto on esiasennettu Windows 8 -käyttöjärjestelmään ja se voidaan asentaa Windows 7 -käyttöjärjestelmään, aiempia Windows -versioita ja muita käyttöjärjestelmiä ei tueta.
1 Asenna ohjelma. Huomio! Tämä ohjelmisto on esiasennettu Windows 8 -käyttöjärjestelmään ja se voidaan asentaa Windows 7 -käyttöjärjestelmään, aiempia Windows -versioita ja muita käyttöjärjestelmiä ei tueta.  2 Aktivoi ohjelma. Kirjautumiseen tarvitaan jaettu Windows Live ID. Jos sinulla ei ole sitä, helpoin vaihtoehto on luoda postilaatikko hotmail.com -sivustolle ja kirjautua sisään käyttämällä postilaatikon nimeä ja salasanaa.
2 Aktivoi ohjelma. Kirjautumiseen tarvitaan jaettu Windows Live ID. Jos sinulla ei ole sitä, helpoin vaihtoehto on luoda postilaatikko hotmail.com -sivustolle ja kirjautua sisään käyttämällä postilaatikon nimeä ja salasanaa. - Valitse tarvittavat valvontatilit. On parempi, jos jokaisella perheenjäsenellä on oma tili.

- Poista vierastili käytöstä, jotta lapset eivät voi käyttää sitä.

- Valitse tarvittavat valvontatilit. On parempi, jos jokaisella perheenjäsenellä on oma tili.
 3 Windows 8. Täällä kaikkia luotuja "alitilejä" valvotaan oletuksena. Jotta valvonta voidaan ottaa käyttöön tavallisella tilillä, sinun on myös merkittävä se "lapsiksi".
3 Windows 8. Täällä kaikkia luotuja "alitilejä" valvotaan oletuksena. Jotta valvonta voidaan ottaa käyttöön tavallisella tilillä, sinun on myös merkittävä se "lapsiksi". - 4 Kirjaudu tiliisi osoitteessa familysafety.microsoft.com
- Valitse tarkasteltava käyttäjä. Näet luettelon käytettävissä olevista käyttäjistä, joita voit seurata, ja jokaiselle voit määrittää suodattimet, historian, aikarajat ja pelirajoitukset.

- Suodatus noudattaa samaa kategoriaperiaatetta. Voit myös estää tiedostojen lataamisen Internetistä.

- Voit myös estää tai sallia tiettyjä sivustoja.

- Voit lähettää räätälöintipyyntöjä. Kun yrität käyttää kiellettyä sivustoa, saat ilmoituksen ja voit päättää, annatko pääsyn vai et.

- Aikakehysten avulla voit asettaa tietokoneen käyttöajan. Käytettävyyden päätyttyä käyttäjätili lukitaan.

- Pelirajoitusten avulla voit estää pääsyn peleihin joko luettelon tai luokituksen perusteella.

- Valitse tarkasteltava käyttäjä. Näet luettelon käytettävissä olevista käyttäjistä, joita voit seurata, ja jokaiselle voit määrittää suodattimet, historian, aikarajat ja pelirajoitukset.
Tapa 4/4: Isäntätiedoston muokkaaminen
- 1 Isäntätiedosto ja Windows. Voit lisätä sivustoon osoitteita tähän tiedostoon, eivätkä ne ole kaikkien käyttäjien käytettävissä poikkeuksetta.
- Tiedosto sijaitsee yleensä polulla C: Windows System32 drivers etc, ja se on avattava muistilehtiöllä tai muulla tekstieditorilla.

- Siirrä kohdistin asiakirjan loppuun (uudelle riville viimeisen merkinnän jälkeen).

- Kirjoita 127.0.0.1 sivuston nimi> ja paina Enter. Kirjoita sivuston nimen sijasta> sen sivuston osoite, jonka haluat estää (esimerkiksi facebook.com tai ok.ru).

- Kirjoita seuraava rivi sama, mutta lisää "www." - rivin pitäisi näyttää tältä - 127.0.0.1 www.facebook.com (www.ok.ru).

- Tämä kannattaa tehdä jokaiselle lisäämällesi verkkosivustolle. Jos tiedät, että sillä on muita aliverkkotunnuksia tai vieraita versioita, estä myös ne (esimerkiksi 127.0.0.1 m.facebook.com, 127.0.0.1 ok.ua).

- Tallenna tiedosto. Älä muuta tiedoston nimeä, tyyppiä tai sijaintia! Ota muutokset käyttöön käynnistämällä selain uudelleen.

- Tiedosto sijaitsee yleensä polulla C: Windows System32 drivers etc, ja se on avattava muistilehtiöllä tai muulla tekstieditorilla.
- 2 Isäntätiedosto ja Mac. Editointiperiaate on sama. Tiedosto avataan päätelaitteen kautta komennolla sudo nano / etc / hosts
- Tiedostojen muokkaus on samanlainen Windowsissa. muutosten tallentamisen jälkeen sinun on päivitettävä DNS -tietueet. tätä varten "Terminaalissa" sinun on annettava komento dscacheutil -flushcache

- Tiedostojen muokkaus on samanlainen Windowsissa. muutosten tallentamisen jälkeen sinun on päivitettävä DNS -tietueet. tätä varten "Terminaalissa" sinun on annettava komento dscacheutil -flushcache
- 3 Isäntätiedosto ja Linux. Editointiperiaate on sama. Tiedosto avataan komentorivillä komennolla sudo gedit / etc / hosts. Sisällön muokkaus on samanlainen kuin Windows.