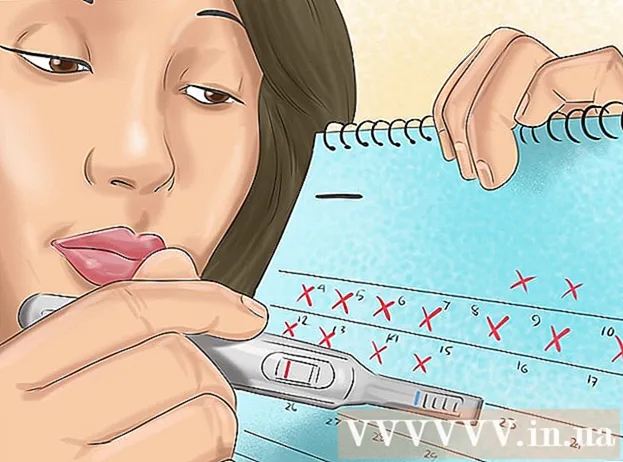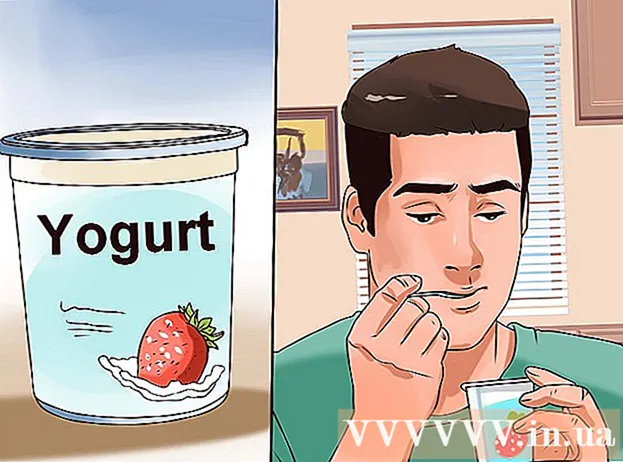Kirjoittaja:
Mark Sanchez
Luomispäivä:
8 Tammikuu 2021
Päivityspäivä:
1 Heinäkuu 2024
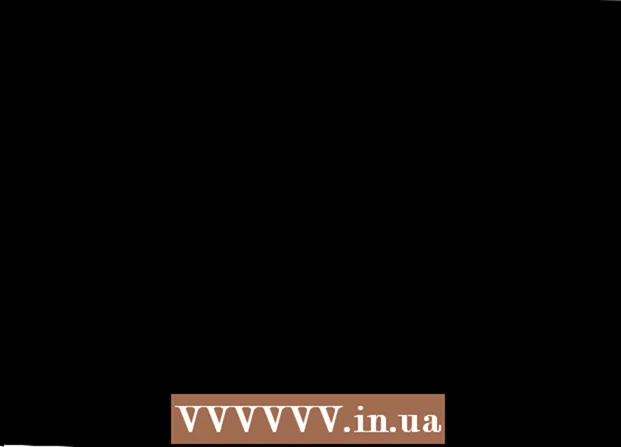
Sisältö
Tässä artikkelissa kerromme, kuinka kytkeä ja määrittää toinen näyttö tietokoneeseen tai kannettavaan tietokoneeseen, jossa on Windows 10. Tätä varten tietokoneessa on oltava vähintään yksi vapaa videoliitin.
Askeleet
 1 Varmista, että voit liittää toisen näytön tietokoneeseen. Windows 10 tukee useita näyttöjä, mikä ei päde kaikkiin näytönohjaimiin. Voit selvittää, voitko liittää toisen näytön tietokoneeseen / kannettavaan tietokoneeseen seuraavasti:
1 Varmista, että voit liittää toisen näytön tietokoneeseen. Windows 10 tukee useita näyttöjä, mikä ei päde kaikkiin näytönohjaimiin. Voit selvittää, voitko liittää toisen näytön tietokoneeseen / kannettavaan tietokoneeseen seuraavasti: - Tietokone: Etsi ilmainen videoliitin tietokoneen takaosasta. Jos löydät sen liittimen lähellä tai yläpuolella, johon ensimmäinen näyttö on kytketty, voit liittää toisen näytön tietokoneeseen.
- Muistikirja: Jos kannettavassa tietokoneessa on minkä tahansalainen videoliitin (kuten HDMI, DisplayPort tai USB-C), voit liittää siihen näytön.
 2 Selvitä, mikä kaapeli tarvitaan näytön liittämiseen. Useimmissa tapauksissa tarvitset HDMI- tai DisplayPort -kaapelin. Jos sinulla on vanhempi tietokone tai näyttö, osta VGA -kaapeli puolisuunnikkaisilla pistokkeilla.
2 Selvitä, mikä kaapeli tarvitaan näytön liittämiseen. Useimmissa tapauksissa tarvitset HDMI- tai DisplayPort -kaapelin. Jos sinulla on vanhempi tietokone tai näyttö, osta VGA -kaapeli puolisuunnikkaisilla pistokkeilla. - Jos tietokoneen käytettävissä oleva videoliitin vastaa toisen näytön videoliitintä, käytä molempia liittimiä vastaavaa kaapelia.
- Jos tietokoneen videoliitin eroaa näytön videoliittimestä, osta oma kaapeli (kuten USB / C - HDMI) tai sovitin (kuten VGA - HDMI).
 3 Aseta toinen näyttö paikalleen. Jos haluat venyttää työpöydän molempien näyttöjen yli, aseta se ensimmäisen näytön oikealle puolelle.
3 Aseta toinen näyttö paikalleen. Jos haluat venyttää työpöydän molempien näyttöjen yli, aseta se ensimmäisen näytön oikealle puolelle. - Jos kopioit kuvan toisella näytöllä, voit sijoittaa sen mihin tahansa.
 4 Liitä toinen näyttö tietokoneeseen. Liitä videokaapelin (kuten HDMI) toinen pää tietokoneen videoliitäntään ja toinen pää toisen näytön videoliitäntään.
4 Liitä toinen näyttö tietokoneeseen. Liitä videokaapelin (kuten HDMI) toinen pää tietokoneen videoliitäntään ja toinen pää toisen näytön videoliitäntään. - Jos käytät sovitinta, liitä kaapeli (t) sovittimeen; Lisäksi sovitin on ehkä kytkettävä ensin virtalähteeseen.
 5 Kytke toinen näyttö päälle. Paina virtapainiketta
5 Kytke toinen näyttö päälle. Paina virtapainiketta  .
.  6 Avaa aloitusvalikko
6 Avaa aloitusvalikko  . Napsauta Windows -logoa ensimmäisen näytön vasemmassa alakulmassa.
. Napsauta Windows -logoa ensimmäisen näytön vasemmassa alakulmassa.  7 Napsauta "Asetukset"
7 Napsauta "Asetukset"  . Se on hammaspyörän muotoinen kuvake Käynnistä-valikon vasemmassa alakulmassa.
. Se on hammaspyörän muotoinen kuvake Käynnistä-valikon vasemmassa alakulmassa.  8 Klikkaa Järjestelmä. Se on kannettavan tietokoneen muotoinen kuvake asetusikkunassa.
8 Klikkaa Järjestelmä. Se on kannettavan tietokoneen muotoinen kuvake asetusikkunassa.  9 Napsauta välilehteä Näyttö. Löydät sen sivun vasemmasta yläkulmasta.
9 Napsauta välilehteä Näyttö. Löydät sen sivun vasemmasta yläkulmasta.  10 Avaa Usean näytön valikko. Se on sivun alareunassa.
10 Avaa Usean näytön valikko. Se on sivun alareunassa.  11 Valitse haluamasi vaihtoehto. Useimmissa tapauksissa sinun on valittava "Laajenna nämä näytöt", jotta työpöytä ulottuu molempien näyttöjen yli, eli siitä tulee suurempi. Voit myös valita jonkin seuraavista vaihtoehdoista:
11 Valitse haluamasi vaihtoehto. Useimmissa tapauksissa sinun on valittava "Laajenna nämä näytöt", jotta työpöytä ulottuu molempien näyttöjen yli, eli siitä tulee suurempi. Voit myös valita jonkin seuraavista vaihtoehdoista: - Kopioi nämä näytöt: Toinen näyttö näyttää saman kuvan kuin ensimmäinen.
- Näytä vain 1: Kuva näkyy vain ensimmäisessä näytössä ja toisen näytön näyttö on tumma.
- Näytä vain 2: Kuva näkyy vain toisessa näytössä ja ensimmäisen näytön näyttö on tumma.
- Lisävalintoja saattaa näkyä valikossa toisen näytön mukaan.
 12 Tallenna muutokset. Napsauta Käytä> Tallenna muutokset. Tietokone alkaa toimia toisen näytön kanssa, kuten on ilmoitettu.
12 Tallenna muutokset. Napsauta Käytä> Tallenna muutokset. Tietokone alkaa toimia toisen näytön kanssa, kuten on ilmoitettu.  13 Käytä toista näyttöä. Jos laajensit työpöydän molempiin näyttöihin, siirrä hiiren kohdistin ensimmäisen näytön oikealle reunalle - heti kun siirrät kohdistimen oikealle, se näkyy toisessa näytössä.
13 Käytä toista näyttöä. Jos laajensit työpöydän molempiin näyttöihin, siirrä hiiren kohdistin ensimmäisen näytön oikealle reunalle - heti kun siirrät kohdistimen oikealle, se näkyy toisessa näytössä.
Vinkkejä
- Jos otat kuvakaappauksen työpöydän ollessa venytettynä molempien näyttöjen yli, saat panoraamakuvan.
- HD -televisiota voidaan käyttää toisena näyttönä.
Varoitukset
- Älä käytä voimaa kaapeleita kytkettäessä.
- Jos et voi liittää toista näyttöä tietokoneeseen, asenna uusi näytönohjain.