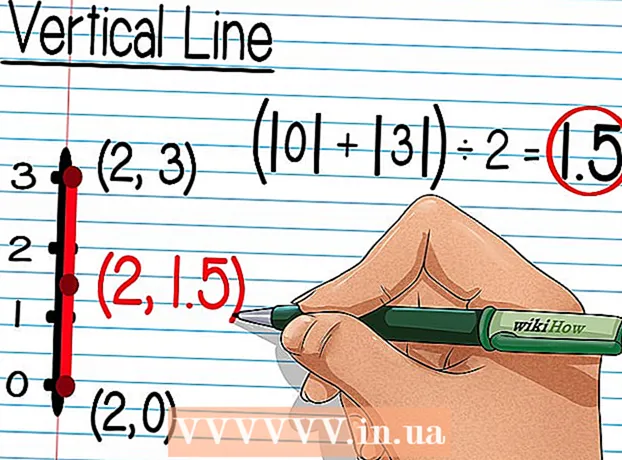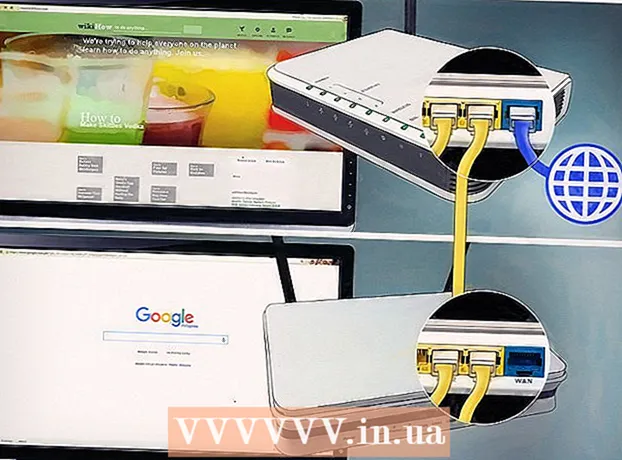Kirjoittaja:
Carl Weaver
Luomispäivä:
28 Helmikuu 2021
Päivityspäivä:
1 Heinäkuu 2024
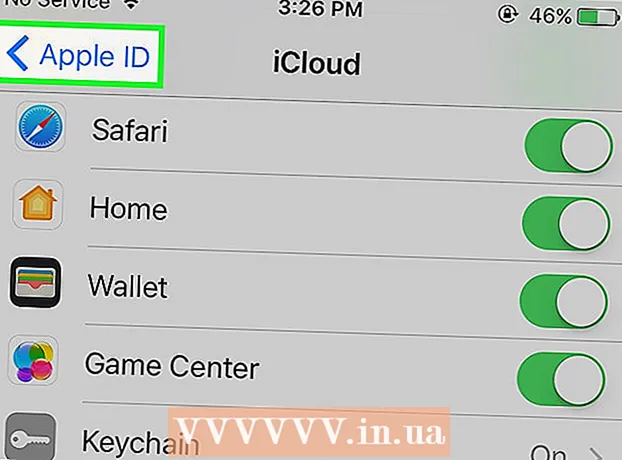
Sisältö
Tässä artikkelissa kerrotaan, miten iCloud -pilvipalvelu (tallennus- ja sovellusalusta) asetetaan toimimaan sen kanssa iPhonessa tai iPadissa.
Askeleet
Osa 1/2: Kuinka kirjautua iCloudiin
 1 Avaa Asetukset -sovellus. Tämän sovelluksen kuvake näyttää harmaalta vaihteelta (⚙️) ja sijaitsee yleensä aloitusnäytöllä.
1 Avaa Asetukset -sovellus. Tämän sovelluksen kuvake näyttää harmaalta vaihteelta (⚙️) ja sijaitsee yleensä aloitusnäytöllä.  2 Napsauta Kirjaudu laitteeseen>. Se on lähellä valikon yläosaa.
2 Napsauta Kirjaudu laitteeseen>. Se on lähellä valikon yläosaa. - Napauta vanhemmissa iOS -versioissa iCloud.
 3 Anna Apple ID ja salasana.
3 Anna Apple ID ja salasana.- Jos sinulla ei ole Apple ID: tä, napsauta Ei ole Apple ID: tä tai oletko unohtanut sen? (salasanapalkin alapuolella) ja luo näyttöön tulevat ohjeet Apple ID: n ja iCloud -tilin luomiseksi ilmaiseksi.
 4 Napsauta Kirjaudu. Se on näytön oikeassa yläkulmassa.
4 Napsauta Kirjaudu. Se on näytön oikeassa yläkulmassa. - Viesti "Kirjaudu sisään iCloudiin" tulee näyttöön, kun järjestelmä käyttää tietojasi.
 5 Avaa laitteen lukitus. Voit tehdä tämän kirjoittamalla avauskoodin, jonka asetit määrittäessäsi laitetta.
5 Avaa laitteen lukitus. Voit tehdä tämän kirjoittamalla avauskoodin, jonka asetit määrittäessäsi laitetta.  6 Yhdistä tiedot. Jos haluat yhdistää kalenterimerkinnät, muistutukset, yhteystiedot, muistiinpanot ja muut laitteeseen tallennetut tiedot iCloud -tiliin, napsauta "Yhdistä"; muussa tapauksessa valitse Älä yhdistä.
6 Yhdistä tiedot. Jos haluat yhdistää kalenterimerkinnät, muistutukset, yhteystiedot, muistiinpanot ja muut laitteeseen tallennetut tiedot iCloud -tiliin, napsauta "Yhdistä"; muussa tapauksessa valitse Älä yhdistä.
Osa 2/2: iCloudin määrittäminen
 1 Avaa Asetukset -sovellus. Tämän sovelluksen kuvake näyttää harmaalta vaihteelta (⚙️) ja sijaitsee yleensä aloitusnäytössä.
1 Avaa Asetukset -sovellus. Tämän sovelluksen kuvake näyttää harmaalta vaihteelta (⚙️) ja sijaitsee yleensä aloitusnäytössä.  2 Napsauta Apple ID: täsi. Tee tämä valikon yläosassa, joka sisältää käyttäjänimesi ja profiilikuvasi (jos olet lisännyt sellaisen).
2 Napsauta Apple ID: täsi. Tee tämä valikon yläosassa, joka sisältää käyttäjänimesi ja profiilikuvasi (jos olet lisännyt sellaisen). - Jos sinulla on vanhempi iOS -versio, voit todennäköisesti ohittaa tämän vaiheen.
 3 Napsauta iCloudia. Se on valikon toisessa osassa.
3 Napsauta iCloudia. Se on valikon toisessa osassa.  4 Valitse iCloudiin synkronoitavien tietojen tyyppi. Siirrä Sovellukset, jotka käyttävät iCloudia -osiossa kunkin tietotyypin vieressä oleva liukusäädin Päälle (vihreä) tai Pois (valkoinen).
4 Valitse iCloudiin synkronoitavien tietojen tyyppi. Siirrä Sovellukset, jotka käyttävät iCloudia -osiossa kunkin tietotyypin vieressä oleva liukusäädin Päälle (vihreä) tai Pois (valkoinen).  5 Valitse Valokuva. Se on lähellä iCloud -sovellukset -osion yläosaa.
5 Valitse Valokuva. Se on lähellä iCloud -sovellukset -osion yläosaa. - Ota iCloud -valokuvakirjasto käyttöön, jos haluat ladata valokuvia laitteeltasi automaattisesti iCloudiin. Joten kaikki valokuvasi ja videosi ovat saatavilla millä tahansa mobiililaitteella tai tietokoneella.
- Ota My Photo Stream käyttöön, jotta uudet valokuvat ladataan automaattisesti iCloudiin aina, kun laite muodostaa yhteyden langattomaan verkkoon.
- Ota iCloud -valokuvien jakaminen käyttöön luodaksesi valokuva -albumeja, joita ystäväsi voivat käyttää verkossa tai mobiililaitteella.
 6 Napsauta iCloudia. Se on näytön vasemmassa yläkulmassa; sinut siirretään iCloud -pääsivulle.
6 Napsauta iCloudia. Se on näytön vasemmassa yläkulmassa; sinut siirretään iCloud -pääsivulle.  7 Vieritä alas ja napauta Avaimenperän käyttö. Se on lähellä iCloud -sovellukset -osion alaosaa.
7 Vieritä alas ja napauta Avaimenperän käyttö. Se on lähellä iCloud -sovellukset -osion alaosaa.  8 Siirrä iCloud -avainnipun vieressä oleva liukusäädin Päällä -asentoon. Se muuttuu vihreäksi. Tallennetut salasanasi ja laskutustietosi ovat käytettävissä millä tahansa laitteella, jolla olet kirjautunut sisään Apple ID: lläsi.
8 Siirrä iCloud -avainnipun vieressä oleva liukusäädin Päällä -asentoon. Se muuttuu vihreäksi. Tallennetut salasanasi ja laskutustietosi ovat käytettävissä millä tahansa laitteella, jolla olet kirjautunut sisään Apple ID: lläsi. - Apple ei voi käyttää näitä salattuja tietoja.
 9 Napsauta iCloudia. Se on näytön vasemmassa yläkulmassa; sinut siirretään iCloud -pääsivulle.
9 Napsauta iCloudia. Se on näytön vasemmassa yläkulmassa; sinut siirretään iCloud -pääsivulle.  10 Vieritä alas ja valitse Etsi oma iPhone. Se on lähellä iCloud -sovellukset -osion alaosaa.
10 Vieritä alas ja valitse Etsi oma iPhone. Se on lähellä iCloud -sovellukset -osion alaosaa.  11 Siirrä Find My iPhone -kohdan vieressä oleva liukusäädin On -asentoon. Tämä auttaa sinua löytämään laitteesi, kun kirjaudut iCloudiin tietokoneella tai mobiililaitteella ja napsautat Etsi iPhone.
11 Siirrä Find My iPhone -kohdan vieressä oleva liukusäädin On -asentoon. Tämä auttaa sinua löytämään laitteesi, kun kirjaudut iCloudiin tietokoneella tai mobiililaitteella ja napsautat Etsi iPhone. - Ota viimeinen sijainti käyttöön, jos haluat laitteen lähettävän sijaintisi Appleen, kun akku on lähes tyhjä.
 12 Napsauta iCloudia. Se on näytön vasemmassa yläkulmassa; sinut siirretään iCloud -pääsivulle.
12 Napsauta iCloudia. Se on näytön vasemmassa yläkulmassa; sinut siirretään iCloud -pääsivulle.  13 Vieritä alas ja napauta iCloud -varmuuskopio. Se on lähellä iCloud -sovellukset -osion alaosaa.
13 Vieritä alas ja napauta iCloud -varmuuskopio. Se on lähellä iCloud -sovellukset -osion alaosaa. - Napauta vanhemmissa iOS -versioissa Varmuuskopioi.
 14 Siirrä iCloud -varmuuskopioinnin liukusäädin Päälle -asentoon. Tämä tallentaa tiedostot, asetukset, sovellukset, kuvat ja musiikin automaattisesti iCloudiin, kun laite on kytketty virtalähteeseen, langattomaan verkkoon tai kun se on lukittu. ICloud -varmuuskopion avulla voit palauttaa iCloud -tiedot, jos vaihdat laitetta tai poistat kaikki tiedot siitä.
14 Siirrä iCloud -varmuuskopioinnin liukusäädin Päälle -asentoon. Tämä tallentaa tiedostot, asetukset, sovellukset, kuvat ja musiikin automaattisesti iCloudiin, kun laite on kytketty virtalähteeseen, langattomaan verkkoon tai kun se on lukittu. ICloud -varmuuskopion avulla voit palauttaa iCloud -tiedot, jos vaihdat laitetta tai poistat kaikki tiedot siitä.  15 Napsauta iCloudia. Se on näytön vasemmassa yläkulmassa; sinut siirretään iCloud -pääsivulle.
15 Napsauta iCloudia. Se on näytön vasemmassa yläkulmassa; sinut siirretään iCloud -pääsivulle.  16 Siirrä "iCloud Drive" -liukusäädin "Päälle" -asentoon. Se on iCloud -sovellukset -osiossa.
16 Siirrä "iCloud Drive" -liukusäädin "Päälle" -asentoon. Se on iCloud -sovellukset -osiossa. - Näin sovellukset voivat hakea ja tallentaa tietoja iCloud Driveen.
- ICloud Drive -osiossa luetellut sovellukset, joiden liukusäätimet on asetettu käyttöön, voivat tallentaa asiakirjoja ja tietoja iCloudiin.
 17 Napsauta Apple ID: tä. Se on näytön vasemmassa yläkulmassa; sinut ohjataan Apple ID -asetussivulle.
17 Napsauta Apple ID: tä. Se on näytön vasemmassa yläkulmassa; sinut ohjataan Apple ID -asetussivulle. - Vanhemmissa iOS -versioissa napauta Asetukset siirtyäksesi pääsivulle.
- Tämä luo iCloud -tilin iPhonellesi tai iPadillesi.
Varoitukset
- ICloudin käyttäminen matkapuhelinverkon yli voi aiheuttaa merkittäviä langattoman internetin kustannuksia.