
Sisältö
Tässä artikkelissa opit kirjoittamaan ja tallentamaan yksinkertaisimman erätiedoston (erätiedoston) tietokoneessa, jossa on Windows. Erätiedosto sisältää useita DOS (käyttöjärjestelmä) -komentoja, ja sitä käytetään tyypillisesti usein suoritettavien tehtävien, kuten tiedostojen siirtämisen, automatisointiin. Erätiedoston luomiseen ei tarvita monimutkaista ohjelmistoa - tarvitset vain Notepad -tekstieditorin.
Askeleet
Osa 1/2: Perusteet
 1 Avaa Muistio. Muistiossa voit kirjoittaa ohjelman tekstitiedostona ja tallentaa sen sitten erätiedostona. Avaa Notepad avaamalla Käynnistä -valikko
1 Avaa Muistio. Muistiossa voit kirjoittaa ohjelman tekstitiedostona ja tallentaa sen sitten erätiedostona. Avaa Notepad avaamalla Käynnistä -valikko  , tulla sisään muistikirja ja napsauta sinistä Notepad -kuvaketta valikon yläosassa.
, tulla sisään muistikirja ja napsauta sinistä Notepad -kuvaketta valikon yläosassa.
- Muistio -ohjelmaa käytetään tekstitiedostojen muuntamiseen erätiedostoiksi, mutta erätiedostokoodi voidaan kirjoittaa mihin tahansa tekstieditoriin.

- KAIKU: näyttää tekstin näytöllä;
- @ECHO OFF: piilottaa näytetyn tekstin;
- ALKAA: käynnistää tiedoston sovelluksen mukana;
- REM: lisää rivin kommentteihin;
- MKDIR / RMDIR: luo ja poistaa hakemistoja;
- DEL: poistaa tiedostot;
- KOPIO: kopioi tiedostot;
- XCOPY: kopioi tiedostoja lisäparametreilla;
- FOR / IN / DO: määrittelee tiedostot;
- TITLE: muokkaa ikkunan otsikkoa.

MKDIR c: catalog1 MKDIR c: catalog2
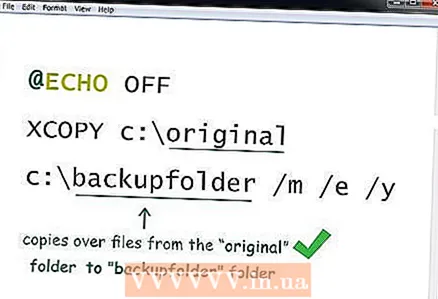
@ECHO OFF XCOPY c: original c: backupfolder / m / e / y
- Tämä ohjelma kopioi tiedostot "alkuperäisestä" kansiosta "backupfolder" -kansioon. Nämä kansiot voidaan korvata muilla (vastaavilla kansion poluilla). / m osoittaa, että vain muokatut tiedostot kopioidaan; / e osoittaa, että kaikki alikansiot (jotka ovat määritetyssä kansiossa) kopioidaan; / v pyytää sinua korvaamaan tiedoston.

@ECHO OFF cd c: source REM Tämä lähdekansio sisältää tiedostot FOR %% f IN ( *. Doc *. Txt) DO XCOPY c: source "%% f" c: text / m / y REM Kaikki tiedostot, joiden tunniste on .doc tai .txt REM, kopioidaan kohteesta c: source to c: text REM %% f tämä muuttuja FOR %% f IN ( *. Jpg *. Png *. Bmp) DO XCOPY C: source "%% f" c: images / m / y REM Kaikki tiedostot, joiden tunniste on .webp, .png, .bmp REM, kopioidaan tiedostosta c: source to c: images
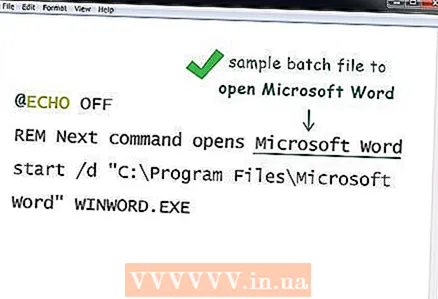
Osa 2/2: Erätiedoston tallentaminen
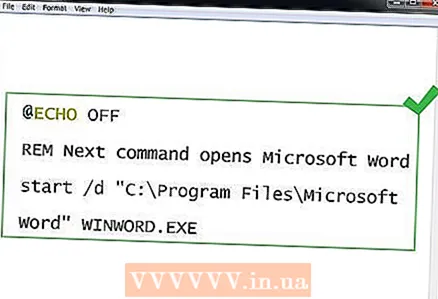 1 Lopeta erätiedosto -ohjelman kirjoittaminen. Kun olet syöttänyt ja muokannut erätiedosto -ohjelmaa, tallenna se suoritettavana tiedostona.
1 Lopeta erätiedosto -ohjelman kirjoittaminen. Kun olet syöttänyt ja muokannut erätiedosto -ohjelmaa, tallenna se suoritettavana tiedostona. 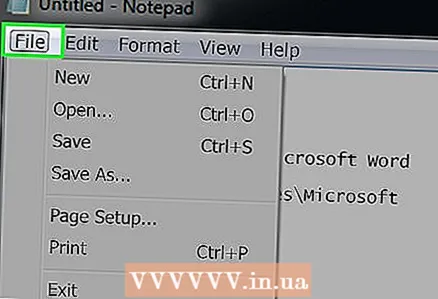 2 Klikkaa Tiedosto. Se on Muistio-ikkunan vasemmassa yläkulmassa. Pudotusvalikko avautuu.
2 Klikkaa Tiedosto. Se on Muistio-ikkunan vasemmassa yläkulmassa. Pudotusvalikko avautuu.  3 Klikkaa Tallenna nimellä. Se on avattavassa Tiedosto-valikossa. Tallenna nimellä -ikkuna avautuu.
3 Klikkaa Tallenna nimellä. Se on avattavassa Tiedosto-valikossa. Tallenna nimellä -ikkuna avautuu.  4 Kirjoita nimi ja laajennus .bat. Kirjoita Tiedostonimi -riville nimi ja kirjoita sitten .lepakko.
4 Kirjoita nimi ja laajennus .bat. Kirjoita Tiedostonimi -riville nimi ja kirjoita sitten .lepakko. - Jos esimerkiksi varmuuskopioitavan erätiedoston nimi on "varmuuskopio", kirjoita backup.bat.
 5 Avaa avattava Tiedostotyyppi -valikko. Löydät sen Tallenna nimellä -ikkunan alareunasta.
5 Avaa avattava Tiedostotyyppi -valikko. Löydät sen Tallenna nimellä -ikkunan alareunasta. 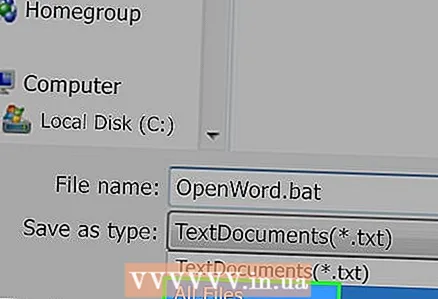 6 Klikkaa Kaikki tiedostot. Se on avattavassa valikossa. Tämä tallentaa tiedoston määritetyllä laajennuksella (tässä tapauksessa .bat -laajennuksella).
6 Klikkaa Kaikki tiedostot. Se on avattavassa valikossa. Tämä tallentaa tiedoston määritetyllä laajennuksella (tässä tapauksessa .bat -laajennuksella).  7 Määritä kansio, johon erätiedosto tallennetaan. Voit tehdä tämän napsauttamalla haluamaasi kansiota (esimerkiksi "Työpöytä") ikkunan vasemmalla puolella.
7 Määritä kansio, johon erätiedosto tallennetaan. Voit tehdä tämän napsauttamalla haluamaasi kansiota (esimerkiksi "Työpöytä") ikkunan vasemmalla puolella. 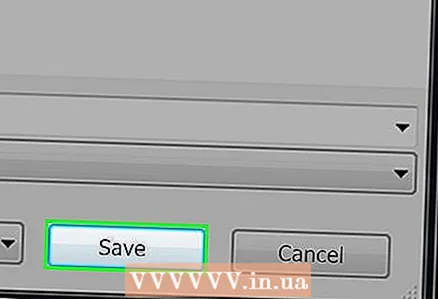 8 Klikkaa Tallentaa. Se on Tallenna nimellä -ikkunan oikeassa alakulmassa. Ikkuna sulkeutuu.
8 Klikkaa Tallentaa. Se on Tallenna nimellä -ikkunan oikeassa alakulmassa. Ikkuna sulkeutuu.  9 Sulje Muistio. Tiedosto tallennetaan erätiedostona määritettyyn kansioon.
9 Sulje Muistio. Tiedosto tallennetaan erätiedostona määritettyyn kansioon.  10 Vaihda erätiedoston ohjelma. Voit tehdä tämän napsauttamalla sitä hiiren kakkospainikkeella ja valitsemalla valikosta "Muuta". Erä tiedosto avataan Notepadissa; tee tarvittavat muutokset ja tallenna tiedosto napsauttamalla Ctrl+S.
10 Vaihda erätiedoston ohjelma. Voit tehdä tämän napsauttamalla sitä hiiren kakkospainikkeella ja valitsemalla valikosta "Muuta". Erä tiedosto avataan Notepadissa; tee tarvittavat muutokset ja tallenna tiedosto napsauttamalla Ctrl+S. - Muutokset tulevat voimaan heti, kun suoritat erätiedoston.
Vinkkejä
- Jos tiedoston tai hakemiston nimi sisältää välilyöntejä, kirjoita nimi lainausmerkkeihin (esim. aloita "C: Documents and Settings ").
- Voit muokata erätiedostoa kolmansien osapuolten muokkaimilla, kuten Notepad ++: lla, mutta tämä on suurelta osin ajanhukkaa, jos aiot luoda peruserätiedostoja.
- Jotkin komennot (esimerkiksi ipconfig) vaativat järjestelmänvalvojan oikeudet. Tässä tapauksessa napsauta tiedostoa hiiren kakkospainikkeella ja valitse valikosta "Suorita järjestelmänvalvojana" (jos olet kirjautunut järjestelmänvalvojana).
Varoitukset
- Erätiedostot voivat olla vaarallisia käytetyistä komennoista riippuen. Varmista, että erätiedoston komennot eivät aiheuta ei -toivottuja seurauksia (esimerkiksi tiedostojen poistaminen tai tietokoneen kaatuminen).



