Kirjoittaja:
Gregory Harris
Luomispäivä:
16 Huhtikuu 2021
Päivityspäivä:
1 Heinäkuu 2024
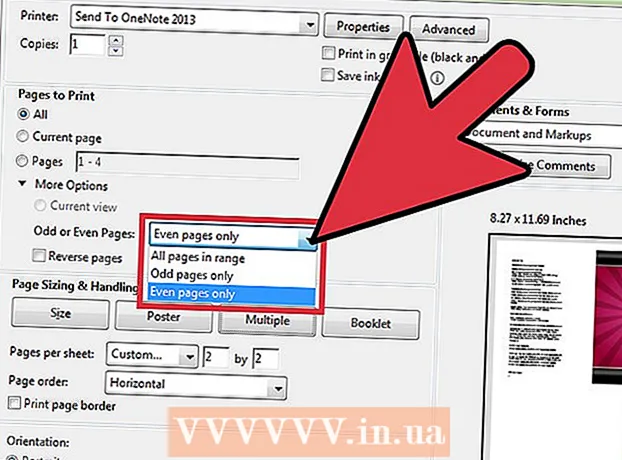
Sisältö
- Askeleet
- Tapa 1 /3: Tulosta useita PDF -sivuja yhdelle arkille
- Tapa 2/3: Tulosta samat PDF -sivut yhdelle arkille
- Tapa 3/3: Kaksipuolinen tulostus
- Samankaltaisia artikkeleita
Sen sijaan, että tulostat yhden PDF -sivun arkille, voit tulostaa useita sivuja kerralla. Tätä tulostustapaa kutsutaan N-up, jossa "N" on yhdelle arkille tulostettavien PDF-sivujen määrä (2, 4, 6, ...). Esimerkiksi kuuden sivun tulostus tulostaa kuusi PDF-sivua yhdelle paperiarkille.Useiden PDF -sivujen tulostaminen yhdelle arkille vähentää tulostuskustannuksia ja -hukkaa.
Askeleet
Tapa 1 /3: Tulosta useita PDF -sivuja yhdelle arkille
 1 Valitse "Tulosta ...". Napsauta "Tiedosto". Valitse avattavasta valikosta "Tulosta ...". Sitten ponnahdusikkuna tai valintaikkuna tulee näkyviin.
1 Valitse "Tulosta ...". Napsauta "Tiedosto". Valitse avattavasta valikosta "Tulosta ...". Sitten ponnahdusikkuna tai valintaikkuna tulee näkyviin. - Mac -käyttäjät voivat käyttää pikanäppäintä ⌘ KomentoP.
- Windows -käyttäjät voivat käyttää pikanäppäintä CrtlP.
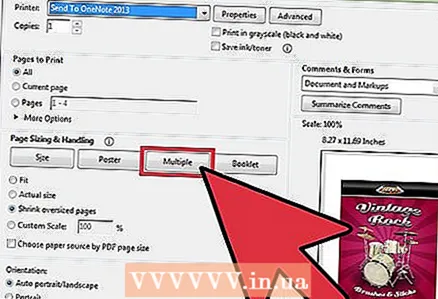 2 Muuta Sivun skaalaus -vaihtoehtoa. Etsi Sivun skaalaus -osa. Laajenna avattavaa valikkoa. Valitse Skaalaussivu -osiosta Useita.
2 Muuta Sivun skaalaus -vaihtoehtoa. Etsi Sivun skaalaus -osa. Laajenna avattavaa valikkoa. Valitse Skaalaussivu -osiosta Useita. - Adobe Readerin uudemmissa versioissa tätä osiota kutsutaan sivun koon ja käsittelyn säätämiseksi.
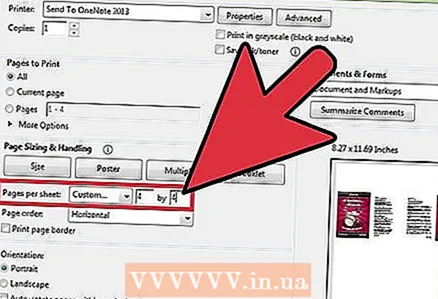 3 Valitse PDF -sivujen määrä arkille. Kun olet napsauttanut "Useita" -painiketta, uusi osa tulee näkyviin valintaikkunaan: "Sivuja arkilla". Valitse tämän vaihtoehdon vieressä olevasta avattavasta valikosta, kuinka monta PDF-sivua haluat tulostaa yhdelle paperisivulle.
3 Valitse PDF -sivujen määrä arkille. Kun olet napsauttanut "Useita" -painiketta, uusi osa tulee näkyviin valintaikkunaan: "Sivuja arkilla". Valitse tämän vaihtoehdon vieressä olevasta avattavasta valikosta, kuinka monta PDF-sivua haluat tulostaa yhdelle paperisivulle. - Adoben uudemmissa versioissa voit asettaa mielivaltaisen määrän sivuja.
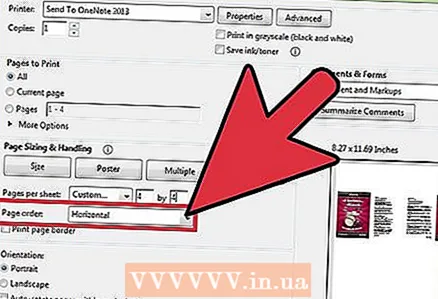 4 Määritä sivujen järjestys. Etsi Sivujärjestys -vaihtoehto ja laajenna avattavaa valikkoa. Valittavana on 4 vaihtoehtoa: Vaaka, Vaaka taaksepäin, Pystysuora ja Pystysuunta taaksepäin.
4 Määritä sivujen järjestys. Etsi Sivujärjestys -vaihtoehto ja laajenna avattavaa valikkoa. Valittavana on 4 vaihtoehtoa: Vaaka, Vaaka taaksepäin, Pystysuora ja Pystysuunta taaksepäin. - Jos valitset vaihtoehdon "Vaaka", sivut järjestetään riville vasemmalta oikealle.
- Jos valitset vaihtoehdon "Käänteinen vaakasuunnassa", sivut järjestetään peräkkäin oikealta vasemmalle.
- Jos valitset Pysty -vaihtoehdon, sivut alkavat vasemmasta yläkulmasta. Ne sijoitetaan ylhäältä alas, vasemmalta oikealle.
- Jos valitset "Vertikaalisesti käänteinen järjestys" -vaihtoehdon, sivut alkavat oikeasta yläkulmasta. Ne sijoitetaan ylhäältä alas, oikealta vasemmalle.
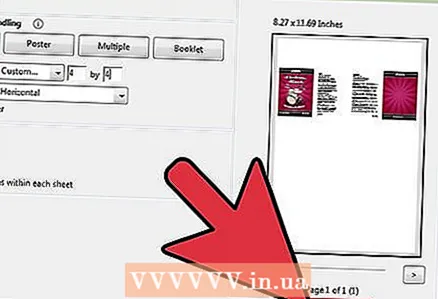 5 Tulosta asiakirja. Aloita tulostus napsauttamalla "Tulosta" -painiketta. Poista tulostettu arkki tulostimesta.
5 Tulosta asiakirja. Aloita tulostus napsauttamalla "Tulosta" -painiketta. Poista tulostettu arkki tulostimesta. - Säästä paperia tulostamalla asiakirjan molemmat puolet.
Tapa 2/3: Tulosta samat PDF -sivut yhdelle arkille
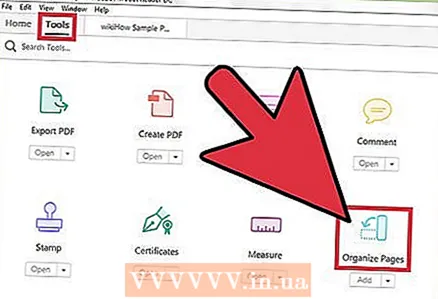 1 Kopioi PDF -sivu. Järjestä sivut -ominaisuus, jonka avulla voit järjestää ja kopioida PDF -sivuja, ei ole käytettävissä Adobe Readerin ilmaisessa versiossa. Kopioi sivut ennen asiakirjan muuntamista PDF -muotoon. Voit tehdä tämän seuraavasti:
1 Kopioi PDF -sivu. Järjestä sivut -ominaisuus, jonka avulla voit järjestää ja kopioida PDF -sivuja, ei ole käytettävissä Adobe Readerin ilmaisessa versiossa. Kopioi sivut ennen asiakirjan muuntamista PDF -muotoon. Voit tehdä tämän seuraavasti: - Napsauta "Työkalut" -välilehteä ja valitse "Järjestä sivut".
- Valitse sivu tai sivut, jotka haluat toistaa.
- Hyppysellinen Crtl tai ⌘ Komentokun siirrät luonnoksen toiseen paikkaan.
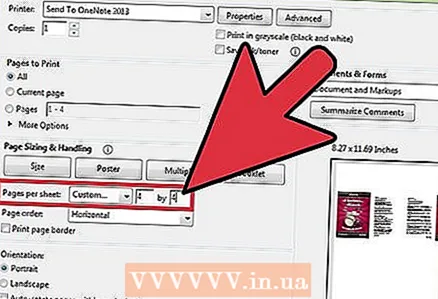 2 Valitse "Tulosta". Jos haluat tulostaa useita PDF -sivuja yhdelle arkille, sinun on muutettava tulostusasetuksia.
2 Valitse "Tulosta". Jos haluat tulostaa useita PDF -sivuja yhdelle arkille, sinun on muutettava tulostusasetuksia. - Napsauta Tiedosto ja valitse Tulosta.
- Etsi "Sivun skaalaus" tai "Säädä sivun kokoa ja käsittelyä" -osio ja valitse "Useita" -vaihtoehto.
- Valitse Sivut arkille -osan avattavasta valikosta, kuinka monta PDF-sivua haluat tulostaa yhdelle paperisivulle.
 3 Aseta sivujen järjestys. Etsi "Sivujärjestys" -osa. Valittavana on neljä vaihtoehtoa.
3 Aseta sivujen järjestys. Etsi "Sivujärjestys" -osa. Valittavana on neljä vaihtoehtoa. - Jos valitset Vaaka -vaihtoehdon, sivut järjestetään riville vasemmalta oikealle.
- Jos valitset Käänteinen vaakasuunnassa, sivut järjestetään peräkkäin oikealta vasemmalle.
- Jos valitset Pysty -vaihtoehdon, sivut alkavat vasemmasta yläkulmasta. Ne sijoitetaan ylhäältä alas, vasemmalta oikealle.
- Jos valitset Pystysuunnassa käänteisen järjestyksen, sivut alkavat oikeasta yläkulmasta. Ne sijoitetaan ylhäältä alas, oikealta vasemmalle.
 4 Tulosta asiakirja. Aloita tulostus napsauttamalla "Tulosta" -painiketta. Poista tulostettu arkki tulostimesta.
4 Tulosta asiakirja. Aloita tulostus napsauttamalla "Tulosta" -painiketta. Poista tulostettu arkki tulostimesta. - Säästä paperia tulostamalla asiakirjan molemmat puolet.
Tapa 3/3: Kaksipuolinen tulostus
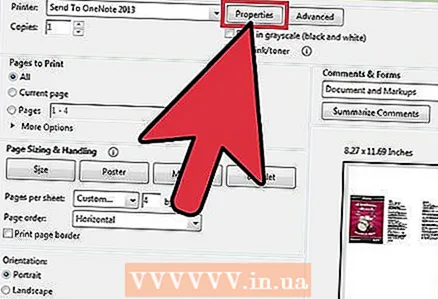 1 Kaksipuolinen tulostus Windowsissa. Kaksipuolisen tulostuksen avulla voit tulostaa asiakirjan arkin molemmille sivuille.
1 Kaksipuolinen tulostus Windowsissa. Kaksipuolisen tulostuksen avulla voit tulostaa asiakirjan arkin molemmille sivuille. - Napsauta "Tiedosto" ja valitse avattavasta valikosta "Tulosta".
- Napsauta "Ominaisuudet" -painiketta.
- Valitse "Sivu" -välilehti ja sitten "Kaksipuolinen (manuaalinen)"
- Tulosta asiakirja napsauttamalla "OK" -painiketta.
 2 Kaksipuolinen tulostus Macissa. Tulostamalla asiakirjan paperiarkin molemmille puolille säästät paperia.
2 Kaksipuolinen tulostus Macissa. Tulostamalla asiakirjan paperiarkin molemmille puolille säästät paperia. - Napsauta "Tiedosto" -välilehteä ja valitse "Tulosta".
- Laajenna tulostusvalintaikkuna napsauttamalla tulostinkentän vieressä olevaa sinistä neliötä.
- Laajenna Sivut-kentän alla oleva avattava valikko ja valitse Asettelu.
- Etsi "Kaksipuolinen tulostus" -kenttä ja valitse avattavasta valikosta "Vasen kohdistus".
- Tulosta asiakirja napsauttamalla "Tulosta" -painiketta.
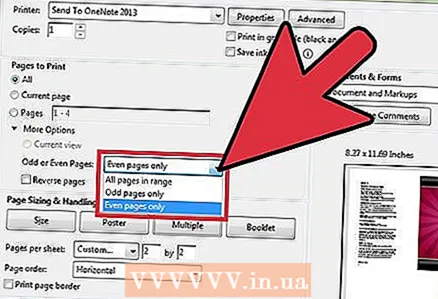 3 Kaksipuolinen tulostus yksipuolisella tulostimella. Jos tulostimessasi ei ole kaksipuolista tulostusta, voit tulostaa asiakirjan manuaalisesti arkin molemmille puolille.
3 Kaksipuolinen tulostus yksipuolisella tulostimella. Jos tulostimessasi ei ole kaksipuolista tulostusta, voit tulostaa asiakirjan manuaalisesti arkin molemmille puolille. - Napsauta "Tiedosto" -välilehteä ja valitse avattavasta valikosta "Tulosta".
- Etsi Parittomat tai Parilliset sivut ja valitse Vain parilliset.
- Valitse "Käänteinen" -vaihtoehdon vieressä oleva valintaruutu.
- Tulosta asiakirja napsauttamalla "Tulosta" -painiketta.
- Poista paperi tulostimesta. Jos asiakirjassa on pariton määrä sivuja, lisää tyhjä arkki.
- Aseta paperipino paperilokeroon. Parillisten sivujen tulee olla tulostuspuoli alaspäin ja sivun yläosa tulostinta kohti.
- Valitse Tiedosto> Tulosta> Parittomat tai parilliset sivut> Vain parilliset numerot> Käänteinen järjestys> Tulosta.
Samankaltaisia artikkeleita
- Kuinka käyttää Adobe Acrobatia
- Adobe Acrobat 9 Pron käyttäminen PDF -tiedostojen yhdistämiseen
- Siirtymien lisääminen Adobe Premiere Prossa
- Adobe Flash Playerin päivittäminen Linux Mintissa
- Kuinka työskennellä Adobe After Effectsissä
- Allekirjoituksen lisääminen Adobe Readerissa



