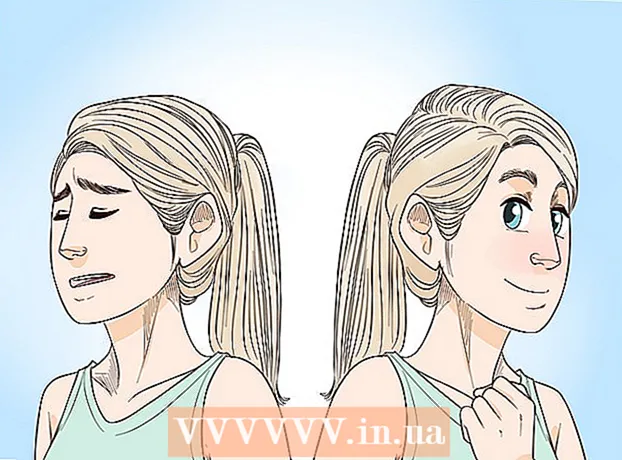Kirjoittaja:
Carl Weaver
Luomispäivä:
26 Helmikuu 2021
Päivityspäivä:
1 Heinäkuu 2024

Sisältö
- Askeleet
- Tapa 1 /3: Pikakuvakkeen luominen
- Tapa 2/3: EXE -tiedoston kuvakkeen muuttaminen Resource Hacker -ohjelman avulla
- Tapa 3/3: EXE -tiedoston kuvakkeen muuttaminen GConvertin avulla
- Vinkkejä
- Varoitukset
Tässä artikkelissa kerrotaan, kuinka voit muuttaa EXE -tiedostokuvaketta Windows -tietokoneessa. Et voi muuttaa EXE -tiedoston kuvaketta, mutta voit luoda pikakuvakkeen EXE -tiedostoon ja muuttaa sen kuvaketta. Käytä Resource Hacker -ohjelmaa itse EXE -tiedoston kuvakkeen muuttamiseen. Tässä artikkelissa näytämme, kuinka voit muuttaa EXE -tiedoston kuvaketta Windows -tietokoneessa. Yleensä et voi muuttaa EXE -tiedoston kuvaketta, mutta voit luoda pikakuvakkeen kyseiseen tiedostoon ja muuttaa pikakuvaketta. Jos haluat muuttaa EXE -tiedoston kuvaketta, käytä Resource Hackeria tai GConvertia.
Askeleet
Tapa 1 /3: Pikakuvakkeen luominen
1 Ymmärrä tämän menetelmän periaate. Voit muuttaa vain EXE-tiedostojen kuvaketta käyttämällä kolmannen osapuolen ohjelmaa, joten luo pikakuvake EXE-tiedostoon työpöydälle ja muuta sitten pikakuvakkeen kuvaketta. Tässä tapauksessa EXE -tiedosto sijaitsee kansiossa ja suoritat tämän tiedoston työpöydän pikakuvakkeen avulla.
- Kun olet luonut pikakuvakkeen työpöydälle, et voi siirtää EXE -tiedostoa, koska tässä tapauksessa pikakuvake lakkaa toimimasta.
- Työpöydän pikavalinnat voidaan siirtää mihin tahansa kansioon.
2 Varmista, että sinulla on kuvaketiedosto. Tavallisen kuvan sijasta tarvitset ICO -muotoisen kuvaketiedoston, jota käytät pikakuvakkeessa. Etsi kuvaketiedosto kirjoittamalla hakukoneeseen ico -kuvaketiedosto, avaa asianomainen verkkosivusto, etsi haluamasi ICO -tiedosto, napsauta "Lataa" tai "Lataa" (tai vastaava vaihtoehto).
- Varmista, että ladattu tiedosto on ICO -muodossa eikä JPG- tai PNG -muodossa. Vain ICO -tiedostoja voidaan käyttää kuvakkeina.
- Voit myös luoda oman kuvakkeen.
- On parasta tallentaa kuvaketiedosto kansioon, joka ei mene mihinkään (esimerkiksi Kuvat -kansio), jotta pikakuvake ei katoa kuvaketiedoston vahingossa siirtymisen vuoksi.
3 Napsauta työpöytää hiiren kakkospainikkeella. Valikko avautuu. Napsauta tyhjää tilaa työpöydällä, älä tiedostoa, tehtäväpalkkia tai kansiota.
- Jos hiirellä ei ole oikeaa painiketta, napsauta hiiren oikeaa puolta tai napsauta kahdella sormella.
- Jos tietokoneessa on ohjauslevy (ei hiiri), napauta sitä kahdella sormella tai paina ohjauslevyn oikeaa alakulmaa.
4 Ole hyvä ja valitse Luoda. Se on valikon yläosassa. Ponnahdusvalikko tulee näkyviin.
5 Klikkaa Etiketti. Löydät tämän vaihtoehdon valikosta. Uusi ikkuna avautuu.
6 Klikkaa Yleiskatsaus. Se on ikkunan keskellä (nimipalkin oikealla puolella).
7 Valitse EXE -tiedosto. Siirry ponnahdusikkunan EXE-kansioon ja valitse se valitsemalla EXE.
8 Klikkaa OK. EXE -tiedosto valitaan tiedostoksi, jolle luodaan pikakuvake.
9 Klikkaa Edelleenja kirjoita sitten pikavalinnan nimi.
10 Klikkaa Saada valmiiksi. Löydät tämän vaihtoehdon ikkunan oikeasta alakulmasta. Pikakuvake EXE -tiedostoon tulee näkyviin työpöydälle.
11 Napsauta pikakuvaketta hiiren kakkospainikkeella. Valikko avautuu.
12 Klikkaa Ominaisuudet. Löydät tämän vaihtoehdon valikon alareunasta.
13 Klikkaa Vaihda kuvake. Löydät tämän vaihtoehdon ponnahdusikkunan alareunasta.
- Jos tämä vaihtoehto on harmaana, napsauta ensin ikkunan yläosassa olevaa Pikakuvake -välilehteä.
14 Klikkaa Yleiskatsaus. Explorer -ikkuna avautuu.
15 Valitse kuvaketiedosto. Napsauta ladattua tai luotua kuvaketiedostoa.
16 Klikkaa Avata. Tämä painike on ikkunan alareunassa.
17 Klikkaa OK. Tämä painike on ponnahdusikkunan alareunassa.
18 Klikkaa Käytä > OK. Pikakuvake muuttuu valituksi kuvakkeeksi.
- Päästä eroon etiketissä olevasta nuolesta, jos haluat.
Tapa 2/3: EXE -tiedoston kuvakkeen muuttaminen Resource Hacker -ohjelman avulla
1 Varmista, että sinulla on kuvaketiedosto. Tavallisen kuvan sijasta tarvitset ICO -muotoisen kuvaketiedoston, jota käytät EXE -kuvakkeessa. Etsi kuvaketiedosto kirjoittamalla ico -kuvaketiedosto, avaa asianomainen verkkosivusto, etsi haluamasi ICO -tiedosto, napsauta "Lataa" tai "Lataa" (tai vastaava vaihtoehto).
- Varmista, että ladattu tiedosto on ICO -muodossa eikä JPG- tai PNG -muodossa. Vain ICO -tiedostoja voidaan käyttää kuvakkeina.
- Voit myös luoda oman kuvakkeen.
- On parasta tallentaa kuvaketiedosto kansioon, joka ei mene mihinkään (esimerkiksi Kuvat -kansio), jotta EXE -kuvake ei katoaisi siirtämästä kuvaketiedostoa vahingossa.
2 Lataa ja asenna Resource Hacker. Resource Hacker on ilmainen ohjelma, joka tukee Windowsia ja jonka avulla voit muokata EXE -tiedostojen parametreja, mukaan lukien kuvakkeet. Voit ladata ja asentaa tämän ohjelman siirtymällä tietokoneen verkkoselaimen osoitteeseen http://www.angusj.com/resourcehacker/ ja toimimalla seuraavasti:
- napsauta sivun yläosassa olevaa sinistä latauslinkkiä;
- napsauta EXE -asennus ja valitse sitten latauskansio pyydettäessä;
- kaksoisnapsauta ladattua asennustiedostoa;
- noudata näytön ohjeita.
3 Suorita Resource Hacker -ohjelma. Avaa aloitusvalikko ja kirjoita hakupalkkiin resurssi hakkeri ja napsauta "Resource Hacker" aloitusvalikon yläosassa.
4 Klikkaa Tiedosto (Tiedosto). Löydät tämän valikon Resource Hacker -ikkunan vasemmassa yläkulmassa. Valikko avautuu.
5 Klikkaa Avata (Avata). Löydät tämän vaihtoehdon Tiedosto -valikon yläosasta.
6 Valitse haluamasi EXE -tiedosto. Avaa ikkunan vasemmassa ruudussa kansio, jossa on haluttu EXE -tiedosto, ja napsauta sitä.
- Jos EXE -tiedosto on tallennettu alikansioon, avaa useita kansioita navigoidaksesi siihen.
7 Klikkaa Avata. Löydät tämän painikkeen ikkunan alareunasta. EXE -tiedosto avautuu Resource Hacker -ikkunaan.
8 Avaa "Icon" -kansio. Napsauta sitä Resource Hacker -ikkunan vasemmassa ruudussa.
9 Siirry välilehdelle Toiminta (Toiminta). Löydät sen ikkunan vasemmasta yläkulmasta. Valikko avautuu.
10 Klikkaa Vaihda kuvake (Vaihda kuvake). Tämä vaihtoehto löytyy Toiminto -valikon keskeltä.
11 Klikkaa Avaa tiedosto uudella kuvakkeella (Avaa tiedosto uudella kuvakkeella). Löydät tämän vaihtoehdon Korvaa kuvake -ikkunan yläosassa.Uusi ikkuna avautuu - valitse siinä uusi kuvake.
12 Valitse kuvake. Napsauta kuvaketiedostoa (ICO -tiedosto); Voit myös napsauttaa toista EXE -tiedostoa käyttääksesi sen kuvaketta.
- Sinun on ehkä ensin napsautettava kansiota ikkunan vasemmassa ruudussa.
13 Klikkaa Avata. Valitsemasi kuvake avautuu Resource Hackerissa.
14 Klikkaa Korvata (Korvata). Löydät tämän painikkeen Resource Hacker -ikkunan oikealla puolella.
- Sinun on ehkä valittava ensin kuvaketyyppi (näytön vasemmassa reunassa) ja napsautettava sitten Muuta.
15 Tallenna muutokset. Avaa Tiedosto -valikko ja napsauta Tallenna. Valitsemasi kuvake korvaa EXE -tiedoston kuvakkeen.
Tapa 3/3: EXE -tiedoston kuvakkeen muuttaminen GConvertin avulla
1 Varmista, että sinulla on kuvaketiedosto. Tavallisen kuvan sijasta tarvitset ICO -muotoisen kuvaketiedoston, jota käytät EXE -kuvakkeessa. Etsi kuvaketiedosto kirjoittamalla hakukoneeseen ico -kuvaketiedosto, avaa asianomainen verkkosivusto, etsi haluamasi ICO -tiedosto, napsauta "Lataa" tai "Lataa" (tai vastaava vaihtoehto).
- Varmista, että ladattu tiedosto on ICO -muodossa eikä JPG- tai PNG -muodossa. Vain ICO -tiedostoja voidaan käyttää kuvakkeina.
- Voit myös luoda oman kuvakkeen.
- On parasta tallentaa kuvaketiedosto kansioon, joka ei mene mihinkään (esimerkiksi Kuvat -kansio), jotta EXE -kuvake ei katoaisi siirtämästä kuvaketiedostoa vahingossa.
2 Lataa ja asenna GConvert. Siirry tietokoneen verkkoselaimessa osoitteeseen https://www.gdgsoft.com/download/gconvert.aspx ja toimi seuraavasti:
- napsauta "Sivusto 1" -linkkiä ja valitse sitten latauskansio pyydettäessä;
- kaksoisnapsauta ladattua tiedostoa;
- napsauta "Kyllä" pyydettäessä;
- Napsauta "Instant Install" ja noudata sitten näytön ohjeita.
3 Suorita GConvert -ohjelma. Kaksoisnapsauta työpöydän kansion muotoista pikakuvaketta.
- Pikakuvake GConvert -ohjelmaan lisätään oletusarvoisesti työpöydälle.
4 Klikkaa Jatkaa (Jatka) pyydettäessä. Sinut ohjataan GConvertin pääikkunaan.
5 Klikkaa Työkalut (Työkalut). Se on välilehti ikkunan yläosassa. Valikko avautuu.
6 Klikkaa Muokkaa EXE / DLL -kuvakkeita (Muuta EXE / DLL -tiedostojen kuvakkeita). Löydät tämän vaihtoehdon valikon alareunasta. Uusi ikkuna avautuu.
7 Napsauta Selaa -kuvaketta. Se on kansion muotoinen kuvake ikkunan oikealla puolella.
8 Valitse EXE -tiedosto. Siirry avautuvassa Explorer -ikkunassa kansioon, jossa on haluttu EXE -tiedosto, ja valitse se napsauttamalla sitä.
9 Klikkaa Avata. Se on ikkunan oikeassa alakulmassa.
10 Valitse nykyinen kuvake. Napsauta ikkunan keskellä olevaa kuvaketta.
11 Klikkaa Muokkaa valittua kuvaketta (Muuta valittua kuvaketta). Se on ikkunan alareunassa. Toinen Explorer -ikkuna avautuu.
12 Valitse kuvake. Siirry Explorer -ikkunassa kansioon, jossa on kuvaketiedosto, ja valitse se napsauttamalla sitä.
13 Klikkaa Avata. Se on sivun oikeassa alakulmassa.
14 Klikkaa Sulje ja avaa GConvertissa (Sulje ja avaa GConvertissa). Se on ikkunan alareunassa. EXE -tiedoston kuvake muuttuu uuteen ja EXE -tiedoston sisältö avautuu GConvert -ikkunassa.
15 Sulje GConvert -ohjelma. Kun EXE on ladattu GConvertiin, sulje se napsauttamalla GConvert -ikkunan oikeassa yläkulmassa olevaa punaista ympyrää. Valitsemasi kuvake korvaa EXE -tiedoston kuvakkeen.
- Voit myös poistaa .bak -tiedoston, joka näkyy työpöydällä, kun valitset uuden kuvakkeen EXE -tiedostolle.
- EXE -tiedoston kuvakkeen muuttuminen voi kestää muutaman minuutin. Voit myös avata GConvertin uudelleen nopeuttaaksesi kuvakkeiden vaihtoa.
Vinkkejä
- Päästä eroon tarrojen nuolista, jos haluat. Tämä voidaan tehdä Windowsin asetuksissa.
Varoitukset
- Jos siirrät EXE -tiedoston, pikakuvake lakkaa toimimasta.