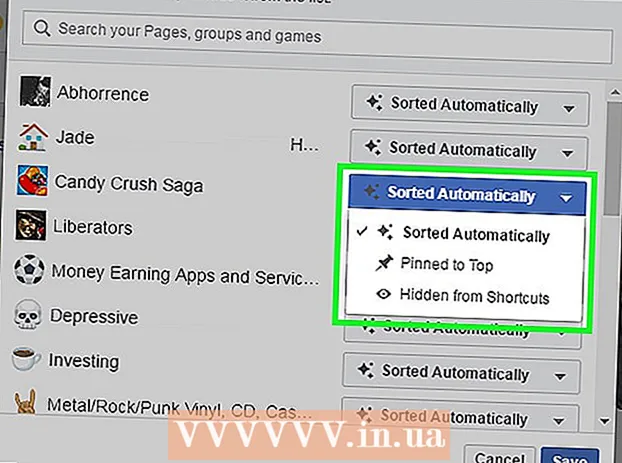Kirjoittaja:
Joan Hall
Luomispäivä:
27 Helmikuu 2021
Päivityspäivä:
1 Heinäkuu 2024

Sisältö
- Askeleet
- Tapa 1 /3: Windows
- Menetelmä 2/3: MacOS
- Tapa 3/3: Chrome -käyttöjärjestelmässä (Chromebook)
- Vinkkejä
- Varoitukset
Tässä artikkelissa näytämme, kuinka voit muuttaa hiiren herkkyyttä Windows-, macOS- ja Chrome -käyttöjärjestelmä (Chromebook) -tietokoneissa. Hiiren herkkyys määrittää, kuinka nopeasti hiiren osoitin liikkuu näytöllä.
Askeleet
Tapa 1 /3: Windows
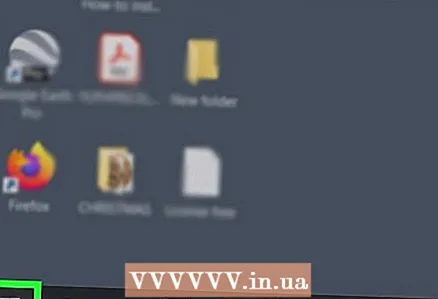 1 Avaa aloitusvalikko
1 Avaa aloitusvalikko  . Napsauta näytön vasemmassa alakulmassa olevaa Windows -logoa.
. Napsauta näytön vasemmassa alakulmassa olevaa Windows -logoa. 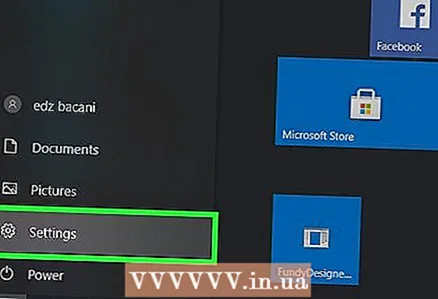 2 Klikkaa
2 Klikkaa  . Napsauta hammasrataskuvaketta Käynnistä-valikon vasemmalla puolella. Pääasetusvalikko avautuu.
. Napsauta hammasrataskuvaketta Käynnistä-valikon vasemmalla puolella. Pääasetusvalikko avautuu. 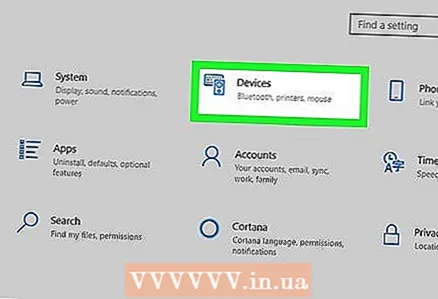 3 Klikkaa Laitteet. Se on lähellä valikon yläosaa ja on merkitty kaiuttimen ja näppäimistön kuvakkeella.
3 Klikkaa Laitteet. Se on lähellä valikon yläosaa ja on merkitty kaiuttimen ja näppäimistön kuvakkeella. 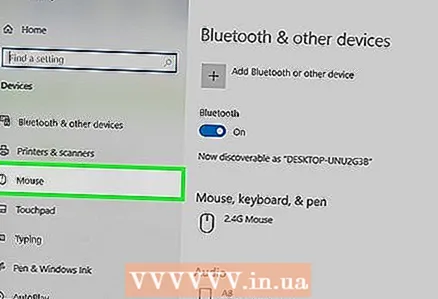 4 Klikkaa Hiiri. Tämä on kolmas vaihtoehto vasemmassa sarakkeessa; se sijaitsee "Laitteet" -osiossa. Hiiren asetukset avautuvat ikkunan oikealle puolelle.
4 Klikkaa Hiiri. Tämä on kolmas vaihtoehto vasemmassa sarakkeessa; se sijaitsee "Laitteet" -osiossa. Hiiren asetukset avautuvat ikkunan oikealle puolelle. 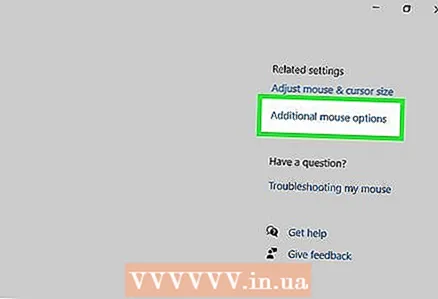 5 Klikkaa Muita hiiren vaihtoehtoja. Se on vaihtoehto Aiheeseen liittyvät parametrit -osiossa. Ikkuna, jossa on hiiren ominaisuudet, avautuu.
5 Klikkaa Muita hiiren vaihtoehtoja. Se on vaihtoehto Aiheeseen liittyvät parametrit -osiossa. Ikkuna, jossa on hiiren ominaisuudet, avautuu. 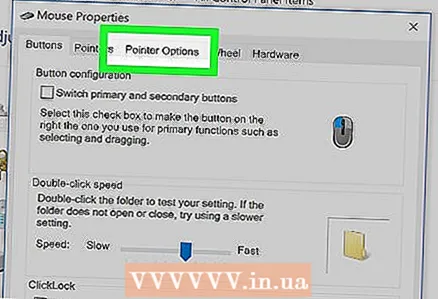 6 Klikkaa Osoittimen parametrit. Se on välilehti hiiri -ikkunan yläosassa.
6 Klikkaa Osoittimen parametrit. Se on välilehti hiiri -ikkunan yläosassa. 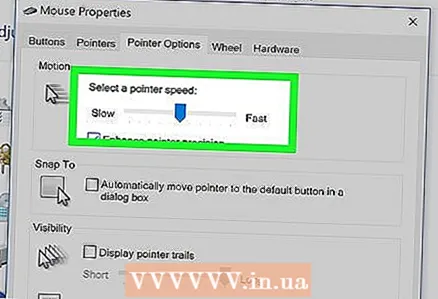 7 Säädä hiiren osoittimen nopeutta. Siirrä liukusäädintä ikkunan yläreunassa vasemmalle, jos haluat hidastaa osoittimen nopeutta, tai oikealle nopeuttaaksesi sitä.
7 Säädä hiiren osoittimen nopeutta. Siirrä liukusäädintä ikkunan yläreunassa vasemmalle, jos haluat hidastaa osoittimen nopeutta, tai oikealle nopeuttaaksesi sitä. 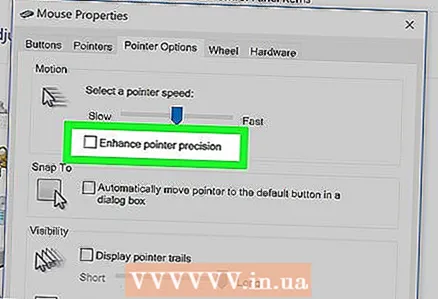 8 Poista suurentunut osoittimen tarkkuus käytöstä, jos haluat hidastaa osoittimen liikettä. Jos osoitin liikkuu liian nopeasti, poista Ota käyttöön parannettu osoittimen tarkkuus -valintaruutu Siirrä -osiosta. Tämä ominaisuus siirtää osoitinta eri etäisyyksille hiiren tai ohjauslevyn nopeuden perusteella - jos poistat tämän ominaisuuden käytöstä, hiiren osoitin ei liiku liian nopeasti, vaikka liikutatkin hiirtä äkillisesti.
8 Poista suurentunut osoittimen tarkkuus käytöstä, jos haluat hidastaa osoittimen liikettä. Jos osoitin liikkuu liian nopeasti, poista Ota käyttöön parannettu osoittimen tarkkuus -valintaruutu Siirrä -osiosta. Tämä ominaisuus siirtää osoitinta eri etäisyyksille hiiren tai ohjauslevyn nopeuden perusteella - jos poistat tämän ominaisuuden käytöstä, hiiren osoitin ei liiku liian nopeasti, vaikka liikutatkin hiirtä äkillisesti. 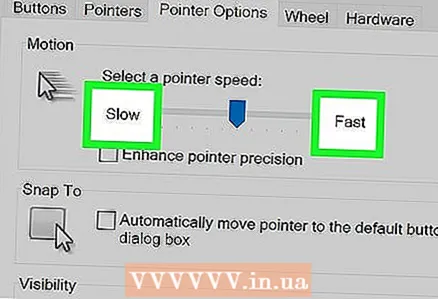 9 Testaa nopeus, jolla osoitin liikkuu. Voit tehdä tämän siirtämällä hiirtä ja seuraamalla osoittimen nopeutta. Jos osoitin liikkuu liian nopeasti, siirrä Siirrä -osion liukusäädintä vasemmalle; muutoin siirrä liukusäädintä oikealle.
9 Testaa nopeus, jolla osoitin liikkuu. Voit tehdä tämän siirtämällä hiirtä ja seuraamalla osoittimen nopeutta. Jos osoitin liikkuu liian nopeasti, siirrä Siirrä -osion liukusäädintä vasemmalle; muutoin siirrä liukusäädintä oikealle. - Optimaalisen hiiren liikenopeuden löytäminen voi kestää useita minuutteja.
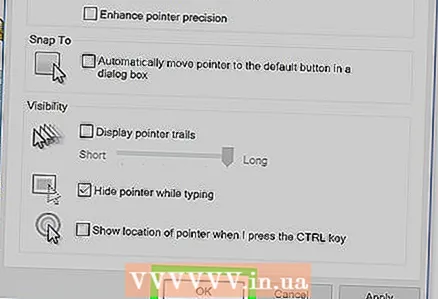 10 Klikkaa Käytä > OK. Molemmat painikkeet ovat ikkunan alareunassa. Muutoksesi tallennetaan ja ikkuna sulkeutuu. Hiiren osoittimen pitäisi nyt liikkua määrittämälläsi nopeudella.
10 Klikkaa Käytä > OK. Molemmat painikkeet ovat ikkunan alareunassa. Muutoksesi tallennetaan ja ikkuna sulkeutuu. Hiiren osoittimen pitäisi nyt liikkua määrittämälläsi nopeudella.
Menetelmä 2/3: MacOS
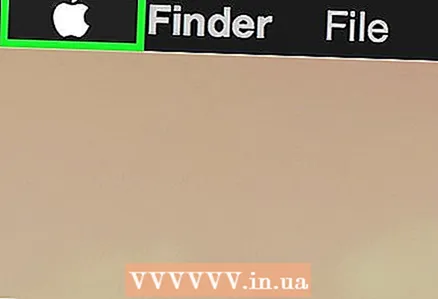 1 Avaa Apple -valikko
1 Avaa Apple -valikko  . Napsauta Apple -logoa näytön vasemmassa yläkulmassa.
. Napsauta Apple -logoa näytön vasemmassa yläkulmassa. 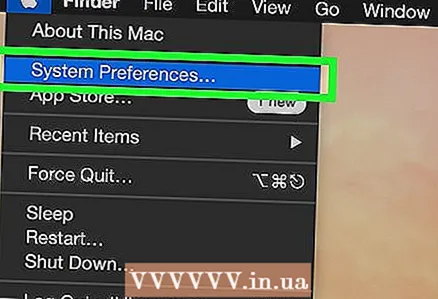 2 Klikkaa Järjestelmäasetukset. Se on lähellä valikon yläosaa.
2 Klikkaa Järjestelmäasetukset. Se on lähellä valikon yläosaa.  3 Klikkaa Ohjauslevy tai Hiiri. Valitse MacBookin kannettavassa tietokoneessa ohjauslevy ja iMacissa hiiri.
3 Klikkaa Ohjauslevy tai Hiiri. Valitse MacBookin kannettavassa tietokoneessa ohjauslevy ja iMacissa hiiri. 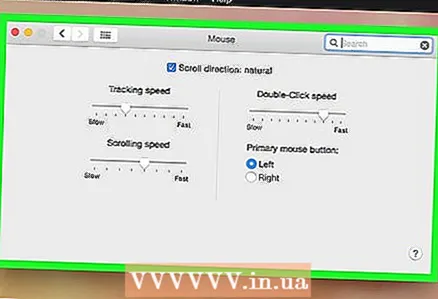 4 Napsauta välilehteä Valitse ja paina. Se on ikkunan yläosassa.
4 Napsauta välilehteä Valitse ja paina. Se on ikkunan yläosassa. - Ohita tämä vaihe, jos valitsit Hiiren.
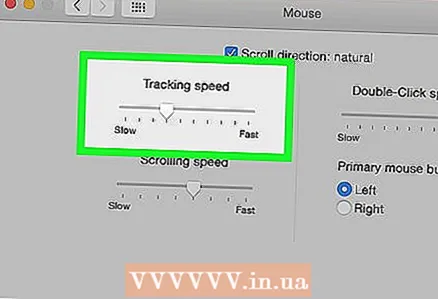 5 Siirrä siirtonopeuden vieressä olevaa liukusäädintä. Siirrä liukusäädintä vasemmalle hidastaaksesi hiiren osoitinta tai oikealle nopeuttaaksesi sitä.
5 Siirrä siirtonopeuden vieressä olevaa liukusäädintä. Siirrä liukusäädintä vasemmalle hidastaaksesi hiiren osoitinta tai oikealle nopeuttaaksesi sitä. 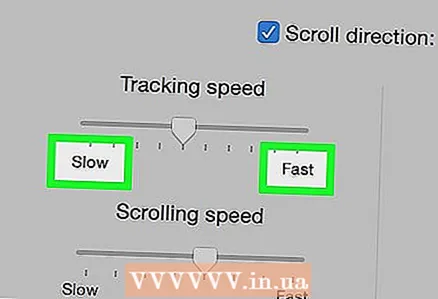 6 Testaa nopeus, jolla osoitin liikkuu. Siirrä hiirtä ja seuraa osoittimen nopeutta; jos se liikkuu liian nopeasti, siirrä "Siirrä nopeus" -kohdan vieressä olevaa liukusäädintä vasemmalle ja jos se liikkuu hitaasti - oikealle.
6 Testaa nopeus, jolla osoitin liikkuu. Siirrä hiirtä ja seuraa osoittimen nopeutta; jos se liikkuu liian nopeasti, siirrä "Siirrä nopeus" -kohdan vieressä olevaa liukusäädintä vasemmalle ja jos se liikkuu hitaasti - oikealle. - Optimaalisen hiiren liikenopeuden löytäminen voi kestää useita minuutteja.
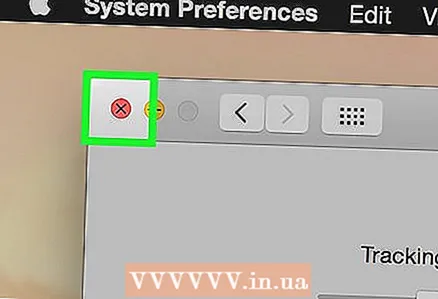 7 Sulje Järjestelmäasetukset -ikkuna. Napsauta punaista ympyrää ikkunan vasemmassa yläkulmassa. Tehdyt muutokset tallennetaan.
7 Sulje Järjestelmäasetukset -ikkuna. Napsauta punaista ympyrää ikkunan vasemmassa yläkulmassa. Tehdyt muutokset tallennetaan.
Tapa 3/3: Chrome -käyttöjärjestelmässä (Chromebook)
 1 Avaa valikko. Napsauta näytön oikeassa alakulmassa olevaa painiketta.
1 Avaa valikko. Napsauta näytön oikeassa alakulmassa olevaa painiketta. 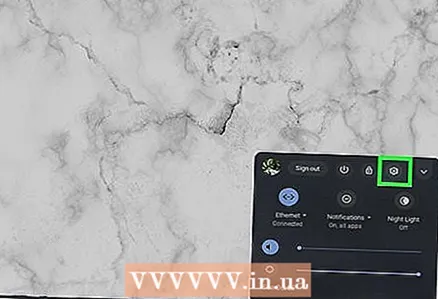 2 Etsi "Asetukset" -vaihtoehto. Kirjoita "asetukset" avautuvaan valikkoon ja napsauta sitten hakutulosten ensimmäistä vaihtoehtoa.
2 Etsi "Asetukset" -vaihtoehto. Kirjoita "asetukset" avautuvaan valikkoon ja napsauta sitten hakutulosten ensimmäistä vaihtoehtoa. 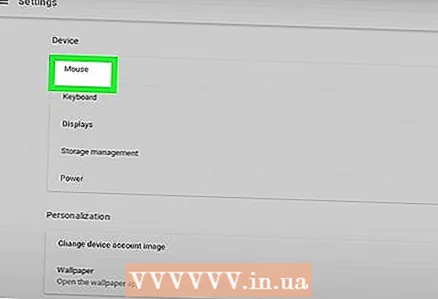 3 Etsi hiiren ja kosketuslevyn asetukset. Vieritä alas, etsi "Laitteet" -osa ja napsauta sitten "Hiiri ja kosketuslevy".
3 Etsi hiiren ja kosketuslevyn asetukset. Vieritä alas, etsi "Laitteet" -osa ja napsauta sitten "Hiiri ja kosketuslevy". 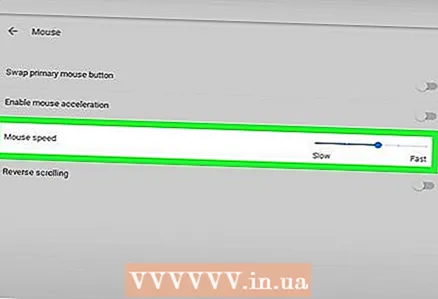 4 Muuta herkkyyttä. Vedä hiiren tai kosketuslevyn alla olevaa liukusäädintä.
4 Muuta herkkyyttä. Vedä hiiren tai kosketuslevyn alla olevaa liukusäädintä. 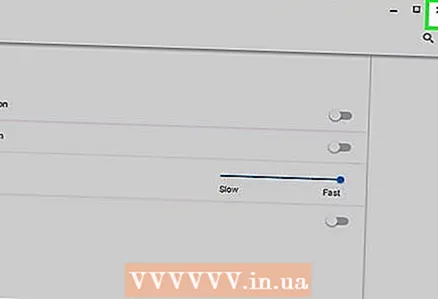 5 Sulje asetusikkuna. Tehdyt muutokset tallennetaan.
5 Sulje asetusikkuna. Tehdyt muutokset tallennetaan.
Vinkkejä
- Jos haluat säätää pelihiiren resoluutiota (DPI - pisteitä tuumalla), sinun on avattava hiiren erikoisasetukset; miten tämä tehdään, löytyy hiiren ohjeista. Joidenkin pelihiirien kehossa on painike, joka muuttaa hiiren tarkkuutta painettaessa.
- Jos olet muuttanut hiiren herkkyyttä ja osoitin ei vieläkään liiku odotetulla tavalla, hiiren pohja on todennäköisesti likainen. Puhdista tässä tapauksessa hiiri.
Varoitukset
- Osoittimen siirtämisessä on ongelmia, jos hiiri on lasilla, peilillä tai epätasaisella pinnalla.