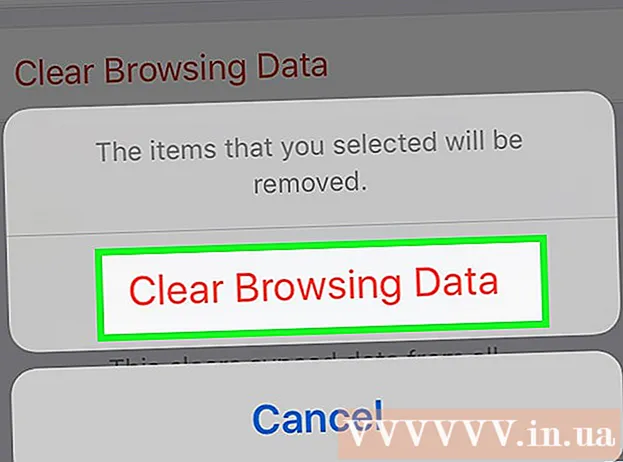Kirjoittaja:
Virginia Floyd
Luomispäivä:
13 Elokuu 2021
Päivityspäivä:
1 Heinäkuu 2024
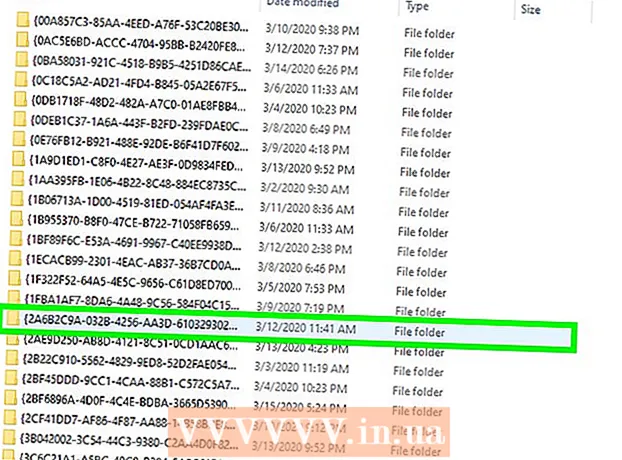
Sisältö
- Askeleet
- Tapa 1/10: Ohjelmistopäivitysten lataaminen
- Tapa 2/10: Korjaa Adoben asennus ja tiedostot
- Tapa 3/10: Poista vialliset laajennukset
- Tapa 4/10: Poista välimuistin sisältö
- Tapa 5/10: asenna ohjelma uudelleen
- Tapa 6/10: Grafiikkaohjaimen päivittäminen
- Tapa 7/10: ClearType -tekstiviritin
- Tapa 8/10: Asenna Microsoft -päivitykset
- Tapa 9/10: Poista levyn pakkaus käytöstä
- Tapa 10/10: Tilapäisen sisällön käsittelyongelmien ratkaiseminen
- Vinkkejä
Onko tietokoneesi joutunut Adobe Acrobatin tai Adobe Readerin kaatumisen uhriksi? Ne jäätyvät liian usein, etkä tiedä miten voit estää tämän? Tässä tapauksessa, jotta nämä ohjelmat toimivat oikein, Windows -käyttöjärjestelmän virheet on korjattava.
Askeleet
Tapa 1/10: Ohjelmistopäivitysten lataaminen
 1 Poista yhteensopivuusongelmat. Lataa ja asenna uusimmat päivitykset varmistaaksesi, että ohjelman ominaisuudet ja komponentit ovat yhteensopivia järjestelmän kanssa.
1 Poista yhteensopivuusongelmat. Lataa ja asenna uusimmat päivitykset varmistaaksesi, että ohjelman ominaisuudet ja komponentit ovat yhteensopivia järjestelmän kanssa.  2 Käynnistä Adobe Acrobat / Adobe Reader.
2 Käynnistä Adobe Acrobat / Adobe Reader. 3 Avaa valikon "Ohje" -osa.
3 Avaa valikon "Ohje" -osa. 4 Valitse Tarkista päivitykset.
4 Valitse Tarkista päivitykset.
Tapa 2/10: Korjaa Adoben asennus ja tiedostot
 1 Yritä asentaa ohjelma uudelleen. Sovellustiedostot voivat vahingoittua ajan kuluessa. Tarvittava DLL / ActiveX -tiedosto voidaan poistaa, nimetä uudelleen tai siirtää. Sovelluksen uudelleenasentaminen voi korjata tämän ongelman.
1 Yritä asentaa ohjelma uudelleen. Sovellustiedostot voivat vahingoittua ajan kuluessa. Tarvittava DLL / ActiveX -tiedosto voidaan poistaa, nimetä uudelleen tai siirtää. Sovelluksen uudelleenasentaminen voi korjata tämän ongelman.  2 Avaa Ohje -valikko.
2 Avaa Ohje -valikko. 3 Valitse Adobe Acrobatissa Korjaa Acrobatin asennus. Valitse Adobe Readerissa Korjaa Adobe Readerin asennus -vaihtoehto.
3 Valitse Adobe Acrobatissa Korjaa Acrobatin asennus. Valitse Adobe Readerissa Korjaa Adobe Readerin asennus -vaihtoehto.  4 Korjaa Windowsin ongelmat. Poista jäljellä olevat Windows -tiedostot RegInOut System Utilities -ohjelmalla.
4 Korjaa Windowsin ongelmat. Poista jäljellä olevat Windows -tiedostot RegInOut System Utilities -ohjelmalla.
Tapa 3/10: Poista vialliset laajennukset
 1 Laajennuksia on kahdenlaisia:esiasennettu ja kolmas osapuoli. Olet ehkä asentanut uusia laajennuksia äskettäin. Ongelmien lähde voi olla yhden virheellinen toiminta.
1 Laajennuksia on kahdenlaisia:esiasennettu ja kolmas osapuoli. Olet ehkä asentanut uusia laajennuksia äskettäin. Ongelmien lähde voi olla yhden virheellinen toiminta.  2 Kaksoisnapsauta työpöydän "Tietokone" -pikakuvaketta.
2 Kaksoisnapsauta työpöydän "Tietokone" -pikakuvaketta. 3 Napsauta ohjausvalintanauhan Näytä -välilehteä.
3 Napsauta ohjausvalintanauhan Näytä -välilehteä. 4 Valitse Piilotetut kohteet -valintaruutu.
4 Valitse Piilotetut kohteet -valintaruutu. 5 Jos Adobe Acrobat kaatuu, avaa:C: Program Files (x86) Adobe Acrobat 11.0 Acrobat plug_ins ja Adobe Readerin tapauksessa C: Program Files (x86) Adobe Reader 11.0 Reader plug_ins.
5 Jos Adobe Acrobat kaatuu, avaa:C: Program Files (x86) Adobe Acrobat 11.0 Acrobat plug_ins ja Adobe Readerin tapauksessa C: Program Files (x86) Adobe Reader 11.0 Reader plug_ins. 6 Poista asennetut kolmannen osapuolen laajennukset.
6 Poista asennetut kolmannen osapuolen laajennukset. 7 Jos Adobe Acrobat kaatuu, avaa:C: Program Files (x86) Adobe Acrobat 11.0 Acrobat plug_ins3d ja Adobe Readerin tapauksessa C: Program Files (x86) Adobe Reader 11.0 Reader plug_ins3d.
7 Jos Adobe Acrobat kaatuu, avaa:C: Program Files (x86) Adobe Acrobat 11.0 Acrobat plug_ins3d ja Adobe Readerin tapauksessa C: Program Files (x86) Adobe Reader 11.0 Reader plug_ins3d. 8 Poista asennetut kolmannen osapuolen laajennukset.
8 Poista asennetut kolmannen osapuolen laajennukset.
Tapa 4/10: Poista välimuistin sisältö
 1 Poista välimuistin sisältö. Välimuistin sisältö korvataan aina, kun ohjelma käynnistetään. Koska nämä ovat väliaikaisia tiedostoja, välimuistin vioittumisen todennäköisyys on paljon suurempi. Poista välimuistin sisältö ja suorita ohjelma uudelleen.
1 Poista välimuistin sisältö. Välimuistin sisältö korvataan aina, kun ohjelma käynnistetään. Koska nämä ovat väliaikaisia tiedostoja, välimuistin vioittumisen todennäköisyys on paljon suurempi. Poista välimuistin sisältö ja suorita ohjelma uudelleen.  2 Sulje Adobe Acrobat.
2 Sulje Adobe Acrobat. 3 Ota piilotettujen tiedostojen ja kansioiden näyttö käyttöön, jos et ole jo tehnyt niin. (Vaiheet 2-4 "Poista vialliset laajennukset" yllä).
3 Ota piilotettujen tiedostojen ja kansioiden näyttö käyttöön, jos et ole jo tehnyt niin. (Vaiheet 2-4 "Poista vialliset laajennukset" yllä).  4 Avaa kansio:C: Käyttäjät [Käyttäjänimi] AppData Paikallinen Adobe Acrobat Välimuisti.
4 Avaa kansio:C: Käyttäjät [Käyttäjänimi] AppData Paikallinen Adobe Acrobat Välimuisti.  5 Poista kaikki tämän kansion ja olemassa olevien alikansioiden sisältö.
5 Poista kaikki tämän kansion ja olemassa olevien alikansioiden sisältö.
Tapa 5/10: asenna ohjelma uudelleen
 1 Poista ohjelma. Lataa ja asenna sitten uusin saatavilla oleva versio Internetistä. Ehkä tämä ratkaisee ongelmasi.
1 Poista ohjelma. Lataa ja asenna sitten uusin saatavilla oleva versio Internetistä. Ehkä tämä ratkaisee ongelmasi.  2 Paina Windows -näppäin + X -pikanäppäin.
2 Paina Windows -näppäin + X -pikanäppäin. 3 Valitse Ohjelmat ja toiminnot.
3 Valitse Ohjelmat ja toiminnot. 4 Valitse Adobe Acrobat tai Adobe Reader. Esimerkki: Adobe Acrobat XI Pro tai Adobe Reader XI (11.0.09).
4 Valitse Adobe Acrobat tai Adobe Reader. Esimerkki: Adobe Acrobat XI Pro tai Adobe Reader XI (11.0.09).  5 Napsauta Poista.
5 Napsauta Poista. 6 Noudata ohjatun asennuksen poistotoiminnon ohjeita. Käynnistä tietokone uudelleen.
6 Noudata ohjatun asennuksen poistotoiminnon ohjeita. Käynnistä tietokone uudelleen.  7 Lataa ohjelman uusin versio Adoben viralliselta verkkosivustolta.
7 Lataa ohjelman uusin versio Adoben viralliselta verkkosivustolta.
Tapa 6/10: Grafiikkaohjaimen päivittäminen
 1 Päivitä ohjain. Kuinka usein päivität näytönohjaimen? Grafiikkaohjaimen päivittäminen saattaa korjata ongelmasi.
1 Päivitä ohjain. Kuinka usein päivität näytönohjaimen? Grafiikkaohjaimen päivittäminen saattaa korjata ongelmasi.  2 Paina Windows -näppäin + X -pikanäppäin.
2 Paina Windows -näppäin + X -pikanäppäin. 3 Valitse "Laitehallinta".
3 Valitse "Laitehallinta". 4 Laajenna ylävälilehti.
4 Laajenna ylävälilehti. 5 Laajenna Näyttösovittimet -välilehti.
5 Laajenna Näyttösovittimet -välilehti. 6 Napsauta näytönohjainta hiiren kakkospainikkeella. Esimerkiksi Intel® HD Graphics. Valitse Päivitä ohjaimet.
6 Napsauta näytönohjainta hiiren kakkospainikkeella. Esimerkiksi Intel® HD Graphics. Valitse Päivitä ohjaimet.  7 Noudata näytön ohjeita. Käynnistä tietokone uudelleen.
7 Noudata näytön ohjeita. Käynnistä tietokone uudelleen.
Tapa 7/10: ClearType -tekstiviritin
 1 ClearType on oletusarvoisesti poissa käytöstä. Tarkista toiminnon tila järjestelmässä. Sisällytä ClearType -teksti seuraavasti:
1 ClearType on oletusarvoisesti poissa käytöstä. Tarkista toiminnon tila järjestelmässä. Sisällytä ClearType -teksti seuraavasti:  2 Paina Windows -näppäin + X -pikanäppäin.
2 Paina Windows -näppäin + X -pikanäppäin. 3 Valitse "Ohjauspaneeli".
3 Valitse "Ohjauspaneeli". 4 Valitse Ulkoasu ja mukauttaminen> Näyttö.
4 Valitse Ulkoasu ja mukauttaminen> Näyttö. 5 Valitse vasemmasta ruudusta Mukauta ClearType -tekstiä.
5 Valitse vasemmasta ruudusta Mukauta ClearType -tekstiä. 6 Uusi ClearType Text Tuner -ikkuna avautuu.
6 Uusi ClearType Text Tuner -ikkuna avautuu. 7 Valitse Ota ClearType käyttöön -valintaruutu.
7 Valitse Ota ClearType käyttöön -valintaruutu. 8 Napsauta Seuraava. Noudata ohjatun asennustoiminnon ohjeita.
8 Napsauta Seuraava. Noudata ohjatun asennustoiminnon ohjeita.
Tapa 8/10: Asenna Microsoft -päivitykset
 1 Varmista, että tietokoneessa on uusimmat Microsoft -päivitykset.
1 Varmista, että tietokoneessa on uusimmat Microsoft -päivitykset. 2 Avaa oikopolku painamalla Windows -näppäintä + C.
2 Avaa oikopolku painamalla Windows -näppäintä + C. 3 Napsauta Hae.
3 Napsauta Hae. 4 Kirjoita "Päivitä".
4 Kirjoita "Päivitä". 5 Napsauta asetuskuvaketta.
5 Napsauta asetuskuvaketta. 6 Napsauta Tarkista päivitykset. Noudata sovelluksen ohjeita.
6 Napsauta Tarkista päivitykset. Noudata sovelluksen ohjeita.
Tapa 9/10: Poista levyn pakkaus käytöstä
 1 Tarkista, onko levyn pakkaustoiminto käytössä. Levyn pakkaus hidastaa tiedoston sisällön lukemista, mikä voi johtaa jumiin Adobe Acrobatissa ja Adobe Readerissa.
1 Tarkista, onko levyn pakkaustoiminto käytössä. Levyn pakkaus hidastaa tiedoston sisällön lukemista, mikä voi johtaa jumiin Adobe Acrobatissa ja Adobe Readerissa.  2 Kaksoisnapsauta työpöydän "Tietokone" -pikakuvaketta.
2 Kaksoisnapsauta työpöydän "Tietokone" -pikakuvaketta. 3 Napsauta hiiren kakkospainikkeella asemaa C:.
3 Napsauta hiiren kakkospainikkeella asemaa C:.  4 Valitse Ominaisuudet.
4 Valitse Ominaisuudet. 5 Napsauta Yleiset -välilehteä.
5 Napsauta Yleiset -välilehteä. 6 Poista Kutista tämä levy säästääksesi tilaa -valintaruutu.
6 Poista Kutista tämä levy säästääksesi tilaa -valintaruutu. 7 Napsauta Käytä tai OK.
7 Napsauta Käytä tai OK.
Tapa 10/10: Tilapäisen sisällön käsittelyongelmien ratkaiseminen
 1 Varmista, että ympäristömuuttujissa määritetty polku on sama kuin väliaikaiset tiedostot -kansiossa. Jos ne ovat erilaisia, anna oikea polku tai luo uusi kansio.
1 Varmista, että ympäristömuuttujissa määritetty polku on sama kuin väliaikaiset tiedostot -kansiossa. Jos ne ovat erilaisia, anna oikea polku tai luo uusi kansio.  2 Napsauta hiiren kakkospainikkeella työpöydän "Tietokone" -pikakuvaketta.
2 Napsauta hiiren kakkospainikkeella työpöydän "Tietokone" -pikakuvaketta. 3 Valitse Ominaisuudet.
3 Valitse Ominaisuudet. 4 Valitse vasemmasta ruudusta Järjestelmän lisäasetukset. Uusi Järjestelmän ominaisuudet -ikkuna avautuu.
4 Valitse vasemmasta ruudusta Järjestelmän lisäasetukset. Uusi Järjestelmän ominaisuudet -ikkuna avautuu.  5 Napsauta "Ympäristömuuttujat" -painiketta "Lisäasetukset" -välilehdessä.
5 Napsauta "Ympäristömuuttujat" -painiketta "Lisäasetukset" -välilehdessä. 6 Valitse "Temp" -muuttuja "User Environment Variables for ..." -luokasta.
6 Valitse "Temp" -muuttuja "User Environment Variables for ..." -luokasta. 7 Napsauta Muuta.
7 Napsauta Muuta. 8 Kopioi muuttujan arvo Muistioon.
8 Kopioi muuttujan arvo Muistioon. 9 Napsauta OK kahdesti.
9 Napsauta OK kahdesti. 10 Paina Windows -näppäin + R -pikanäppäintä.
10 Paina Windows -näppäin + R -pikanäppäintä. 11 Liitä polku Notepadista.
11 Liitä polku Notepadista. 12 Napsauta OK.
12 Napsauta OK. 13 Onko tämä polku olemassa? Jos ei, se on todennäköisesti väärä polku tai väliaikaisten tiedostojen kansio poistettiin vahingossa. Luo tässä tapauksessa kansio samalla nimellä.
13 Onko tämä polku olemassa? Jos ei, se on todennäköisesti väärä polku tai väliaikaisten tiedostojen kansio poistettiin vahingossa. Luo tässä tapauksessa kansio samalla nimellä.
Vinkkejä
- Muista sulkea kaikki avoimet ohjelmat uudelleenasennus- tai päivitysprosessin aikana.