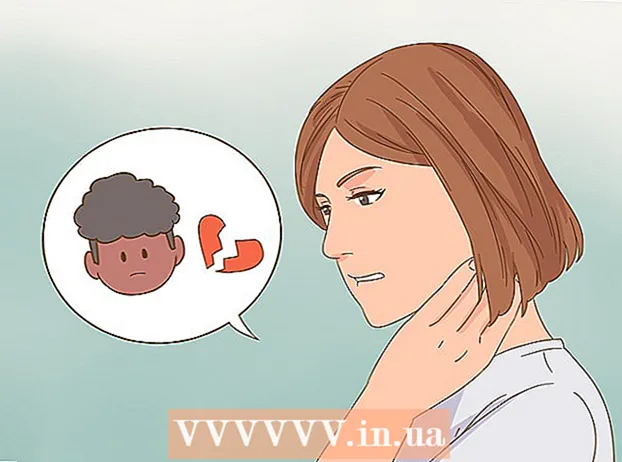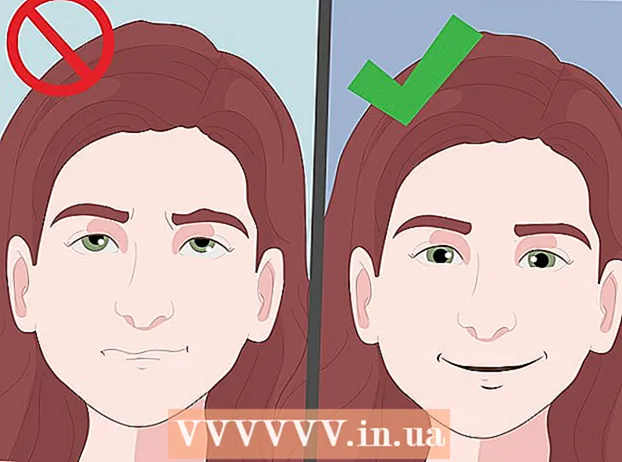Kirjoittaja:
Joan Hall
Luomispäivä:
28 Helmikuu 2021
Päivityspäivä:
2 Heinäkuu 2024

Sisältö
- Askeleet
- Tapa 1 /4: Tallennus
- Tapa 2/4: Toisto
- Tapa 3/4: Editointi
- Menetelmä 4/4: Kaivaa syvemmälle
- Vinkkejä
- Mitä tarvitset
Audacity on luotettava ja tehokas avoimen lähdekoodin äänitallennin ja editori, joka voi tehdä paljon enemmän kuin voit odottaa ilmaiselta sovellukselta. Sen käyttöliittymässä on muutamia salaisuuksia, joten saatat joskus hämmentyä joskus, kun käytät sitä ensimmäistä kertaa.
Askeleet
Tapa 1 /4: Tallennus
 1 Liitä instrumentti. Aseta instrumenttisi asetuksissa laitteen poistumissuunta. Aseta Audacity -tulo vastaamaan soittimesi lähtöä. Tässä esimerkissä signaali reititetään Soundflower -liitännän kautta ohjelmistosyntetisaattorin lähdöstä Audacity -äänituloon.
1 Liitä instrumentti. Aseta instrumenttisi asetuksissa laitteen poistumissuunta. Aseta Audacity -tulo vastaamaan soittimesi lähtöä. Tässä esimerkissä signaali reititetään Soundflower -liitännän kautta ohjelmistosyntetisaattorin lähdöstä Audacity -äänituloon. - Koska äänikortit ja käyttöliittymät voivat muuttua, on parempi seurata todellista soitinta latenssiongelmien estämiseksi. Koska latenssi on aina tekijä tallennetun signaalin valvonnassa, rytmin löytäminen on erittäin vaikeaa. Määritä asetukset Audacityssä kuvan osoittamalla tavalla:

- Koska äänikortit ja käyttöliittymät voivat muuttua, on parempi seurata todellista soitinta latenssiongelmien estämiseksi. Koska latenssi on aina tekijä tallennetun signaalin valvonnassa, rytmin löytäminen on erittäin vaikeaa. Määritä asetukset Audacityssä kuvan osoittamalla tavalla:
 2 Vahvista yhteys. Varmista, että tulosi ja lähdöt on kytketty oikein valitsemalla Input Measurement -ponnahdusvalikosta Start monitoring (mikrofonikuvakkeen vieressä) ja soittamalla sitten instrumenttia.
2 Vahvista yhteys. Varmista, että tulosi ja lähdöt on kytketty oikein valitsemalla Input Measurement -ponnahdusvalikosta Start monitoring (mikrofonikuvakkeen vieressä) ja soittamalla sitten instrumenttia. - Tulon LR -mittareiden tulee olla herkkiä.

- Jos mittarit näyttävät 0 dB, alenna tulotasoa tulon säätöliukusäätimellä niin, että mittaus pyrkii vain 0: een kovimmilla äänillä.
- Tulon LR -mittareiden tulee olla herkkiä.
- 3 Valitse, miten tallennus aktivoidaan. Kun kaikki on kytketty oikein ja tasot on asetettu, olet valmis tallentamaan. Sinulla on kaksi vaihtoehtoa:
- Napsauta "Tallenna" ja aloita toisto. Tallennuksen alussa vallitsee yleensä hiljaisuus. Se voidaan katkaista, kun olet lopettanut tallennuksen.

- Vaihtoehtoisesti voit ottaa ääniaktivoidun tallennuksen käyttöön tallennusasetuksissa. Valitse Ääniaktivoitu tallennus -valintaruutu ja aseta sitten aktivoinnin äänitaso (dB). Mitä pienempi numero, sitä hiljaisempi ääni käynnistää tallennuksen.Tästä on hyötyä, jos esimerkiksi tallennat toisessa huoneessa etkä halua olla pitkään hiljaa tallennuksen alussa, kun palaat takaisin ja valmistaudut toistamaan.

- Napsauta "Tallenna" ja aloita toisto. Tallennuksen alussa vallitsee yleensä hiljaisuus. Se voidaan katkaista, kun olet lopettanut tallennuksen.
 4 Tallenna raita. Kumman menetelmän valitsetkin, nyt on totuuden hetki! Napsauta punaista tallennuspainiketta (tai paina "R") ja aloita toisto, kun olet valmis. Näet tallennetut signaalit esityksen tallennuksen aikana.
4 Tallenna raita. Kumman menetelmän valitsetkin, nyt on totuuden hetki! Napsauta punaista tallennuspainiketta (tai paina "R") ja aloita toisto, kun olet valmis. Näet tallennetut signaalit esityksen tallennuksen aikana. - Huomautus: Vaikka näin ei pitäisi tapahtua, jos kaikki on asetettu edellä kuvatulla tavalla, jos näet nauhoitettaessa suoran viivan (eli ääniaallot näyttävät suoralta), se tarkoittaa, että laitettasi ei lähetetä raita. Vahvista yhteys ja yritä uudelleen.
 5 Lopeta tallennus. Kun olet valmis, paina keltaista neliömäistä Stop -painiketta. Sinun pitäisi nähdä jotain samanlaista kuin yllä oleva kuva.
5 Lopeta tallennus. Kun olet valmis, paina keltaista neliömäistä Stop -painiketta. Sinun pitäisi nähdä jotain samanlaista kuin yllä oleva kuva. - Jos olet valinnut ääniaktivoidun tallennuksen, Audacity pysähtyy automaattisesti, kun ääni alittaa kynnystason.
- Jos haluat lisätä muita kappaleita kuunnellessasi jo tallennettuja kappaleita, varmista, että tallennusasetuksiksi on asetettu Overdub: Toista muita kappaleita samalla, kun tallennat uutta.
 6 Aseta tallennuspäivämäärä ja -aika. On olemassa vaihtoehtoinen tallennusvaihtoehto, jota useimmilla tallennusohjelmistoilla ei ole. Tämä on "Tallennuksen ajastin".
6 Aseta tallennuspäivämäärä ja -aika. On olemassa vaihtoehtoinen tallennusvaihtoehto, jota useimmilla tallennusohjelmistoilla ei ole. Tämä on "Tallennuksen ajastin". - Valitse Kuljetus-valikosta Ajastintallennus tai paina Vaihto-T. Näyttöön tulevassa ikkunassa voit asettaa tallennuksen alkamispäivämäärän ja -ajan sekä joko päättymispäivän ja -ajan tai keston. Tämän avulla voit asettaa tallentimen käynnistymään, kun et ole paikalla. Miksi sinun on tehtävä tämä? Koska sinä voit!

- Valitse Kuljetus-valikosta Ajastintallennus tai paina Vaihto-T. Näyttöön tulevassa ikkunassa voit asettaa tallennuksen alkamispäivämäärän ja -ajan sekä joko päättymispäivän ja -ajan tai keston. Tämän avulla voit asettaa tallentimen käynnistymään, kun et ole paikalla. Miksi sinun on tehtävä tämä? Koska sinä voit!
 7 Laajenna tietueitasi. Jos haluat lisätä lisämateriaalia olemassa olevaan tallenteeseen, paina Shift-Record tai Shift-R, ja uusi materiaali lisätään nykyisen raidan nykyisen tallennuksen loppuun.
7 Laajenna tietueitasi. Jos haluat lisätä lisämateriaalia olemassa olevaan tallenteeseen, paina Shift-Record tai Shift-R, ja uusi materiaali lisätään nykyisen raidan nykyisen tallennuksen loppuun.
Tapa 2/4: Toisto
- 1 Tarkista merkintä. Kun olet katsellut, kuuntele. Napsauta vihreää kolmion muotoista toistopainiketta (tai paina välilyöntiä). Kappaleesi tulee toistaa alusta ja pysähtyä automaattisesti kappaleen lopussa.
- Painamalla vaihtonäppäintä samalla, kun painat Toista tai välilyönti, silmukka kiertää kappaletta, kunnes painat Stop -painiketta tai välilyöntiä uudelleen.

- Jos haluat silmukoida valitun alueen, varmista, että valintatyökalu on päällä, ja napsauta sitten ja vedä silmukan ympäri. Huomautus: Kun olet tehnyt valintasi, paina "Z" -näppäintä asettaaksesi ohjelmiston etsimään automaattisesti nollapiste, jossa alku- ja loppuaaltomuodot ovat nolla -amplitudissa (alku ja loppu samalla äänitasolla). Silmukan luonteesta ja lähdemateriaalista riippuen tämä johtaa usein erittäin puhtaaseen silmukkaan ilman napsautuksia tai ponnahduksia.

- Painamalla vaihtonäppäintä samalla, kun painat Toista tai välilyönti, silmukka kiertää kappaletta, kunnes painat Stop -painiketta tai välilyöntiä uudelleen.
- 2 Muuta toistonopeutta. Voit helposti muuttaa toistonopeutta, mikä voi olla hyödyllistä, jos työskentelet yksin tai yrität oppia vaikeaa musiikkia.
- Vedä Toistonopeus -liukusäädintä vasemmalle hidastaaksesi raitaa alaspäin tai oikealle nopeuttaaksesi sitä, ja napsauta sitten Toisto nopeudella -nuolta toistaaksesi kappaletta uudella nopeudella. Jos haluat tehdä muutoksia, säädä nopeutta ja paina sitten nuolta uudelleen.

- Vedä Toistonopeus -liukusäädintä vasemmalle hidastaaksesi raitaa alaspäin tai oikealle nopeuttaaksesi sitä, ja napsauta sitten Toisto nopeudella -nuolta toistaaksesi kappaletta uudella nopeudella. Jos haluat tehdä muutoksia, säädä nopeutta ja paina sitten nuolta uudelleen.
- 3 Valitse raidan tyyppi. Oletusesitys on lineaarinen aaltomuoto. Menemättä yksityiskohtiin - lineaarista asteikkoa pidetään prosentteina tasosta 0 (tai hiljaisuus) ja yksi (tai maksimitaso). Voit myös katsoa kappaleen muissa muodoissa:
- Aaltomuoto (dB), joka ilmaisee aaltomuodon tasot desibeleinä. Tämä näyttää yleensä "suuremmalta" kuin lineaarinen muoto.

- Spectrogram, joka on värikäs FFT (Fast Fourier Transform) -ääni.

- Sävelkorkeus, joka näyttää korkeita ääniä raidan yläosassa ja matalat äänet alhaalla.Se on erittäin mielenkiintoinen rikkaiden tekstuurien ja sointujen kanssa.

- Aaltomuoto (dB), joka ilmaisee aaltomuodon tasot desibeleinä. Tämä näyttää yleensä "suuremmalta" kuin lineaarinen muoto.
 4 Yksinäiset kappaleet. Jos sinulla on useita raitoja ja haluat kuulla vain yhden niistä, napsauta Solo -painiketta radan ohjausalueella signaalin vasemmalla puolella.
4 Yksinäiset kappaleet. Jos sinulla on useita raitoja ja haluat kuulla vain yhden niistä, napsauta Solo -painiketta radan ohjausalueella signaalin vasemmalla puolella. - Kaikki muut kappaleet, lukuun ottamatta soolokappaleita, ovat hiljaa. Tämä on erittäin hyödyllistä, jos haluat asettaa hyvän tason esimerkiksi basson ja rumpujen välille.
 5 Kappaleiden mykistäminen. Jos sinulla on useita raitoja, voit hiljentää yhden tai useamman niistä napsauttamalla Mute -painiketta signaalin vasemmalla puolella olevalla raidan ohjausalueella.
5 Kappaleiden mykistäminen. Jos sinulla on useita raitoja, voit hiljentää yhden tai useamman niistä napsauttamalla Mute -painiketta signaalin vasemmalla puolella olevalla raidan ohjausalueella. - Kaikki muut raidat, paitsi mykistetyt raidat, kuuluvat edelleen. Tämä on erittäin hyödyllistä, jos haluat esimerkiksi verrata kahta tallennusyritystä tai erottaa sekoituksen väliaikaisesti.
 6 Aseta pannu ja taso. Panoraamavalitsin sijoittaa äänen stereokenttään vasemmalta oikealle, missä tahansa välissä. Tasonsäädin säätää tämän raidan äänenvoimakkuutta.
6 Aseta pannu ja taso. Panoraamavalitsin sijoittaa äänen stereokenttään vasemmalta oikealle, missä tahansa välissä. Tasonsäädin säätää tämän raidan äänenvoimakkuutta.
Tapa 3/4: Editointi
 1 Leikkaa jälki. Jos olet tallentanut enemmän kuin sinun tarvitsee, säästä editointiaikaa jättämällä vain se, mitä aiot pitää raidassa. Aloita tekemällä varmuuskopio, jos jokin menee pieleen, ja toimi seuraavasti:
1 Leikkaa jälki. Jos olet tallentanut enemmän kuin sinun tarvitsee, säästä editointiaikaa jättämällä vain se, mitä aiot pitää raidassa. Aloita tekemällä varmuuskopio, jos jokin menee pieleen, ja toimi seuraavasti: - Valitse työkalupalkista "Valintatyökalu". Valitse ääni, jonka haluat säilyttää. Valitse toistuva toisto (Shift-Space) ja kuuntele ja muokkaa muutama kerta varmistaaksesi, että se on hyvä. Säädä tarvittaessa, kunnes ääni kuulostaa oikealta, ja valitse sitten Muokkaa-valikosta Poista ääni, valitse sitten Leikkaa tai paina vain Command-T (Control-T PC: llä) ... Ääni valinnan kummaltakin puolelta poistetaan raidasta.

- Rajauksen jälkeen siirrä ääni tarvittaessa haluttuun paikkaan valitsemalla Time Shift -työkalu ja vetämällä ääni oikeaan paikkaan.
- Valitse työkalupalkista "Valintatyökalu". Valitse ääni, jonka haluat säilyttää. Valitse toistuva toisto (Shift-Space) ja kuuntele ja muokkaa muutama kerta varmistaaksesi, että se on hyvä. Säädä tarvittaessa, kunnes ääni kuulostaa oikealta, ja valitse sitten Muokkaa-valikosta Poista ääni, valitse sitten Leikkaa tai paina vain Command-T (Control-T PC: llä) ... Ääni valinnan kummaltakin puolelta poistetaan raidasta.
 2 Tehosteiden käyttäminen. Voit käyttää erilaisia tehosteita sisäänrakennetusta Audacitystä VST-tehosteisiin tietokoneen käyttöjärjestelmän tehosteisiin.
2 Tehosteiden käyttäminen. Voit käyttää erilaisia tehosteita sisäänrakennetusta Audacitystä VST-tehosteisiin tietokoneen käyttöjärjestelmän tehosteisiin. - Käytä valintatyökalua valitaksesi koko raidan tai osan siitä.
- Valitse haluamasi tehoste Tehoste -valikosta. Tässä esimerkissä käytämme "Echo" yksinkertaista metronomia varten.
- Aseta tehosteen parametrit, kuuntele Esikatselu ja napsauta OK, kun pidät siitä. Tehoste käsittelee ja näyttää tuloksen. Alla olevassa esimerkissä viite on metronomi ylhäällä ja kaiku alhaalla.
- Voit käsitellä samaa raitaa monilla tehosteilla, vaikka signaalia on mahdollista vahventaa liikaa, mikä aiheuttaa rumaa digitaalista vääristymää. Jos näin tapahtuu, kumoa viimeinen vaihe ennen vääristymistä ja käytä seuraavan suodattimen sijasta vahvistintehosteen asetusta -3 dB. Jos seuraava prosessi tuottaa edelleen vääristymiä, kumoa vääristävä vaikutus ja Amplify -tehoste ja toista sitten Vahvistustehoste voimakkaammalla tasolla. -6dB voi olla hyvä.
- Huomautus: On aina hyvä kopioida raita (Command tai Control-D) ennen kuin teet mitään muutoksia, jotka muuttavat aaltomuotoa.
 3 Kokeile vapaasti. Kokeile kaikkia suodattimia ja katso, mitä ne tekevät ja miltä lähdemateriaalisi kuulostaa.
3 Kokeile vapaasti. Kokeile kaikkia suodattimia ja katso, mitä ne tekevät ja miltä lähdemateriaalisi kuulostaa.  4 Tallenna valmis äänitiedosto. Kun olet lopettanut äänitiedoston muokkaamisen, sekoittamisen, poistamisen ja kiillottamisen harvinaiseksi musiikillisen kauneuden jalokiviksi, haluat tallentaa sen jälkipolville ja mahdolliselle kuuluisuudelle ja omaisuudelle. Valitse Tiedosto -valikosta Vie ja valitse sitten haluamasi muoto - AIFF - WMA ja monet muut väliltä.
4 Tallenna valmis äänitiedosto. Kun olet lopettanut äänitiedoston muokkaamisen, sekoittamisen, poistamisen ja kiillottamisen harvinaiseksi musiikillisen kauneuden jalokiviksi, haluat tallentaa sen jälkipolville ja mahdolliselle kuuluisuudelle ja omaisuudelle. Valitse Tiedosto -valikosta Vie ja valitse sitten haluamasi muoto - AIFF - WMA ja monet muut väliltä.
Menetelmä 4/4: Kaivaa syvemmälle
 1 Audacity on ilmainen ohjelmisto, mutta se on erittäin tehokas äänisovellus. Siinä on hienoja tehosteita, äänigeneraattoreita ja melko joustava editointijärjestelmä.Kun olet saanut taidon ja tunteen, voit luoda hienoja asioita.
1 Audacity on ilmainen ohjelmisto, mutta se on erittäin tehokas äänisovellus. Siinä on hienoja tehosteita, äänigeneraattoreita ja melko joustava editointijärjestelmä.Kun olet saanut taidon ja tunteen, voit luoda hienoja asioita.
Vinkkejä
- Etsi Internetistä äänitehosteita, joita voit käyttää. On monia sivustoja, jotka tarjoavat laajan valikoiman ilmaisia tehosteita käyttöön. Vaihtoehtoisesti voit ostaa äänitehoste -CD: n.
- Voit äänittää ja soittaa soittimia lataamalla virtuaalisen piano -ohjelmiston. Valitse sitten mikrofonin stereotulo ja anna sen nauhoittaa toiston aikana. Esimerkki ohjelmistosta on ”Simple Piano”.
Mitä tarvitset
- Audacity
- Mikrofoni tai äänigeneraattori (esimerkiksi syntetisaattori)
- Kaiuttimet tai kuulokkeet
- Tietokone