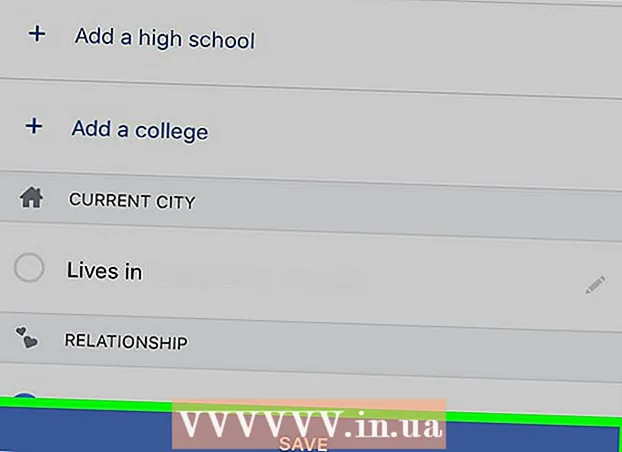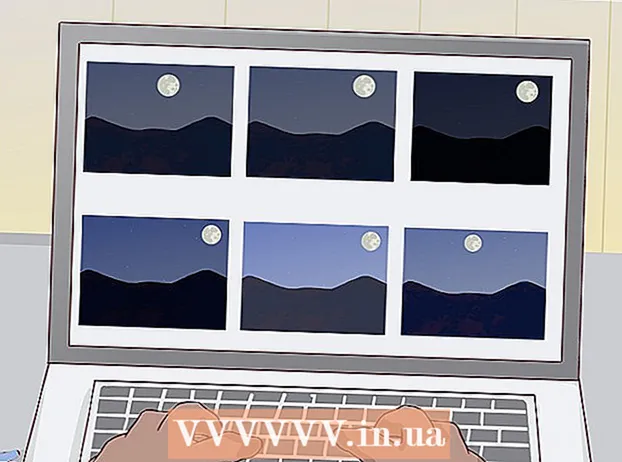Kirjoittaja:
Mark Sanchez
Luomispäivä:
28 Tammikuu 2021
Päivityspäivä:
2 Heinäkuu 2024

Sisältö
- Askeleet
- Tapa 1 /2: Muunna olemassa oleva kenttä uuteen Pivot -taulukon sarakkeeseen
- Tapa 2/2: Lasketun sarakkeen lisääminen
- Vinkkejä
- Varoitukset
Tässä artikkelissa käydään läpi, miten voit käyttää PivotTable Creatoria uuden sarakkeen luomiseen ja lisäämiseen Microsoft Excel -pivot -taulukkoon. Voit muuntaa olemassa olevan kentän tai sarakkeen pivot -taulukon sarakkeeksi tai luoda kokonaan uuden lasketun sarakkeen tarvitsemallasi kaavalla.
Askeleet
Tapa 1 /2: Muunna olemassa oleva kenttä uuteen Pivot -taulukon sarakkeeseen
 1 Avaa Excel -työkirja Pivot -taulukolla, jota haluat muokata. Avaa haluamasi Excel -tiedosto kaksoisnapsauttamalla sitä.
1 Avaa Excel -työkirja Pivot -taulukolla, jota haluat muokata. Avaa haluamasi Excel -tiedosto kaksoisnapsauttamalla sitä. - Jos et ole vielä luonut pivot -taulukkoa, luo uusi tai avaa olemassa oleva Excel -tiedosto ja valmista pivot -taulukko ennen kuin jatkat.
 2 Napsauta mitä tahansa pivot -taulukon solua. Tämän avulla voit valita itse pivot -taulukon ja avata automaattisesti pivot -taulukon työkalut -valikon osion, joka sisältääAnalyysi"ja"Rakentaja”.
2 Napsauta mitä tahansa pivot -taulukon solua. Tämän avulla voit valita itse pivot -taulukon ja avata automaattisesti pivot -taulukon työkalut -valikon osion, joka sisältääAnalyysi"ja"Rakentaja”.  3 Valitse valikko nauhan yläosasta Analyysi. Löydät tämän välilehden useiden muiden valikkovälilehtien vieressä, jotka sijaitsevat kaavojen ja toimintojen syöttökenttien yläpuolella. Välilehti itsessään sisältää erilaisia työkaluja pivot -taulukoiden käsittelyyn, jotka näkyvät heti valikkorivillä.
3 Valitse valikko nauhan yläosasta Analyysi. Löydät tämän välilehden useiden muiden valikkovälilehtien vieressä, jotka sijaitsevat kaavojen ja toimintojen syöttökenttien yläpuolella. Välilehti itsessään sisältää erilaisia työkaluja pivot -taulukoiden käsittelyyn, jotka näkyvät heti valikkorivillä. - Joissakin Excel -versioissa välilehteä kutsutaan "Analyysi", Ja muissa -"Parametrit”; Molemmissa tapauksissa nämä välilehdet sijaitsevat valikon PivotTable Tools -osiossa.
 4 Napsauta painiketta Luettelo kentistä valintanauhassa. Tämä painike sijaitsee Näytä -painikeryhmän Analyysi -valikko -välilehdessä. Kun olet napsauttanut tätä painiketta, "Pivot -taulukon kentät" -ikkuna avautuu oikealle ja näyttää luettelot valitun pivot -taulukon kentistä, riveistä, sarakkeista ja arvoista.
4 Napsauta painiketta Luettelo kentistä valintanauhassa. Tämä painike sijaitsee Näytä -painikeryhmän Analyysi -valikko -välilehdessä. Kun olet napsauttanut tätä painiketta, "Pivot -taulukon kentät" -ikkuna avautuu oikealle ja näyttää luettelot valitun pivot -taulukon kentistä, riveistä, sarakkeista ja arvoista.  5 Valitse kenttäluettelossa olevan kentän nimen vieressä oleva valintaruutu. Tämä laskee automaattisesti valitun kentän lähtötietojen kokonaisarvon ja lisää tuloksen pivot -taulukkoon uutena sarakkeena.
5 Valitse kenttäluettelossa olevan kentän nimen vieressä oleva valintaruutu. Tämä laskee automaattisesti valitun kentän lähtötietojen kokonaisarvon ja lisää tuloksen pivot -taulukkoon uutena sarakkeena. - Huomaa, että tyypillisesti ei-numeeriset kentät lisätään riveihin ja numeeriset kentät sarakkeisiin.
- Voit poistaa tarpeettoman sarakkeen pivot -taulukosta poistamalla valinnan vastaavan kentän nimen vierestä milloin tahansa.
 6 Vedä mikä tahansa kenttä, rivi tai arvo Sarakkeet -alueelle. Tämä muuntaa valitun tietoluokan automaattisesti sarakeluetteloksi ja luo pivot -taulukon uudelleen sisältämään uuden sarakkeen.
6 Vedä mikä tahansa kenttä, rivi tai arvo Sarakkeet -alueelle. Tämä muuntaa valitun tietoluokan automaattisesti sarakeluetteloksi ja luo pivot -taulukon uudelleen sisältämään uuden sarakkeen.
Tapa 2/2: Lasketun sarakkeen lisääminen
 1 Avaa Excel -työkirja Pivot -taulukolla, jota haluat muokata. Avaa haluamasi Excel -tiedosto kaksoisnapsauttamalla sitä.
1 Avaa Excel -työkirja Pivot -taulukolla, jota haluat muokata. Avaa haluamasi Excel -tiedosto kaksoisnapsauttamalla sitä. - Jos et ole vielä luonut pivot -taulukkoa, luo uusi tai avaa olemassa oleva Excel -tiedosto ja valmista pivot -taulukko ennen kuin jatkat.
 2 Valitse pivot -taulukko, jota haluat muokata. Valitse pivot -taulukko ja aloita muokkaaminen napsauttamalla pivot -taulukkoa.
2 Valitse pivot -taulukko, jota haluat muokata. Valitse pivot -taulukko ja aloita muokkaaminen napsauttamalla pivot -taulukkoa.  3 Siirry valikkoon välilehdelle Analyysi. Se sijaitsee Excel -ikkunan yläosassa valikkonauhassa, suunnilleen keskellä.Sieltä löydät erilaisia työkaluja pivot -taulukoiden kanssa työskentelyyn.
3 Siirry valikkoon välilehdelle Analyysi. Se sijaitsee Excel -ikkunan yläosassa valikkonauhassa, suunnilleen keskellä.Sieltä löydät erilaisia työkaluja pivot -taulukoiden kanssa työskentelyyn. - Joissakin Excel -versioissa välilehteä kutsutaan "Analyysi", Ja muissa -"Parametrit”; Molemmissa tapauksissa nämä välilehdet sijaitsevat valikon PivotTable Tools -osiossa.
 4 Napsauta valikkorivin painiketta Kentät, kohteet ja sarjat. Tämä painike sijaitsee oikealla painikkeiden "Laskutukset" -ryhmässä ja näytetään graafisesti pivot -taulukkoikkunana allekirjoituksella "fx". Napsauttamalla sitä avautuu ponnahdusvalikko.
4 Napsauta valikkorivin painiketta Kentät, kohteet ja sarjat. Tämä painike sijaitsee oikealla painikkeiden "Laskutukset" -ryhmässä ja näytetään graafisesti pivot -taulukkoikkunana allekirjoituksella "fx". Napsauttamalla sitä avautuu ponnahdusvalikko.  5 Valitse ponnahdusvalikkoluettelosta Laskettu kenttä. Näet "Lisää laskettu kenttä" -ikkunan, jossa voit lisätä uuden lasketun sarakkeen tarvittavilla parametreilla pivot -taulukkoon.
5 Valitse ponnahdusvalikkoluettelosta Laskettu kenttä. Näet "Lisää laskettu kenttä" -ikkunan, jossa voit lisätä uuden lasketun sarakkeen tarvittavilla parametreilla pivot -taulukkoon.  6 Kirjoita uuden sarakkeen nimi Nimi -syöttökenttään. Napsauta syöttökenttää tekstityksellä "Nimi" ja kirjoita uuden sarakkeen nimi siihen. Tämä nimi näkyy otsikkorivillä lasketun sarakkeen yläpuolella pivot -taulukossa.
6 Kirjoita uuden sarakkeen nimi Nimi -syöttökenttään. Napsauta syöttökenttää tekstityksellä "Nimi" ja kirjoita uuden sarakkeen nimi siihen. Tämä nimi näkyy otsikkorivillä lasketun sarakkeen yläpuolella pivot -taulukossa.  7 Kirjoita kaava uuden sarakkeen arvojen laskemiseksi "Kaava" -kenttään. Napsauta "Kaava" -alaotsikon vieressä olevaa syöttökenttää ja kirjoita kaava, jota käytetään uuden sarakkeen arvojen laskemiseen.
7 Kirjoita kaava uuden sarakkeen arvojen laskemiseksi "Kaava" -kenttään. Napsauta "Kaava" -alaotsikon vieressä olevaa syöttökenttää ja kirjoita kaava, jota käytetään uuden sarakkeen arvojen laskemiseen. - Muista kirjoittaa itse kaava yhtäläisyysmerkin ("=") oikealle puolelle.
- Tarvittaessa voit käyttää olemassa olevia sarakkeita laskelmien arvolähteinä määrittämällä ne kaavassa. Voit tehdä tämän valitsemalla "Kentät" -luettelosta kentän, joka lisätään kaavaan, ja napsauta "Lisää kenttä" -painiketta sisällyttääksesi sen laskelmiin.
 8 Napsauta painiketta OK. Tämä lisää uuden lasketun sarakkeen pivot -taulukon oikealle puolelle.
8 Napsauta painiketta OK. Tämä lisää uuden lasketun sarakkeen pivot -taulukon oikealle puolelle.
Vinkkejä
- Ennen kuin aloitat pivot -taulukon muokkaamisen, varmuuskopioi ensin alkuperäinen Excel -tiedosto.
Varoitukset
- Älä unohda tallentaa tehdyn työn tuloksia.