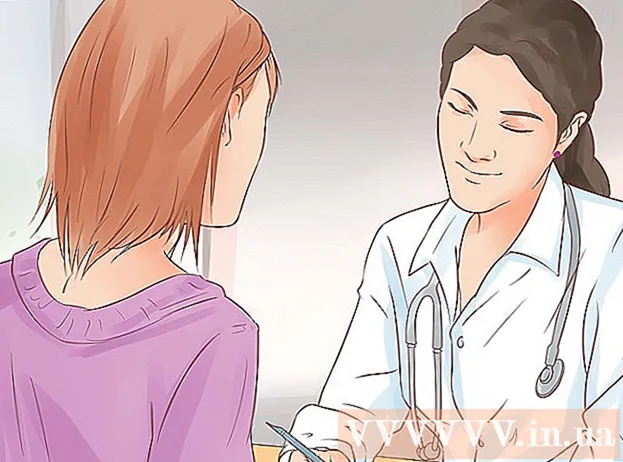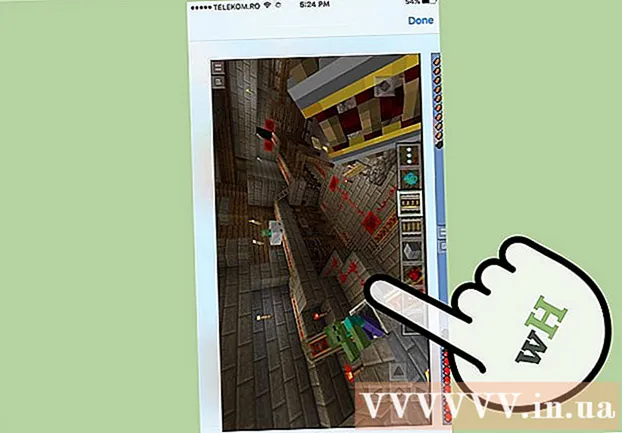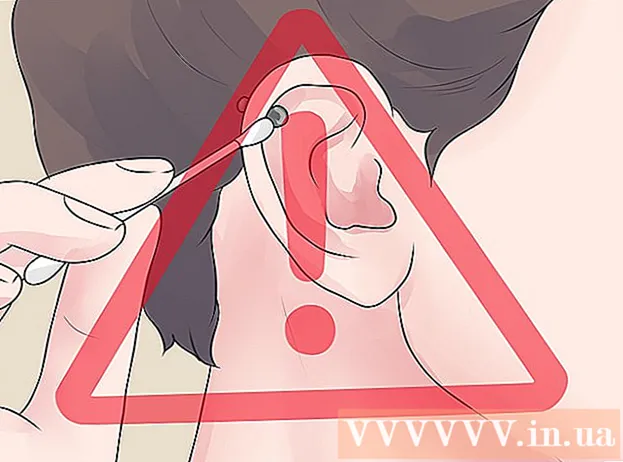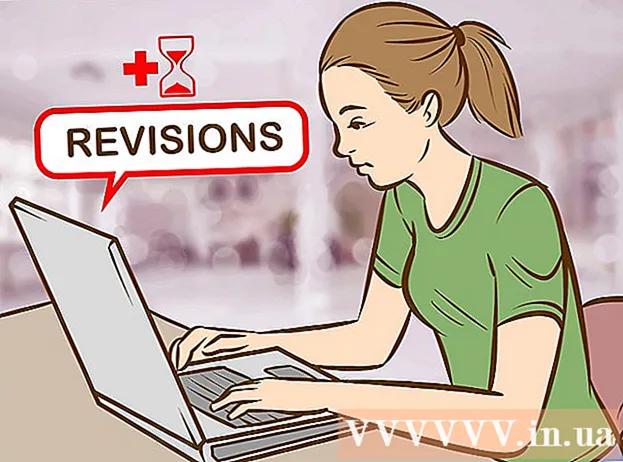Kirjoittaja:
Virginia Floyd
Luomispäivä:
5 Elokuu 2021
Päivityspäivä:
1 Heinäkuu 2024

Sisältö
Tässä artikkelissa kerrotaan, kuinka voit kopioida PDF -tiedoston Kindle eBook -lukulaitteeseesi tai Kindle -mobiilisovellukseesi. Käytä Send-to-Kindlea lähettääksesi PDF-tiedoston Kindle-laitteellesi sähköpostitse tai kopioi PDF-tiedosto Kindle-tietokoneeseen USB-kaapelilla suoraan tietokoneeltasi.
Askeleet
Menetelmä 1/2: sähköpostitse
 1 Etsi Send-to-Kindle-sähköpostiosoitteesi. Tarvitset sen lähettääksesi PDF -tiedoston Kindle -laitteeseesi tai Kindle -sovellukseen:
1 Etsi Send-to-Kindle-sähköpostiosoitteesi. Tarvitset sen lähettääksesi PDF -tiedoston Kindle -laitteeseesi tai Kindle -sovellukseen: - Siirry Amazonin Omat laitteet -sivulle ja kirjaudu sisään tarvittaessa.
- Vieritä alas ja napauta Henkilökohtaisen asiakirjan asetukset.
- Vieritä alaspäin ja etsi sähköpostiosoite Sähköpostiosoite-osiosta.
- Lisää tarvittaessa uusi sähköpostiosoite. Napsauta "Lisää uusi hyväksytty sähköpostiosoite", kirjoita sähköpostiosoitteesi pyydettäessä ja napsauta sitten "Lisää osoite".
 2 Avaa mikä tahansa postilaatikkosi.
2 Avaa mikä tahansa postilaatikkosi.- Jos et ole vielä kirjautunut sisään, kirjoita sähköpostiosoitteesi ja salasanasi.
 3 Kirjoita uusi kirje. Voit tehdä tämän avaamalla uuden kirjaimen luomisen ikkunan:
3 Kirjoita uusi kirje. Voit tehdä tämän avaamalla uuden kirjaimen luomisen ikkunan: - Gmail - napsauta "Kirjoita" (tai "+ Kirjoita") sivun vasemmassa reunassa.
- Näkymät - Napsauta "message Luo viesti" sivun vasemmassa yläkulmassa.
- Yahoo - napsauta "Kirjoita" sivun vasemmassa yläkulmassa.
- iCloud Mail - napsauta sinistä kuvaketta
 sivun yläreunassa.
sivun yläreunassa.
 4 Kirjoita Lähetä Kindle -sähköpostiosoitteesi. Kirjoita Vastaanottaja -tekstikenttään sähköpostiosoite, joka löytyy Amazon -tilisi Kindle -sivun Sähköpostiosoite -kohdasta.
4 Kirjoita Lähetä Kindle -sähköpostiosoitteesi. Kirjoita Vastaanottaja -tekstikenttään sähköpostiosoite, joka löytyy Amazon -tilisi Kindle -sivun Sähköpostiosoite -kohdasta.  5 Napsauta Liite -kuvaketta
5 Napsauta Liite -kuvaketta  . Se sijaitsee yleensä uuden kirjainikkunan ala- tai yläreunassa. Explorer (Windows) tai Finder (Mac) -ikkuna avautuu.
. Se sijaitsee yleensä uuden kirjainikkunan ala- tai yläreunassa. Explorer (Windows) tai Finder (Mac) -ikkuna avautuu.  6 Valitse PDF -tiedosto. Siirry kansioon, jossa on haluttu PDF -dokumentti, ja napsauta sitä.
6 Valitse PDF -tiedosto. Siirry kansioon, jossa on haluttu PDF -dokumentti, ja napsauta sitä.  7 Klikkaa Avata. Se on ikkunan oikeassa alakulmassa.PDF -tiedosto liitetään sähköpostiviestiin.
7 Klikkaa Avata. Se on ikkunan oikeassa alakulmassa.PDF -tiedosto liitetään sähköpostiviestiin.  8 Lähettää kirje. Napsauta Lähetä (tai napsauta paperikoneen kuvaketta). PDF -tiedosto lähetetään Kindle -laitteeseen tai Kindle -sovellukseen; tämä voi kestää useita minuutteja.
8 Lähettää kirje. Napsauta Lähetä (tai napsauta paperikoneen kuvaketta). PDF -tiedosto lähetetään Kindle -laitteeseen tai Kindle -sovellukseen; tämä voi kestää useita minuutteja. - Sähköpostipalvelusta riippuen avautuu ikkuna, jossa kysytään, haluatko lähettää kirjeen ilman kirjeen aihetta ja tekstiä. Napsauta tässä tapauksessa "Kyllä" tai "Lähetä".
 9 Avaa PDF -asiakirja Kindle -laitteellasi. Varmista, että Kindle on avattu ja yhdistetty langattomaan verkkoon (tai mobiiliin Internetiin). Napauta nyt PDF -tiedostoa Kirjasto -osiossa avataksesi asiakirjan.
9 Avaa PDF -asiakirja Kindle -laitteellasi. Varmista, että Kindle on avattu ja yhdistetty langattomaan verkkoon (tai mobiiliin Internetiin). Napauta nyt PDF -tiedostoa Kirjasto -osiossa avataksesi asiakirjan. - Käynnistä Kindle -sovellus, kirjaudu sisään (tarvittaessa), siirry LIBRARY -välilehteen ja napauta sitten PDF -asiakirjaa.
Tapa 2/2: Käytä USB -kaapelia
 1 Älä käytä tätä menetelmää PDF -tiedoston kopiointiin Kindle -sovellukseen. Käytä Kindle -sovelluksessa sähköpostia.
1 Älä käytä tätä menetelmää PDF -tiedoston kopiointiin Kindle -sovellukseen. Käytä Kindle -sovelluksessa sähköpostia.  2 Lataa ja asenna Android File Transfer, jos sinulla on Mac -tietokone. Mac -tietokoneet eivät voi toimia suoraan Androidin kanssa, joten tarvitset Android -tiedostonsiirron:
2 Lataa ja asenna Android File Transfer, jos sinulla on Mac -tietokone. Mac -tietokoneet eivät voi toimia suoraan Androidin kanssa, joten tarvitset Android -tiedostonsiirron: - Siirry Mac -selaimessasi osoitteeseen https://www.android.com/filetransfer/.
- Napsauta Lataa nyt.
- Kaksoisnapsauta ladattua DMG -tiedostoa.
- Vedä Android -tiedostonsiirtokuvake Sovellukset -kansion kuvakkeeseen.
 3 Kopioi PDF -tiedosto. Siirry kansioon, jossa on haluttu PDF -asiakirja, napsauta sitä ja napsauta sitten Ctrl+C (Windows) tai ⌘ Komento+C (Mac).
3 Kopioi PDF -tiedosto. Siirry kansioon, jossa on haluttu PDF -asiakirja, napsauta sitä ja napsauta sitten Ctrl+C (Windows) tai ⌘ Komento+C (Mac).  4 Liitä Kindle tietokoneeseen. Liitä USB -latauskaapelin toinen pää tietokoneen USB -porttiin ja toinen pää Kindle -latausporttiin.
4 Liitä Kindle tietokoneeseen. Liitä USB -latauskaapelin toinen pää tietokoneen USB -porttiin ja toinen pää Kindle -latausporttiin. - Mac -tietokoneessa saatat tarvita USB3.0 - USB / C -sovittimen.
 5 Avaa Kindle -ikkuna. Tätä varten:
5 Avaa Kindle -ikkuna. Tätä varten: - Windows - avaa Explorer -ikkuna
 (tai paina ⊞ Voita+E) ja napsauta sitten Kindle -nimeä vasemmassa ruudussa. Saatat joutua vierittämään alas löytääksesi Kindle -nimen.
(tai paina ⊞ Voita+E) ja napsauta sitten Kindle -nimeä vasemmassa ruudussa. Saatat joutua vierittämään alas löytääksesi Kindle -nimen. - Mac - Käynnistä Android File Transfer -ohjelma. Voit tehdä tämän kirjoittamalla android -tiedostonsiirto Spotlightissa
 ja kaksoisnapsauta sitten hakutuloksissa "Android File Transfer".
ja kaksoisnapsauta sitten hakutuloksissa "Android File Transfer".
- Windows - avaa Explorer -ikkuna
 6 Avaa Kindlen sisäinen tallennustila. Jos Kindle-ikkunassa ei näy kansioriviä, kaksoisnapsauta "Internal" tai "Internal Storage" -kansiota.
6 Avaa Kindlen sisäinen tallennustila. Jos Kindle-ikkunassa ei näy kansioriviä, kaksoisnapsauta "Internal" tai "Internal Storage" -kansiota. - Ohita tämä vaihe Macissa.
 7 Etsi ja avaa "Docs" -kansio. Tämä kansio sisältää Kindle -tiedostoja, kuten PDF- ja Word -asiakirjoja. Avaa tämä kansio kaksoisnapsauttamalla sitä.
7 Etsi ja avaa "Docs" -kansio. Tämä kansio sisältää Kindle -tiedostoja, kuten PDF- ja Word -asiakirjoja. Avaa tämä kansio kaksoisnapsauttamalla sitä. - Jos sinulla on klassinen Kindle, tämän kansion nimi voi olla ”Dokumentit”.
 8 Lisää PDF -tiedosto. Kun Docs -kansio avautuu, napsauta Ctrl+V (Windows) tai ⌘ Komento+V (Mac) liittääksesi kopioidun PDF -tiedoston kansioon. Tämä siirtää PDF -asiakirjan Kindle -laitteellesi.
8 Lisää PDF -tiedosto. Kun Docs -kansio avautuu, napsauta Ctrl+V (Windows) tai ⌘ Komento+V (Mac) liittääksesi kopioidun PDF -tiedoston kansioon. Tämä siirtää PDF -asiakirjan Kindle -laitteellesi.  9 Katkaise yhteys turvallisesti ja irrota Kindle tietokoneesta. Kun irrotat Kindlen turvallisesti, irrota sen kaapeli tietokoneesta.
9 Katkaise yhteys turvallisesti ja irrota Kindle tietokoneesta. Kun irrotat Kindlen turvallisesti, irrota sen kaapeli tietokoneesta.  10 Avaa PDF -asiakirja Kindle -laitteellasi. Avaa laitteen lukitus ja avaa asiakirja napauttamalla Kirjasto -osion PDF -tiedostoa.
10 Avaa PDF -asiakirja Kindle -laitteellasi. Avaa laitteen lukitus ja avaa asiakirja napauttamalla Kirjasto -osion PDF -tiedostoa.
Vinkkejä
- Useimmat Kindle -mallit tukevat PDF -tiedostoja, joten PDF -asiakirjoja ei tarvitse muuntaa muihin muotoihin.
- Jos järjestelmä ei tunnista Kindleä, kun se on kytketty tietokoneeseen USB -kaapelilla, yritä kytkeä kaapeli toiseen USB -porttiin ja käynnistä tietokone ja Kindle uudelleen. Jos tämä ei toimi, kokeile toista USB -kaapelia.
Varoitukset
- PDF -tiedostot eivät välttämättä näy Kindle -näytössä odotetulla tavalla.