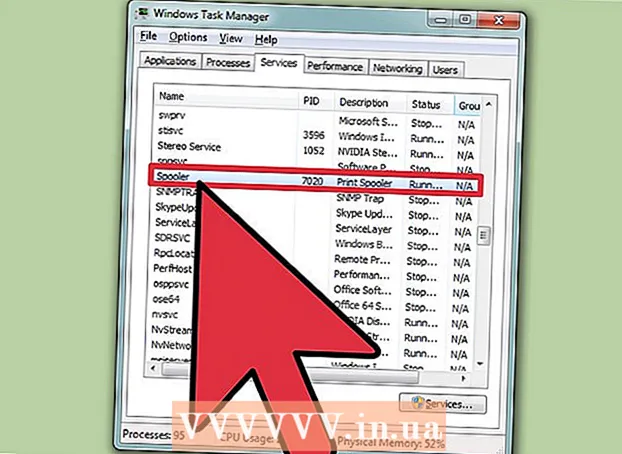Kirjoittaja:
Florence Bailey
Luomispäivä:
23 Maaliskuu 2021
Päivityspäivä:
1 Heinäkuu 2024
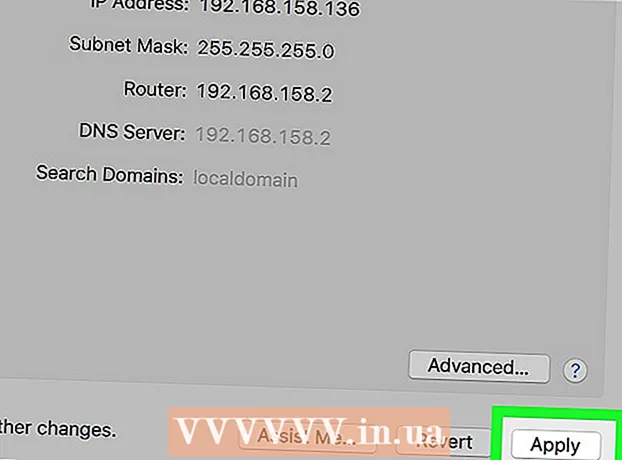
Sisältö
- Askeleet
- Tapa 1/3: Yleiset tietosuojasäännöt
- Tapa 2/3: Web -välityspalvelin
- Tapa 3/3: Välityspalvelin selaimessa
- Kromi
- Firefox
- Internet Explorer
- Reuna
- Safari
- Vinkkejä
- Varoitukset
Tässä artikkelissa kerrotaan, kuinka voit käyttää Internetiä nimettömästi. Siinä selitetään myös, kuinka löytää Web -välityspalvelin ja aktivoida välityspalvelin Chromessa, Firefoxissa, Microsoft Edgessä, Internet Explorerissa ja Safarissa. Jos liikenne kulkee välityspalvelimen kautta, sinua ei seurata, mutta välityspalvelinta hallitseva henkilö tai organisaatio voi seurata toimintaasi.
Askeleet
Tapa 1/3: Yleiset tietosuojasäännöt
 1 Käytä vain suojattuja verkkoja (jos mahdollista). Muista, että suojaamattomissa julkisissa verkoissa tietojesi turvallisuus ei ole taattu. Siksi muodosta yhteys vain paikalliseen (koti) verkkoon tai suojattuihin verkkoihin.
1 Käytä vain suojattuja verkkoja (jos mahdollista). Muista, että suojaamattomissa julkisissa verkoissa tietojesi turvallisuus ei ole taattu. Siksi muodosta yhteys vain paikalliseen (koti) verkkoon tai suojattuihin verkkoihin. - Useimmilla julkisilla paikoilla, kuten kahviloilla ja lentokentillä, on suojatut verkot.
 2 Käytä suojattua selainta. Firefoxissa on sisäänrakennettuja ominaisuuksia, jotka estävät seurannan ja korjaavat muita suojausongelmia. Jos haluat käyttää erityistä anonyymiä selainta, asenna Tor.
2 Käytä suojattua selainta. Firefoxissa on sisäänrakennettuja ominaisuuksia, jotka estävät seurannan ja korjaavat muita suojausongelmia. Jos haluat käyttää erityistä anonyymiä selainta, asenna Tor. - Voit myös käyttää Opera-selainta, jossa on sisäänrakennettu VPN-toiminto, joka voi piilottaa liikenteen.
 3 Poista evästeet. Poistamalla toimintaasi seuraavat evästeet pääset eroon mainoksista ja tarpeettomista sähköposteista.
3 Poista evästeet. Poistamalla toimintaasi seuraavat evästeet pääset eroon mainoksista ja tarpeettomista sähköposteista. - Katso myös verkossa ohjeita selaimen määrittämisestä estämään sivustoja seuraamasta toimintaasi ja käyttämästä tietojasi.
 4 Älä lisää sähköpostiosoitettasi ja henkilökohtaisia tietojasi vierailtuihin sivustoihin. Suosittelemme, että jaat sähköpostiosoitteesi vain sosiaalisessa mediassa.
4 Älä lisää sähköpostiosoitettasi ja henkilökohtaisia tietojasi vierailtuihin sivustoihin. Suosittelemme, että jaat sähköpostiosoitteesi vain sosiaalisessa mediassa. - Jos tarvitset sähköpostiosoitteen päästäksesi sivustoon, luo uusi postilaatikko (ei henkilökohtaisia tietoja), jota käytät vain sivustoille kirjautumiseen.
Tapa 2/3: Web -välityspalvelin
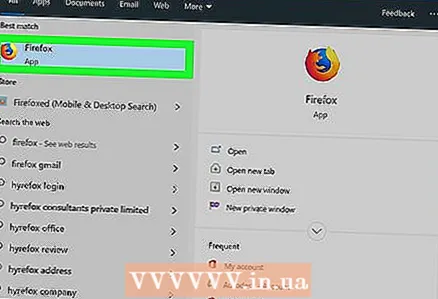 1 Käynnistä selaimesi. Chrome, Firefox, Edge (Windows) tai Safari (Mac) toimivat.
1 Käynnistä selaimesi. Chrome, Firefox, Edge (Windows) tai Safari (Mac) toimivat. 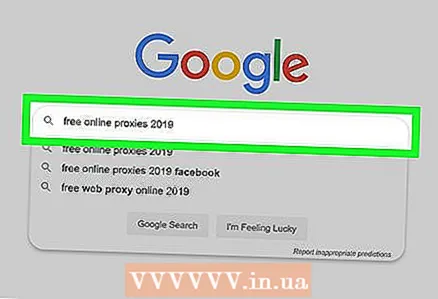 2 Etsi web -välityspalvelin. Tulla sisään ilmaiset verkkopalvelimet 2020 selaimen hakupalkissa ja napsauta Enter... Tässä on joidenkin web -välityspalvelujen osoitteet:
2 Etsi web -välityspalvelin. Tulla sisään ilmaiset verkkopalvelimet 2020 selaimen hakupalkissa ja napsauta Enter... Tässä on joidenkin web -välityspalvelujen osoitteet: - https://trustvpn.com/webproxy
- http://proxylistpro.com/anonymizer.htm
- https://hidester.com/ru/proxy/
 3 Siirry web -välityspalvelun verkkosivustolle.
3 Siirry web -välityspalvelun verkkosivustolle.- Ennen kuin käytät tiettyä verkkopalvelinta, tutustu sen ominaisuuksiin.
 4 Kirjoita sivuston osoite web -välityspalvelimen hakupalkkiin. Yleensä se sijaitsee web -välityspalvelimen pääsivun keskellä.
4 Kirjoita sivuston osoite web -välityspalvelimen hakupalkkiin. Yleensä se sijaitsee web -välityspalvelimen pääsivun keskellä.  5 Napsauta Hae, Siirry tai vastaavaa painiketta. Se sijaitsee hakupalkin lähellä tai alapuolella. Voit esimerkiksi avata Facebookin, jos tämä sosiaalinen verkosto on estetty koulun tai yrityksen verkossa.
5 Napsauta Hae, Siirry tai vastaavaa painiketta. Se sijaitsee hakupalkin lähellä tai alapuolella. Voit esimerkiksi avata Facebookin, jos tämä sosiaalinen verkosto on estetty koulun tai yrityksen verkossa.
Tapa 3/3: Välityspalvelin selaimessa
Kromi
 1 Käynnistä Google Chrome. Tämän ohjelman kuvake näyttää puna-kelta-vihreältä ympyrältä, jossa on sininen keskusta.
1 Käynnistä Google Chrome. Tämän ohjelman kuvake näyttää puna-kelta-vihreältä ympyrältä, jossa on sininen keskusta.  2 Klikkaa ⋮. Se on sivun oikeassa yläkulmassa.
2 Klikkaa ⋮. Se on sivun oikeassa yläkulmassa.  3 Klikkaa asetukset. Se on lähellä avattavan valikon alareunaa.
3 Klikkaa asetukset. Se on lähellä avattavan valikon alareunaa.  4 Vieritä alas ja napauta Lisää. Löydät tämän vaihtoehdon sivun alareunasta.
4 Vieritä alas ja napauta Lisää. Löydät tämän vaihtoehdon sivun alareunasta.  5 Vieritä alas ja napauta Välityspalvelimen asetukset. Se on sivun alalaidassa olevassa Järjestelmä -osiossa. Internet -ominaisuudet (Windows) tai Verkko (Mac) -ikkuna avautuu.
5 Vieritä alas ja napauta Välityspalvelimen asetukset. Se on sivun alalaidassa olevassa Järjestelmä -osiossa. Internet -ominaisuudet (Windows) tai Verkko (Mac) -ikkuna avautuu.  6 Klikkaa Verkon määritykset. Tämä painike sijaitsee "LAN -asetusten määrittäminen" -osiossa, joka sijaitsee ikkunan alareunassa.
6 Klikkaa Verkon määritykset. Tämä painike sijaitsee "LAN -asetusten määrittäminen" -osiossa, joka sijaitsee ikkunan alareunassa. - Valitse Mac OS X: ssä Määritä välityspalvelin automaattisesti.
 7 Valitse Käytä välityspalvelinta paikallisiin yhteyksiin -vaihtoehto. Se sijaitsee "Välityspalvelin" -osiossa.
7 Valitse Käytä välityspalvelinta paikallisiin yhteyksiin -vaihtoehto. Se sijaitsee "Välityspalvelin" -osiossa. - Kirjoita Mac OS X -käyttöjärjestelmässä välityspalvelimen osoite tekstikenttään.
 8 Anna välityspalvelintietosi. Täytä seuraavat kentät:
8 Anna välityspalvelintietosi. Täytä seuraavat kentät: - Osoite: syötä välityspalvelimen osoite;
- Portti: syötä välityspalvelimen portin numero;
- Valitse Mac OS X -käyttöjärjestelmässä Käytä passiivista FTP -tilaa (PASV) -valintaruutu.
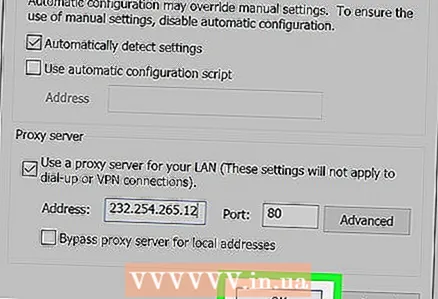 9 Klikkaa OK. Välityspalvelimen asetukset tallennetaan.
9 Klikkaa OK. Välityspalvelimen asetukset tallennetaan.  10 Klikkaa Käytä. Tekemäsi muutokset tulevat voimaan. Voit nyt käyttää Internetiä nimettömänä (sinun on ehkä käynnistettävä Chrome -selain uudelleen).
10 Klikkaa Käytä. Tekemäsi muutokset tulevat voimaan. Voit nyt käyttää Internetiä nimettömänä (sinun on ehkä käynnistettävä Chrome -selain uudelleen). - Internet -ominaisuudet (Windows) -asetukset otetaan automaattisesti käyttöön Internet Explorerissa (IE), joten välityspalvelin aktivoidaan sekä Chromessa että IE: ssä.
- Verkkoasetukset (Mac OS X) otetaan automaattisesti käyttöön Safari -selaimessa, joten välityspalvelin aktivoidaan sekä Chromessa että Safarissa.
Firefox
 1 Käynnistä Firefox. Selainkuvake näyttää siniseltä pallolta oranssin ketun kanssa.
1 Käynnistä Firefox. Selainkuvake näyttää siniseltä pallolta oranssin ketun kanssa.  2 Klikkaa ☰. Se on ikkunan oikeassa yläkulmassa.
2 Klikkaa ☰. Se on ikkunan oikeassa yläkulmassa.  3 Klikkaa asetukset (Windows) tai Parametrit (Mac-käyttöjärjestelmän kymmenes versio). Tämän vaihtoehdon kuvake näyttää vaihteelta ja on valikon alareunassa.
3 Klikkaa asetukset (Windows) tai Parametrit (Mac-käyttöjärjestelmän kymmenes versio). Tämän vaihtoehdon kuvake näyttää vaihteelta ja on valikon alareunassa.  4 Klikkaa Lisää. Tämä välilehti on vasemmassa alakulmassa.
4 Klikkaa Lisää. Tämä välilehti on vasemmassa alakulmassa.  5 Napsauta välilehteä Verkko. Löydät sen Lisäsivun yläreunasta.
5 Napsauta välilehteä Verkko. Löydät sen Lisäsivun yläreunasta.  6 Klikkaa Virittää. Se on Yhteyden oikealla puolella.
6 Klikkaa Virittää. Se on Yhteyden oikealla puolella. 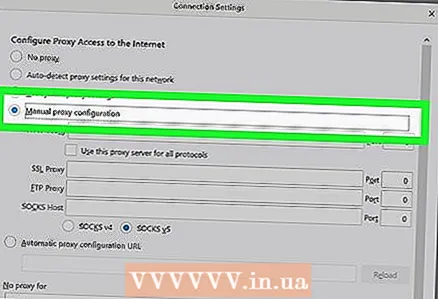 7 Valitse ruutu Manuaalinen välityspalvelimen määritys. Tämä vaihtoehto löytyy "Internet -yhteyden välityspalvelimen määrittäminen" -osiosta.
7 Valitse ruutu Manuaalinen välityspalvelimen määritys. Tämä vaihtoehto löytyy "Internet -yhteyden välityspalvelimen määrittäminen" -osiosta.  8 Anna välityspalvelimen tiedot. Sinun on täytettävä seuraavat kentät:
8 Anna välityspalvelimen tiedot. Sinun on täytettävä seuraavat kentät: - HTTP -välityspalvelin: syötä välityspalvelimen osoite;
- Portti: Anna palvelimen portin numero.
 9 Valitse Käytä tätä välityspalvelinta kaikille protokollille -valintaruutu. Se sijaitsee suoraan "HTTP -välityspalvelin" -kentän alapuolella.
9 Valitse Käytä tätä välityspalvelinta kaikille protokollille -valintaruutu. Se sijaitsee suoraan "HTTP -välityspalvelin" -kentän alapuolella.  10 Klikkaa OK. Tämä painike on ikkunan alareunassa. Asetukset tallennetaan.
10 Klikkaa OK. Tämä painike on ikkunan alareunassa. Asetukset tallennetaan.
Internet Explorer
 1 Käynnistä Internet Explorer. Tässä selaimessa on sininen e ja keltainen raita.
1 Käynnistä Internet Explorer. Tässä selaimessa on sininen e ja keltainen raita.  2 Klikkaa ⚙️. Se on ikkunan oikeassa yläkulmassa.
2 Klikkaa ⚙️. Se on ikkunan oikeassa yläkulmassa.  3 Klikkaa Internet-asetukset. Se on lähellä avattavan valikon alareunaa.
3 Klikkaa Internet-asetukset. Se on lähellä avattavan valikon alareunaa.  4 Napsauta välilehteä Liitännät. Se on Internet -asetukset -ikkunan yläosassa.
4 Napsauta välilehteä Liitännät. Se on Internet -asetukset -ikkunan yläosassa.  5 Klikkaa Verkon määritykset. Tämä painike sijaitsee ikkunan alaosassa "Määritä LAN -asetukset" -osiossa.
5 Klikkaa Verkon määritykset. Tämä painike sijaitsee ikkunan alaosassa "Määritä LAN -asetukset" -osiossa.  6 Valitse Käytä välityspalvelinta paikallisiin yhteyksiin -vaihtoehto. Tämä vaihtoehto on Välityspalvelin -osiossa.
6 Valitse Käytä välityspalvelinta paikallisiin yhteyksiin -vaihtoehto. Tämä vaihtoehto on Välityspalvelin -osiossa.  7 Muuta välityspalvelimen asetuksia. Tee tarvittavat muutokset seuraaville riveille:
7 Muuta välityspalvelimen asetuksia. Tee tarvittavat muutokset seuraaville riveille: - Osoite: syötä välityspalvelimen osoite;
- Portti: Anna välityspalvelimen portin numero.
 8 Klikkaa Käytä. Tekemäsi muutokset tulevat voimaan. Voit nyt käyttää Internetiä nimettömänä (saatat joutua käynnistämään Internet Explorerin uudelleen).
8 Klikkaa Käytä. Tekemäsi muutokset tulevat voimaan. Voit nyt käyttää Internetiä nimettömänä (saatat joutua käynnistämään Internet Explorerin uudelleen). - Nämä asetukset otetaan käyttöön myös Google Chromessa.
Reuna
 1 Avaa aloitusvalikko
1 Avaa aloitusvalikko  . Napsauta näytön vasemmassa alakulmassa olevaa Windows -logoa.
. Napsauta näytön vasemmassa alakulmassa olevaa Windows -logoa.  2 Napsauta "Asetukset"
2 Napsauta "Asetukset"  . Se on Käynnistä-valikon vasemmassa alakulmassa.
. Se on Käynnistä-valikon vasemmassa alakulmassa.  3 Napsauta "Verkko ja Internet"
3 Napsauta "Verkko ja Internet"  . Tämän vaihtoehdon kuvake näyttää maapallolta ja sijaitsee asetussivulla.
. Tämän vaihtoehdon kuvake näyttää maapallolta ja sijaitsee asetussivulla.  4 Napsauta välilehteä Välityspalvelin. Se on Verkko ja Internet -ikkunan vasemman ruudun alareunassa.
4 Napsauta välilehteä Välityspalvelin. Se on Verkko ja Internet -ikkunan vasemman ruudun alareunassa. - Sinun on ehkä vieritettävä vasemman ruudun sisältöä alaspäin löytääksesi määritetyn vaihtoehdon.
 5 Aktivoi välityspalvelin. Napsauta "Käytä välityspalvelinta" -kohdan liukusäädintä
5 Aktivoi välityspalvelin. Napsauta "Käytä välityspalvelinta" -kohdan liukusäädintä - Jos tämä liukusäädin on jo Enable -asennossa, välityspalvelin aktivoidaan.
 6 Muuta välityspalvelimen asetuksia. Tee tarvittavat muutokset seuraaville riveille:
6 Muuta välityspalvelimen asetuksia. Tee tarvittavat muutokset seuraaville riveille: - Osoite: syötä välityspalvelimen osoite;
- Portti: Anna välityspalvelimen portin numero.
 7 Klikkaa Tallentaa. Tämä painike on ikkunan alareunassa. Tekemäsi muutokset tulevat voimaan (saatat joutua käynnistämään Edge -selaimen uudelleen).
7 Klikkaa Tallentaa. Tämä painike on ikkunan alareunassa. Tekemäsi muutokset tulevat voimaan (saatat joutua käynnistämään Edge -selaimen uudelleen).
Safari
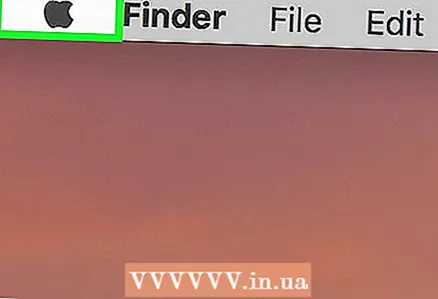 1 Avaa Apple -valikko
1 Avaa Apple -valikko  . Se on näytön vasemmassa yläkulmassa.
. Se on näytön vasemmassa yläkulmassa.  2 Klikkaa Järjestelmäasetukset. Se on lähellä avattavan valikon yläreunaa.
2 Klikkaa Järjestelmäasetukset. Se on lähellä avattavan valikon yläreunaa.  3 Klikkaa Verkko. Se on maapallon muotoinen kuvake Järjestelmäasetukset-valikossa.
3 Klikkaa Verkko. Se on maapallon muotoinen kuvake Järjestelmäasetukset-valikossa.  4 Klikkaa Lisäksi. Se on ikkunan keskellä.
4 Klikkaa Lisäksi. Se on ikkunan keskellä.  5 Napsauta välilehteä Välityspalvelin. Löydät sen ikkunan yläosasta.
5 Napsauta välilehteä Välityspalvelin. Löydät sen ikkunan yläosasta. - Sinun on ehkä ensin napsautettava riippulukkoa ja annettava sitten järjestelmänvalvojan käyttäjätunnus ja salasana.
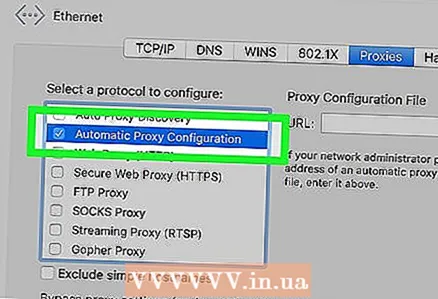 6 Valitse Automaattinen välityspalvelimen määritys -vaihtoehdon vieressä oleva valintaruutu. Se sijaitsee ikkunan vasemmassa reunassa olevassa "Valitse määritettävä protokolla" -osiossa.
6 Valitse Automaattinen välityspalvelimen määritys -vaihtoehdon vieressä oleva valintaruutu. Se sijaitsee ikkunan vasemmassa reunassa olevassa "Valitse määritettävä protokolla" -osiossa. - Jos ruutu on jo valittu, napsauta "Automaattinen välityspalvelimen määritys" -vaihtoehtoa.
 7 Kirjoita välityspalvelimen osoite. Tee tämä Välityspalvelimen määritykset -tekstikentässä.
7 Kirjoita välityspalvelimen osoite. Tee tämä Välityspalvelimen määritykset -tekstikentässä. 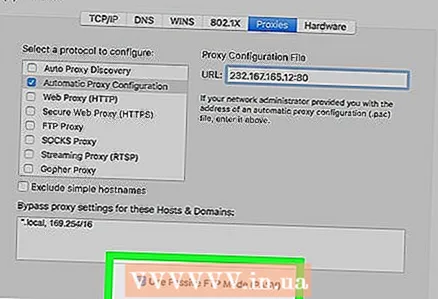 8 Valitse "Käytä passiivista FTP -tilaa (PASV)" -valintaruutu.
8 Valitse "Käytä passiivista FTP -tilaa (PASV)" -valintaruutu.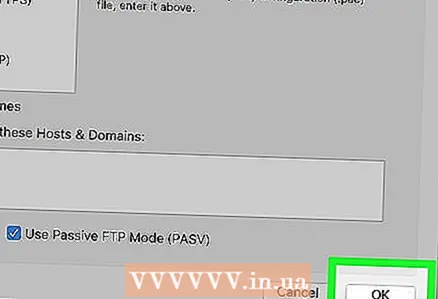 9 Klikkaa OK. Tämä painike on sivun alareunassa. Välityspalvelimen asetukset tallennetaan.
9 Klikkaa OK. Tämä painike on sivun alareunassa. Välityspalvelimen asetukset tallennetaan.  10 Klikkaa Käytä. Tekemäsi muutokset tulevat voimaan (sinun on ehkä käynnistettävä Safari -selain uudelleen).
10 Klikkaa Käytä. Tekemäsi muutokset tulevat voimaan (sinun on ehkä käynnistettävä Safari -selain uudelleen). - Nämä asetukset otetaan käyttöön myös Google Chromessa.
Vinkkejä
- Monilla yliopistoilla ja yrityksillä on omat välityspalvelimet.
- Muista, että välityspalvelimen omistaja voi seurata ja tallentaa kaikki toimintasi.
Varoitukset
- Ilmaiset välityspalvelimet ja maksulliset VPN -palvelimet tunnistavat IP -osoitteesi ja voivat paljastaa sen (tahallisesti tai vahingossa) luvattomille henkilöille. Älä siis oleta, että tällaiset palvelut takaavat täydellisen nimettömyyden (vaikka väittävätkin olevansa). Tor on nykyään anonyymin ja ilmainen välityspalvelin. Tor -selain voi avata minkä tahansa verkkosivuston.
- Jotkut yritykset, kuten Google, estävät Tor -liikenteen monista syistä.
- Vuoden 2001 EU: n tietoverkkorikossopimuksessa todetaan, että ilmaisen välityspalvelimen käyttö on laitonta.
- Rikolliset käyttävät usein ilmaisia välityspalvelimia siepatakseen evästeet ja tunnistetiedot salaamattomalle liikenteelle (käytettäessä HTTP: tä, ei HTTPS: ää). Tor -selain käyttää oletusarvoisesti HTTPS -protokollaa. Ota suojattu HTTPS-protokolla käyttöön Firefoxissa käyttämällä "HTTPS-Everywhere" -laajennusta.