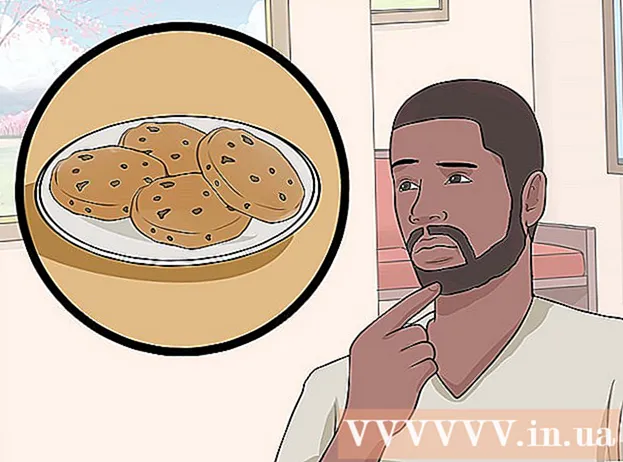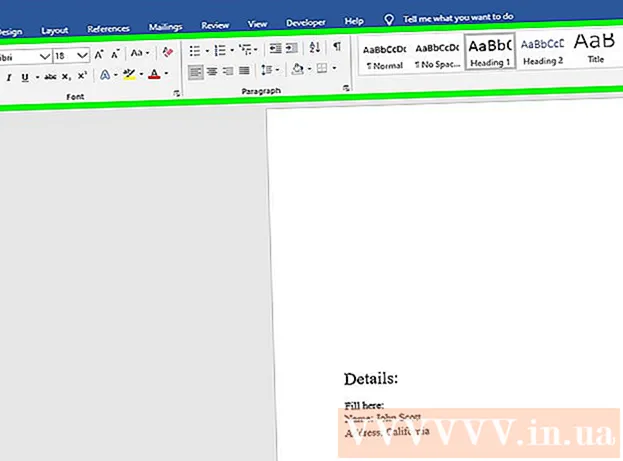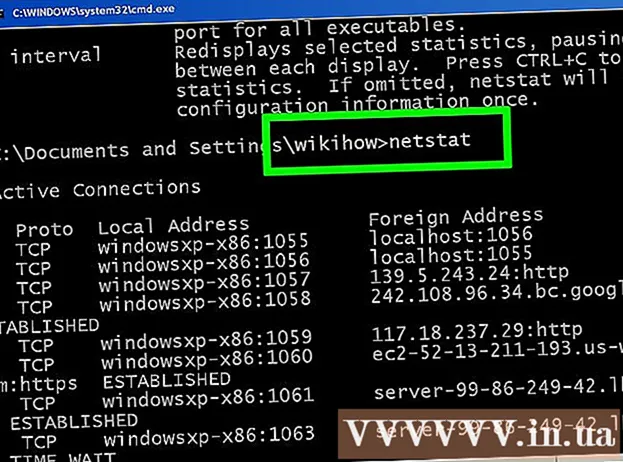Kirjoittaja:
Lewis Jackson
Luomispäivä:
12 Saattaa 2021
Päivityspäivä:
1 Heinäkuu 2024

Sisältö
Jos katsot ohjelmia tai elokuvia Netflix-suoratoistopalvelussa, voit ottaa tekstityksen käyttöön muutamalla napsautuksella. Suurin osa Netflixiä käyttävistä laitteista tukee tekstityksiä. Huomaa kuitenkin, että tekstitykset eivät ole käytettävissä kaikissa elokuvissa ja ohjelmissa, eivätkä kaikki tekstitykset ole englanninkielisiä.
Askeleet
Tapa 1/11: PC ja Mac
- Toista video, johon haluat lisätä tekstityksen. Voit lisätä tekstityksiä videoihin, joita katselet verkkoselaimen kautta.
- Vie hiiri videon katselun aikana. Näet videotoiston ohjaimen.
- Napsauta Keskustelu-painiketta. Tässä painikkeessa on puhekuplakuvake. Jos et näe tätä vaihtoehtoa, katsomallasi videolla ei ole tekstityksiä.
- Valitse avattavasta valikosta haluamasi tekstitys. Kunkin sisällön käytettävissä olevat tekstitykset ovat erilaisia. Valitsemasi tekstitykset näytetään välittömästi.
- Jos et näe valitsemiasi tekstityksiä, yritä poistaa laajennukset käytöstä myös selaimessasi. Katso, miten selainlaajennukset poistetaan käytöstä Internetissä.
- Monet käyttäjät ilmoittavat virheestä Internet Explorer -selaimessa ja Windows Netflix -sovelluksessa. Jos käytät näitä kahta selainta Netflixin katseluun etkä voi katsella tekstityksiä, kokeile toista selainta.
Tapa 2/11: iPhone, iPad ja iPod touch

Jatka katsomalla videoita Netflix-sovelluksessa. Voit avata tekstityksen kaikilla tuetuilla videoilla.- Kosketa näyttöä näyttääksesi video-ohjaimen. Tee tämä videon toiston aikana.
Napauta Keskustelu-painiketta näytön oikeassa yläkulmassa. Tämä painike näyttää keskustelukuplalta. Näet ääni- ja tekstitysvaihtoehdot.
- Valitse "Tekstitys" -sivu tarvittaessa. Näet luettelon käytettävissä olevista tekstityksistä. IPad näyttää molemmat vaihtoehdot samanaikaisesti.

Kosketa tekstityksiä, joita haluat käyttää, ja valitse "OK". Tekstitys latautuu välittömästi ja video toistetaan alusta alkaen. mainos
Tapa 3/11: Apple TV
- Päivitä Apple TV uusimpaan versioon. Jos sinulla on Apple TV 2 tai 3, sinun on päivitettävä versioon 5 tai uudempaan. Jos käytät Apple TV 4: ää, tarvitset tvOS 9.0: n tai uudemman.
- Avaa tekstitysvalikko, kun katsot videoita Netflixissä. Menettely on erilainen jokaiselle Apple TV -linjalle:
- Apple TV 2 ja 3 - Pidä kaukosäätimen keskinäppäintä painettuna.
- Apple TV 4 - Pyyhkäise alas kaukosäätimen kosketuslevyllä.
- Valitse tekstitys. Korosta valitut tekstitykset säätimillä. Ota tekstitys käyttöön painamalla kaukosäätimen Valitse-painiketta. mainos
Menetelmä 4/11: Chromecast
- Avaa Netflix-sovellus Chromecast-laitteen kaukosäätimellä. Voit valita tekstityksen Chromecast-ohjauslaitteella. Olipa kyseessä Android- tai iOS-laite.
- Kosketa Chromecast-laitteen näyttöä näyttääksesi ohjaimen. Sinun on avattava video Netflix-sovelluksessa.
- Kosketa Keskustelu-painiketta. Löydät tämän painikkeen ruudun oikeasta yläkulmasta, jossa on puhekuplan kuvake.
- Napauta "Tekstitys" -sivua ja valitse sitten haluamasi tekstitys. Paina "OK" -näppäintä, jolloin tekstitys näkyy katsomassasi videossa. mainos
Menetelmä 5/11: Roku
- Valitse video, jonka haluat katsoa. Älä aloita videon toistamista vielä, koska sinun on valittava tekstitys Kuvaus-näytössä.
- Jos käytät Roku 3: ta, voit käyttää tekstitysvaihtoehtoja videotoiston aikana painamalla kaukosäätimen Alas-näppäintä.
- Valitse "Ääni ja tekstitys". Näet tämän vaihtoehdon videon kuvaussivulla.
- Valitse tekstitykset, joita haluat käyttää. Videon luoja on lisännyt saatavilla olevat tekstitykset.
- Palaa kuvausnäyttöön painamalla "Takaisin". Valitut tekstitykset tallennetaan.
- Aloita videon katselu. Äskettäin valittu tekstitys näkyy näytöllä. mainos
Menetelmä 6/11: Smart TV ja Blu-ray-soitin
- Avaa Netflix-sovellus. Monilla älytelevisioilla ja Bluray-soittimilla on Netflix-sovelluksia. Prosessi tekstityksen ottamiseksi käyttöön jokaisessa laitteessa on erilainen, ja vanhemmat laitteet eivät välttämättä tue tekstityksiä.
- Valitse video, jonka haluat katsoa. Sinut ohjataan videon kuvaussivulle.
- Valitse "Ääni ja tekstitys" -valinta säätimellä. Tämä voi olla puhekuplan kuvake tai sanoa "Ääni ja tekstitys". Jos et näe tätä painiketta, laite ei tue tekstityksiä.
- Voit avata tämän valikon painamalla Down kaukosäätimessä katsellessasi videota.
- Valitse katseltavat tekstitykset. Tekstitykset näkyvät heti, kun käynnistät videon.
- Palaa kuvaussivulle ja aloita videon toisto. Valitsemasi tekstitykset näytetään välittömästi.
- Jos et pysty suorittamaan yllä olevia vaiheita, laitteesi ei tue tekstityksiä Netflixissä.
Tapa 7/11: PlayStation 3 ja PlayStation 4
- Toista video, jonka tekstitykset haluat nähdä. Sekä PS3 että PS4 tukevat tekstityksiä, kunhan katsomallasi sisällöllä on saatavilla tekstityksiä. Menettely on sama molemmissa laitteissa.
- Paina kaukosäätimen Alas-näppäintä. Tämä avaa Ääni ja tekstitys -valikon.
- Korosta "Ääni ja tekstitys" ja paina X-painiketta. Voit sitten valita tekstityksen.
- Valitse haluamasi tekstitys. Tekstitys näkyy heti, kun valitset kielen. mainos
Menetelmä 8/11: Wii
- Käynnistä Netflix ja valitse video, jonka haluat katsella. Älä avaa videota vielä, mene vain kuvaussivulle.
- Valitse Wii-kaukosäätimellä Dialog-painike. Tämä painike näyttää kuin keskustelukupla, joka sijaitsee näytön oikeassa reunassa. Jos et näe tätä painiketta, video ei tue tekstityksiä.
- Lapsiprofiilit eivät voi muuttaa tekstitystä Wii: ssä.
- Valitse tekstitykset, jotka haluat avata. Valitse tekstityksen kieli Wii-ohjaimella.
- Aloita videon toisto. Valitut tekstitykset ilmestyvät välittömästi. mainos
Menetelmä 9/11: Wii U
- Toista video Netflix-kanavalla. Voit ottaa tekstityksen käyttöön, kun videota toistetaan Wii U: ssa.
- Valitse Dialog-painike GamePad-näytössä. Se avaa tekstitysvaihtoehdon GamePad-näytössä. Jos et näe tätä vaihtoehtoa, katsomallasi videolla ei ole tekstityksiä.
- Valitse tekstitykset, joita haluat käyttää. Napauta tai käytä GamePad-ohjaimia valitaksesi tekstitykset, joita haluat tarkastella.
- Toista video uudelleen. Valitut tekstitykset tulevat näyttöön. mainos
Tapa 10/11: Xbox 360 ja Xbox One
- Avaa video, johon haluat lisätä tekstityksen. Tekstityksiä tuetaan sekä Xbox Onessa että Xbox 360: ssä, kunhan katselemassasi videossa on saatavilla tekstitys. Prosessi on sama molemmissa laitteissa.
- Paina kaukosäätimen alaspäin katsellessasi videota. "Ääni ja tekstitys" -vaihtoehto tulee näkyviin.
- Valitse "Ääni ja tekstitys" ja paina painiketta A. Voit nyt valita haluamasi tekstitykset.
- Tekstityksen valinta. Tekstitykset näkyvät heti, kun valitset ne.
- Poista suljetut tekstitykset käytöstä järjestelmässä, jos tekstityksiä ei voida sammuttaa. Jos tämä toiminto on käytössä koko järjestelmässä, tekstitys näkyy Netflixissä heti, kun olet poistanut tekstityksen käytöstä tälle videolle.
- Xbox 360 - Paina kaukosäätimen Opas-näppäintä ja avaa "asetus" -valikko. Valitse "System" ja sitten "Console Settings". Valitse "Näyttö" ja sitten "Suljettu tekstitys". Valitse "Pois" poistaaksesi tekstityksen käytöstä koko järjestelmässä. Nyt voit katsoa videota ilman tekstityksiä.
- Xbox One - Paina kaukosäätimen Opas-näppäintä ja avaa "asetus" -valikko. Valitse "Suljettu tekstitys" ja valitse "Pois". Nyt Netflixin videoilla ei ole tekstityksiä.
Tapa 11/11: Android
- Toista video Netflix-sovelluksessa. Niin kauan kuin laitteesi tukee Netflix-sovellusta, voit nähdä tekstitykset.
- Kosketusnäyttö, kun video on päällä. Sinun pitäisi nähdä video-ohjain.
- Kosketa Dialog-painiketta avataksesi tekstitysvaihtoehdot. Puhekuplan muotoinen keskustelupainike sijaitsee näytön oikeassa yläkulmassa.
- Jos et näe tätä painiketta, katsomallasi videolla ei ole tekstityksiä.
- Napauta "Tekstitys" -sivua ja valitse haluamasi tekstitys. Kun olet valinnut, paina "OK". Tekstitykset näkyvät videossa. mainos
Neuvoja
- Kun olet lisännyt tekstityksen, sinun on katsottava videota noin 5 minuuttia, ennen kuin uusista asetuksista tulee oletusasetukset. Prosessi tekstityksen poistamiseksi käytöstä on samanlainen.
- Suljetut tekstitykset eivät ole käytettävissä vanhemmissa Roku-sarjoissa, mutta ovat käytettävissä Roku 2 HD / XD / XS-, Roku 3-, Roku Streaming Stick- ja Roku LT -malleissa.
- Äskettäin lisätyissä ohjelmissa ja elokuvissa ei välttämättä ole tekstitystä, joudut ehkä odottamaan noin 30 päivää nähdäksesi tekstityksen.
- Kaikissa Netflixin (USA) ohjelmissa ja elokuvissa on jonkinlainen suljettu kuvateksti. Kun Kuurojen ja kuurojen kansallinen yhdistys haastoi Netflixiä tekstitysten toimittamatta jättämisestä, yhtiö suostui tekstittämään kaikki ohjelmat ja elokuvat vuodesta 2014 lähtien.