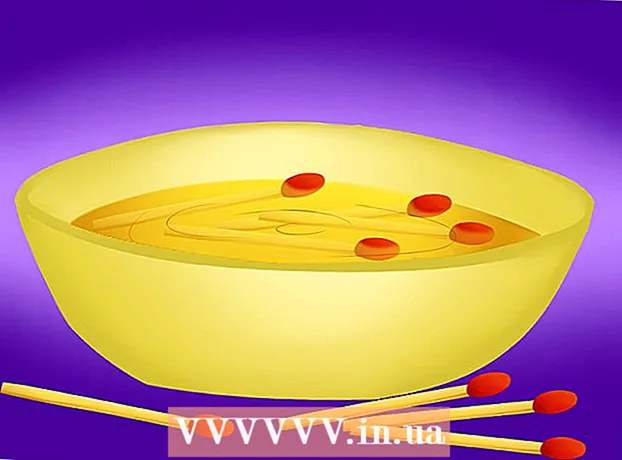Kirjoittaja:
Peter Berry
Luomispäivä:
15 Heinäkuu 2021
Päivityspäivä:
21 Kesäkuu 2024

Sisältö
Netflix on rakentanut mainetta kätevällä postimyyntielokuvien vuokrauspalvelullaan ja tarjoaa nyt mielenkiintoisemman lisäosan: videoiden katselun verkossa. Watch Instantly -niminen palvelu tarjoaa asiakkaille välittömän pääsyn valtavaan online-elokuvavarastoon. Netflixin elokuvien katseluun on paljon tapoja suoraan televisiossasi, ja jos sinulla on oikea televisio, et tarvitse mitään ylimääräistä.
Askeleet
Menetelmä 1/6: Smart TV
- Selvitä, onko koti-TV älytelevisio. Älytelevisiot voivat muodostaa yhteyden kotiverkkoon ja käyttää mediaohjelmia, kuten Netflix. Tarkista television dokumentaatiosta tai valikoista, onko sinulla älytelevisio, joka voi käyttää sovelluksia verkossa. Kaukosäätimessä voi olla painike älytelevisiosovelluksen käynnistämiseksi.
- Television tarroissa voi olla suoratoistopalvelujen kuvakkeet, mukaan lukien Netflix, mikä osoittaa, että kyseessä on älytelevisio.
- Jos sinun on vaikea määrittää, voit etsiä Internetistä television mallinumeroa.
- Yhdistä älytelevisio kotiverkkoon. Jotta voit katsella Netflixiä verkossa Smart TV -sovelluksessa, sinun on oltava yhteydessä kotiverkkoon. Voit tehdä tämän kahdella tavalla, riippuen television tyypistä:
- Ethernet - Joissakin älytelevisioissa on Ethernet-portti, joka mahdollistaa suoran yhteyden reitittimeen. Sinun tarvitsee vain kytkeä Ethernet-kaapeli reitittimeen ja televisioon yhteyden muodostamiseksi verkkoon.
- Wi-Fi - Monissa älytelevisioissa on langattomat verkkosovittimet, jotka mahdollistavat yhteyden kotiverkkoon langattomasti. Tarvitset langattoman reitittimen, jotta voit muodostaa yhteyden television Wi-Fi-sovittimeen. Avaa TV: n Verkko-valikko ja valitse kotiverkko. Sinun on ehkä annettava salasana, jos kotiverkko on suojattu. Tämä prosessi voi vaihdella televisiosta malliin.
- Avaa Netflix-sovellus. Jälleen prosessi ei ole sama TV-tyypistä riippuen. Yleensä TV-ohjaimessa on painike sovellusluettelon avaamiseksi. Joissakin televisioissa on myös erilliset painikkeet Netflixiä varten.
- Kirjaudu sisään Netflix-tililläsi. Kun olet avannut sovelluksen, sinua pyydetään kirjautumaan sisään Netflix-tililläsi. Anna kirjautumistietosi ja valitse profiilisi, jos annat vaihtoehdon. Kaikki älytelevisiot eivät tue Netflix Profile -järjestelmää.
- Tarvitset Netflix-tukijärjestelmän videoiden katseluun verkossa. Vain DVD-kaaviot eivät salli Netflix-sovelluksen käyttöä televisiossa. Sinun on viitattava netissä oleviin artikkeleihin, jotta voit muokata Netflix-kaaviota oikein. Mikä tahansa online-kartta antaa sinun käyttää älytelevisio-sovellusta.
- Pääsy ohjaimella. TV-ohjaimen avulla voit siirtyä Netflix-käyttöliittymään. Etsi katsottava video television nuolipainikkeilla ja aloita katselu painamalla "Valitse" tai "Enter" -painiketta. mainos
Menetelmä 2/6: Chromecast
- Asenna Chromecast, jos sinulla on Android-puhelin tai iPhone. Google Chromecast on halvin tapa katsella online-videoita televisiossa, mutta tarvitset laitteen, jossa on Android tai iOS, jotta se toimisi. Chromecast käyttää Android- ja iOS-laitteitasi valitsemaan katsomasi videot perinteisten säätimien sijaan.
- Jos haluat käyttää perinteistä ohjainta videovalinnoissa, katso alla oleva Roku-osa.
- Chromecastit toimivat vain televisioiden kanssa, joissa on HDMI-portti. Lähes kaikilla HD-televisioilla on vähintään yksi HDMI-portti.
- Tarvitset langattoman verkkoyhteyden, jotta Chromecast voi muodostaa yhteyden Internetiin ja katsella videoita.
- Liitä Chromecast televisioon HDMI-kaapelilla. Chromecast on pieni kiintolevy, joka kytketään HDMI-porttiin. Voit käyttää laajennusta, jos et voi kytkeä sitä suoraan.
- Liitä Chromecast virtalähteeseen. Chromecast sisältää USB-virtajohdon, jonka voit kytkeä seinäpistorasiaan tai television USB-porttiin. Jotkin television USB-portit eivät tarjoa riittävästi virtaa Chromecastin käynnistämiseen, jolloin sinun tulee käyttää pistorasiaa.
- Käynnistä televisio ja valitse Chromecast-tulo. Tarkista HDMI-portin nimi, johon juuri liitit Chromecastin, ja vaihda televisio kyseiseen tulotilaan. Sinun pitäisi nähdä Chromecastin asetukset -näyttö. Jos näyttö ei tule näkyviin, tarkista uudelleen, saako Chromecast riittävästi virtaa toimimiseen.
- Lataa Chromecast-sovellus Android- tai iPhone-laitteellesi. Tämä sovellus on täysin ilmainen Googlelta, ja sen avulla voit asentaa Chromecastin, jotta se voi muodostaa yhteyden langattomiin verkkoihin.
- Käynnistä Chromecast-sovellus ja valitse Laitteet-välilehti. Uusi Chromecastisi näkyy tällä välilehdellä. Jos sinulla on iPhone, ota Bluetooth käyttöön ottamalla asennusprosessi yksinkertaisemmaksi. Android-käyttäjät voivat valita Laitteet-välilehden ja katsella Chromecastia.
- Napsauta "Asenna" (asennus) ja sitten "Asenna" seuraavaksi. Tämä käynnistää Chromecast-asennuksen. Kun asennus ja yhteys on valmis, sinun ei tarvitse toistaa tätä toimintoa seuraavan kerran, kun käytät sitä.
- Napsauta "Näen koodin", jos laitteen ja television koodi vastaavat toisiaan. Tämä on tärkeä askel, jos verkossa on paljon käyttäjiä.
- Nimeä Chromecast (valinnainen). Tästä voi olla hyötyä, jos sinulla on useita Chromecasteja sisätiloissa. Voit nimetä ne "olohuoneeksi" ja "makuuhuoneeksi" erottaaksesi ne.
- Valitse langaton verkko, johon haluat Chromecastin muodostavan yhteyden. Sinua pyydetään antamaan salasana. Chromecast tallentaa tiedot ja muodostaa yhteyden automaattisesti, kun se käynnistetään seuraavan kerran.
- Odota, että Chromecast päivittyy (tarvittaessa). Chromecastille saattaa olla saatavana päivitys, ja se ladataan automaattisesti. Tämä kestää muutaman minuutin.
- Lataa Netflix-sovellus Androidille ja iPhonelle. Mobiilisovelluksen avulla voit etsiä videoita ja hallita toistoa. Voit ladata sovelluksen ilmaiseksi Google Play Kaupasta tai Android App Storesta.
- Avaa sovellus ja kirjaudu sisään Netflix-tililläsi. Valitse profiili, jota haluat käyttää, jos sinulla on useita profiileja yhdellä tilillä.
- Paina Chromecast-painiketta ja valitse Chromecast. Painike sijaitsee oikeassa yläkulmassa ja tulee näkyviin, kun olet yhteydessä samaan verkkoon kuin Chromecast. Sinun pitäisi nähdä Netflix-näyttö ilmestyvän televisioon.
- Etsi video, jonka haluat katsella. Käytä galleriaasi tai etsi tiettyjä nimikkeitä älypuhelimesi Netflix-sovelluksella.
- Aloita toisto televisiossa napsauttamalla videota. Niin kauan kuin sovellus on edelleen yhteydessä Chromecastiin, video näkyy televisiossa, kun se on ladattu.
- Ohjaa soitinta Netflix-sovelluksella. Voit lopettaa tai tehdä hakuja Netflix-sovelluksella. Sinun ei tarvitse avata Netflix-sovellusta puhelimellasi katsellaksesi videoita televisiossa. Ohjaimet ilmestyvät ilmoituspaneeliin.
- Käytä Netflix-sovellusta aina, kun haluat katsella videota televisiosta. Kun Chromecast on asennettu, sinun ei tarvitse toistaa toimintoja kullekin käytölle. Käynnistä vain televisio ja valitse Chromecast-tulo ja avaa sitten Netflix-sovellus puhelimellasi. mainos
Tapa 3/6: Apple TV
- Käytä Apple TV: tä, jos sinulla on iPhone. Apple TV on helppo tapa määrittää, jos sinulla on iPhone ja sinulla on käytettävissä Apple-tili. Apple TV: n mukana tulee kaukosäädin kohteiden valintaa varten.
- Netflix ei ole käytettävissä ensimmäisen sukupolven Apple TV: ssä.
- Liitä Apple TV televisioon HDMI-portin kautta. Tarvitset television HDMI-portin, jotta voit käyttää Apple TV: tä.
- Kytke Apple TV ulkoiseen virtalähteeseen. Se tarvitsee energiaa toimiakseen.
- Valitse TV-tuloksi Apple TV. Tarkista television HDMI-portin nimi, jos et ole varma valitsemastasi tulosta. Sinun pitäisi nähdä Apple TV: n asetusnäyttö, jos valitset oikean tulon.
- Ota Bluetooth käyttöön iPhonessa. Apple TV voi muodostaa yhteyden iPhoneen ja ladata tarvittavat verkkoyhteysasetukset. Voit ottaa Bluetoothin käyttöön pyyhkäisemällä ylös iPhonen näytöllä ja painamalla Bluetooth-painiketta.
- Aseta iPhone Apple TV: n viereen. Automaattinen asennus -näyttö tulee näkyviin.
- Kirjoita Apple-tilisi ja salasanasi iPhoneen. Sinua pyydetään kirjautumaan sisään, kun Automaattinen asennus -näyttö tulee näkyviin.
- Suorita prosessi loppuun noudattamalla pyyntöä. iPhone lähettää tarvittavat yhteystiedot Apple TV: lle, jotta se voi muodostaa yhteyden verkkoon ja Apple-tiliisi. Tämä saattaa kestää muutaman minuutin.
- Valitse ja käynnistä Netflix-sovellus Apple TV: n kaukosäätimellä. Sinun pitäisi nähdä Netflix sovellusluettelon yläosassa.
- Kirjaudu sisään Netflix-tililläsi. Syötä sähköpostiosoitteesi ja salasanasi kaukosäätimellä. Tämä kirjaa sinut Netflix-tilillesi ja voit valita profiilin, jota haluat käyttää.
- Ohjaimella voit etsiä ja katsella videoita. Voit käydä kirjastossa, etsiä tietyn otsikon hakukoneella. Voit säätää videoita Netflixissä ohjaimen painikkeella. mainos
Menetelmä 4/6: Roku
- Liitä Roku televisioon HDMI-portin kautta. Roku vaatii HDMI-yhteyden televisioon. Useimmissa HD-televisioissa on vähintään yksi HDMI-portti.
- Liitä Roku ulkoiseen virtalähteeseen. Lataa Roku lataamalla kaapelit.
- Varmista, että paristot on asetettu ohjaimeen.
- Liitä Ethernet-kaapeli (valinnainen). Roku antaa sinun muodostaa yhteyden suoraan reitittimeesi Ethernet-yhteyden kautta. Tämä voi parantaa videon suoratoiston laatua, erityisesti heikoilla langattomilla signaaleilla. Voit käyttää langatonta verkkoa, jos Ethernet ei ole käytettävissä.
- Käynnistä televisio ja valitse Roku-tulo. Voit tarkistaa käytetyn HDMI-portin nimen, jos et ole vielä varma.
- Kielen valinta. Voit valita kielesi, kun asennat Roku ensimmäisen kerran.
- Muodosta yhteys verkkoon. Sinua pyydetään valitsemaan yhteysverkko. Jos käytät Ethernet-verkkoa, valitse "Langallinen (Ethernet)". Jos haluat Wi-Fi-yhteyden, valitse "Langaton (Wi-Fi)" ja kirjoita sitten verkkotiedot.
- Odota, että Roku päivittyy. Kun muodostat yhteyden verkkoon, päivitys on käytettävissä. Päivitys vaaditaan ennen Rokun käyttöä, joka kestää muutaman minuutin.
- Yhdistä Roku tiliisi. Sinulle esitetään koodinpätkä, joka on syötettävä osoitteeseen. Sinun on käytettävä Roku-tiliä tai luot kokonaan uuden tilin ilmaiseksi, jos sinulla ei ole sitä. Roku-tili auttaa sinua maksamaan sisällöstä, ja sitä tarvitaan Rokun käyttöön.
- Avaa Netflix-sovellus Rokussa. Valitse ja avaa Netflix-sovellus ohjaimella.
- Kirjaudu sisään Netflix-tililläsi. Sinun on annettava Netflix-tilisi tiedot, kun ilmoitat esityksen ensimmäistä kertaa. Kirjaudu sisään Netflix-tililläsi ja valitse haluamasi profiili.
- Hae ja katso Netflix-videota. Etsi ja toista video ohjaimella. Voit säätää videota kaukosäätimellä. mainos
Tapa 5/6: Videopelien soitin
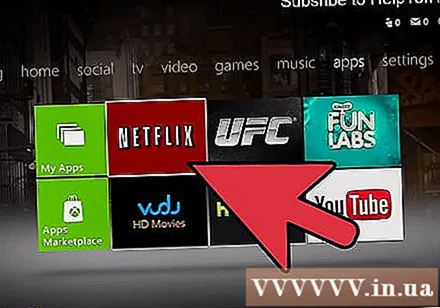
Käynnistä laite, joka tukee Netflixiä. Voit katsella Netflixiä useilla videopelikonsoleilla, joista voi olla hyötyä, jos et halua ostaa videon suoratoistolaitetta. Netflixiä käyttävät laitteet ovat:- Playstation 4
- PlayStation 3
- Xbox One
- Xbox 360
- Wii U
- Wii
- Asenna Netflix-sovellus. Tämä prosessi vaihtelee käyttämäsi laitteen mukaan.
- PlayStation 4: ssä Netflix-sovellus on päävalikon TV ja video -osiossa. Jos et löydä sitä, voit ladata sen PlayStation Storesta.
- PlayStation 3: lla sovellus sijaitsee XMB: n TV / videopalvelut-osiossa. Valitse tämä kohta jatkaaksesi sovelluksen lataamista. Jos et löydä sitä, voit ladata sen PlayStation Storesta.
- Xboxissa sinun on ladattava Netflix kohtaan Sovellukset (Sovellukset).
- Jos käytät Wii U: ta, sinun on ladattava Netflix Nintendo eShopista.
- Jos käytössäsi on Wii, sinun on ladattava Netflix Wii-kaupasta.
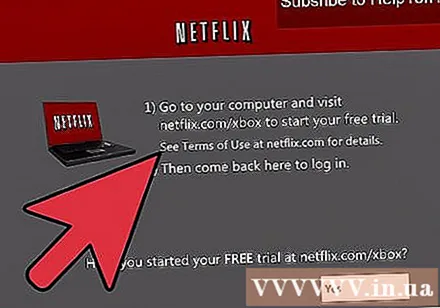
Käynnistä Netflix-sovellus ja kirjaudu sisään. Kun käynnistät Netflix-sovelluksen ensimmäisen kerran, sinua pyydetään kirjautumaan sisään Netflix-tililläsi. Anna tilisi tiedot ja valitse haluamasi profiili. Kaikki laitteet eivät tue profilointitoimintoa.- Tarvitset Netflix-tilin videon suoratoiston tukemiseksi. Katso artikkeleita Netflix-kartan vaihtamisesta, niin voit oppia tilaamaan kartan verkossa katsomista varten.
- Valitse katsottava video ohjaimella. Kun olet kirjautunut sisään, voit käyttää ohjainta päästäksesi Netflixin kirjastoon tai etsimään tiettyjä nimikkeitä. Kun olet toistanut videon, voit pysäyttää videon tai etsiä sitä videokahvan painikkeella. mainos
Menetelmä 6/6: Muistikirjat
- Määritä kannettavan tietokoneen lähtöportti. Jos haluat liittää kannettavan tietokoneen televisioon, sinun on määritettävä sen porttityyppi. Tämä auttaa määrittämään tarvitsemasi kaapelityypin. Jos pystyt käyttämään yllä olevia menetelmiä, sinulla on nautinnollisempi kokemus sen kokeilemisesta.
- Useimmissa uudemmissa kannettavissa tietokoneissa on HDMI-lähtöportti. Tämä on helpoin tapa liittää kannettava tietokone ja televisio, kunhan televisiossa on myös HDMI-portti, ja sinun tarvitsee vain lisätä HDMI-kaapeli.
- Tietokoneesi takana voi olla DVI-lähtö. Se on muotoiltu kuin vanhan tyylinen monitoriportti, ja oikealla puolella on viiva tai "+". Jos televisiossa on myös DVI-portti, voit käyttää DVI-kaapelia. Jos televisiossa ei ole DVI-porttia, voit muuntaa DVI-soittimen HDMI: ksi sovittimen avulla. Tarvitset myös erillisen äänikaapelin.
- Jos tietokoneessasi on sininen VGA-portti, voit muodostaa yhteyden televisioon tämän portin kautta. Monilla uudemmilla televisioilla ei ole VGA-porttia. VGA tuottaa heikon kuvan, erityisesti uudemmilla HDTV: llä. Tarvitset myös erillisen äänikaapelin.
- Jos käytät Macbookia, tarvitset sovittimen sen liittämiseksi HDMI-televisioon. Useimmat Mac-tietokoneet käyttävät Thunderbolt-porttia, jonka voit muuntaa HDMI-signaaliksi.
- Liitä tietokoneen lähtöportti TV-tuloon. Kun olet määrittänyt parhaan tavan, liitä kaksi laitetta toisiinsa.
- Jos muodostat yhteyden DVI- tai VGA-portin kautta, käynnistä kannettava tietokone ja sammuta televisio. Sinun ei tarvitse tehdä tätä, jos käytät HDMI-porttia.
- Liitä tietokoneen kuulokeliitäntä television äänituloon (tarvittaessa). Jos käytät DVI- tai VGA-porttia, tarvitset ääniliitäntäkaapelin äänen siirtämiseksi tietokoneesta televisioon. Television äänituloportti on samantyyppinen kuin tietokoneeseen liitetty DVI- tai VGA-portti. Tarvitset kaapelin, jotta voit liittää tietokoneen kuulokeliitännästä television äänituloon.
- Käynnistä televisio ja valitse sopiva tulo. Valitse kannettavaan tietokoneeseen liitetty tulo.
- Käynnistä kannettava tietokone. Tietokoneesi asetuksista riippuen saatat nähdä kuvan ponnahdusikkunan automaattisesti, kun kirjaudut Windowsiin.
- Vaihda tietokoneen päänäyttö. Jos kuvaa ei näy televisiossa, voit tehdä muutoksia tietokoneeseen lähdön liittämiseksi
- Windows - paina näppäinyhdistelmää ⊞ Voita+P ja valitse "Kopioi" tai "Vain toinen näyttö". Näet työpöydän TV: ssä. Jos näyttö ei vieläkään näy, tarkista, että olet valinnut oikean lähtöliitännän.
- Mac - Napsauta Apple-valikkoa ja valitse "System Settings". Valitse "Näyttö" ja sitten "Järjestely" -välilehti. Tarkista "Peilinäytöt" -osio, että Macin näyttö näkyy televisiossa.
- Määritä ääni televisioon. Äänilähtö vaihtuu yleensä automaattisesti television kaiuttimiksi, mutta sinun on ehkä säädettävä se itse.
- Windows - Napsauta hiiren kakkospainikkeella kaiutinpainiketta lokerossa ja valitse "Toistolaitteet". Valitse televisio laiteluettelosta ja valitse "Aseta oletus".
- Mac - Avaa Järjestelmäasetukset ja valitse "Ääni". Valitse "Output" -välilehti ja valitse "HDMI" käytettävissä olevien lähtöjen luettelosta.
- Kirjaudu Netflix-verkkosivustolle. Kun yhteys on muodostettu, voit käyttää Netflix-verkkosivustoa selaimessasi. Kirjaudu sisään Netflix-tililläsi, jotta pääset verkkokirjastoihin. Sinun on rekisteröidyttävä kartalle tukemaan videoiden katselua verkossa.
- Aloita toistettavan videon toisto. Napsauta videota Netflix-kirjastossa ja aloita toisto. Jos kaikki on kytketty oikein, voit katsella videota televisiosta täydellä äänellä. mainos