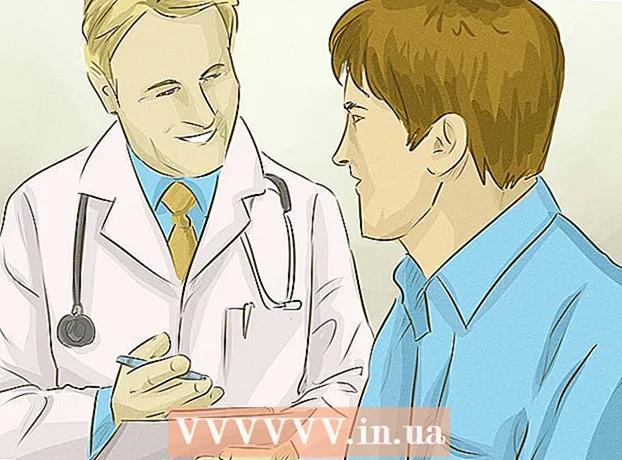Kirjoittaja:
Monica Porter
Luomispäivä:
19 Maaliskuu 2021
Päivityspäivä:
27 Kesäkuu 2024

Sisältö
Voit poistaa kuvan taustan Adobe Illustratorissa kynällä tai taikasauvalla korostamaan etualan objektin, napsauttamalla sitten hiiren kakkospainikkeella kuvaa ja valitsemalla "Tee leikkausmaski". naamarit). Täältä voit helposti "poistaa" taustan ja sisällyttää kuvasi verkkosivuille tai muihin luoviin projekteihin. Opi käyttämään Illustratorin työkaluja taustat valokuvista ja logoista, tekemään niistä läpinäkyviä ja kuinka tallentaa uudet kuvat.
Askeleet
Menetelmä 1/2: Kynätyökalu
Avaa kuva Adobe Illustratorissa.

Lehdistö Z Käynnistä Zoom-työkalu. Jos haluat poistaa kuvan taustan valokuvasta, sinun on luotava tarkka ääriviiva sen kuvan osan ympärille, jonka haluat säilyttää. Zoom-työkalun käyttö on paras tapa saada korkea tarkkuus.- Jos etsimäsi kuva on melko yksinkertainen, esimerkiksi normaali geometria tai luonnos, voit poistaa sen Taikasauva-työkalulla.

Lehdistö ⌘ Cmd+Avaruus (Mac) tai näppäinyhdistelmät Ctrl+Avaruus (PC) lähentämiseksi.
Lehdistö P Valitse kynätyökalu. Tämän työkalun avulla voit valita objektin luomalla luonnoksen useilla napsautuksilla. Jokainen napsautus vapauttaa ankkuripisteen. Kun lisää ankkuripisteitä pudotetaan, näkyviin tulee viiva, joka yhdistää uuden ankkuripisteen vanhaan ankkuripisteeseen.- Voit myös valita tämän työkalun napsauttamalla työkalupalkin mustekynäkuvaketta.
Napsauta etukappaleen reunaa pudottaaksesi ensimmäisen ankkuripisteen. Tämän toiminnon perimmäinen tavoite on ympäröi etualan objekti (josta poistat taustan) näistä ankkuripisteistä luodulla ääriviivalla.
Napsauta objektin reunaa luodaksesi ääriviivat, kunnes saavut uudelleen ensimmäiseen ankkuripisteeseen. Napsauta etualan objektin koko ääriviivaa, kunnes palaat ensimmäiseen pisteeseen. Vapauta hiiri mahdollisimman lähellä objektin reunaa - Illustrator tekee parhaansa korjataksesi napsautuksesi mahdollisimman tarkasti.
- Voit painaa näppäintä Avaruus siirtää kuvaa niin, että näkymättömät alueet näytetään. On hyödyllistä, jos olet suurennettu näytöllä siihen pisteeseen, jossa koko kuva ei ole näkyvissä. Osoitin muuttuu pieneksi kädeksi - vedä osoittimella kuvaa mihin tahansa suuntaan ja tuo muita näkymättömiä alueita keskeyttämättä ääriviivoja Kynätyökalulla.
Napsauta ensimmäistä ankkuripistettä (uudelleen) täydentäaksesi ääriviivat. Tässä vaiheessa kohdetta ympäröi kokonaan pisteiden reunus.
Napsauta Valitse-työkalua näyttääksesi kaikki objektit. Piirrettyä kuvan osaa pidetään nyt omana kohteena. Nyt sekä valitulla objektilla että sen taustalla on ääriviivat (yleensä siniset viivat).
Napsauta etualan objektia ja pidä sitten näppäintä painettuna ⇧ Vaihto kun napsautat taustaa. Tämän avulla voit valita molemmat objektit samanaikaisesti.
Napsauta hiiren kakkospainikkeella (tai näppäintä Ctrl+ napsauta) etuobjektissa ja valitse sitten "Tee leikkausmaski". Tämä tekee taustasta valkoisen. Nyt kynätyökalulla hahmoteltuasi esine tulee esiin.
- Kun tausta muuttuu puhtaaksi valkoiseksi, taustavärin vaihtaminen on helppoa.
Poista valkoinen tausta läpinäkyväksi. Jos haluat vain tallentaa etualan kuvan ilman taustaa, paina näppäintä Y Vaihda Taikasauva-työkaluun ja napsauta sitten valkoista taustaa. Paina seuraavaksi näppäintä Del.
Tallenna kuvat .PS-muodossa käytettäväksi sivun asettelussa tai suunnitteluohjelmistossa..EPS: ää käytetään laajalti useimmissa grafiikkasovelluksissa ja tekstinkäsittelyohjelmissa. Napsauta hiiren kohtaa "Tiedosto", siirry "Tallenna nimellä" ja valitse avattavasta Tiedostomuoto-valikosta "Illustrator EPS ( *. EPS)". Kirjoita tiedostonimesi ja napsauta "Tallenna".
- Jos olet tehnyt taustasta läpinäkyvän, tausta pysyy läpinäkyvänä, kun se tallennetaan tässä muodossa.
Tallenna kuvat .PNG-muodossa verkkokäyttöä varten. PNG-tiedostot ovat korkealaatuisia verkkokuvia, jotka tukevat läpinäkyvää taustaa. Tätä tiedostotyyppiä käytetään parhaiten kuviin, koska ne voivat tukea jopa 16 miljoonaa väriä.
- Napsauta "Tiedosto" ja valitse "Tallenna verkkoon". Valitse avautuvassa valintaikkunassa avattavasta valikosta "PNG-24" ja valitse sitten Läpinäkyvyys-valintaruutu, jos sinulla on läpinäkyvä tausta. Napsauta "Tallenna", valitse tallennussijainti ja napsauta sitten "Tallenna" uudelleen.
- Pienemmille tiedostoille, joissa on vain vähän värejä, voit valita valikosta .GN-muodon .PNG-24: n sijaan. Tässä muodossa tallennetut kuvat latautuvat nopeammin verkkoon, mutta monet eivät näy terävinä.
Menetelmä 2/2: Taikasauva-työkalu
Selvitä, onko Magic Wand -työkalu käytettävissä kuvissasi. Koska Taikasauva-työkalu käyttää väriä tai siveltimiä (viivan leveys) "maagisesti" hahmottelemaan valintaa yhdellä napsautuksella, tämä menetelmä sopii parhaiten kuville, joiden tausta on selvästi kontrastinen. aiheen kanssa.
- Esimerkiksi, jos kuva on taulun taustalla oleva musta tähti, voit poistaa taika Taikasauva-työkalulla.
- Jos kuvassasi on paljon värejä, kuten kuva, tee se kynätyökalulla.
Kaksoisnapsauta Magic Wand -työkalua vasemmassa työkalupalkissa, jotta Magic Wand -paneeli käynnistyy. Tämä työkalu on muotoinen sauvaksi, jossa valonsäteet ammutaan sauvan kärjestä. Tässä paneelissa määritetään kuvan alue, joka valitaan, kun napsautat objektissa Taikasauvaa.
Valitse "Täytä väri", jos erotettava kohde on puhdas väri. Tällä vaihtoehdolla objektin napsauttaminen Taikasauva-työkalulla valitsee kaikki kuvassasi värit, jotka vastaavat napsautettua väriä.
- Jos esimerkiksi napsautat Taikasauvatyökalua vaaleanpunaisella violetilla taustalla, vain vaaleanpunainen kolmio valitaan. Jos violetilla taustalla on useita vaaleanpunaisia muotoja, kaikki vaaleanpunaiset kohteet valitaan.
- Lisäksi, jos useampi kuin yksi kuvassa oleva kohde vastaa tätä väriä, ne kaikki valitaan, kun napsautat väriä missä tahansa kuvan kohdassa.
Valitse "Aivohalvauksen väri", jos valitsemaasi kohdetta ympäröi tietty värillinen viiva. Viivan väri osoittaa objektia ympäröivän viivan värin, kun taas Täyttö-väri valitsee muodon sisäosan. Jos käytät aivohalvausväriä parametrina, sinun on napsautettava objektin ympärillä olevaa viivaa määritettäessä väri, ei objektin sisällä.
- Jos esimerkiksi leikkaat taustan punaisesta ympyrästä sinisellä ääriviivalla, käytä "Viivan väri" -toimintoa niin, että sininen viiva on valinnassasi.
- Kun napsautat Taikasauva-työkalua tietyn värisellä viivalla tämän parametrin ollessa valittuna, kaikki objektit, joilla on tämä värillinen reunus, valitaan.
Syötä pikselimäärä pikseleinä (0-255 RGB-väreille, 0-100 CMYK: lle) "toleranssi" -ruutuun, jos valitset parametriksi "Täytä väri" tai "Aivohalvaus". Toleranssinumero vaikuttaa työkalun joustavuuteen (tai toleranssiin), kun kaikki värit yhdistetään alueelle, jolla napsautat Taikasauva-työkalua.
- Oletusarvon mukaan tämä luku on 32 kuvapistettä, mikä tarkoittaa, että kun napsautat yhtä väriä, valitset kaiken, mikä vastaa kyseistä väriä, sekä pienet muunnelmat väristä (32 kuvapisteen sisällä). .
- Jos objektissa on kaltevuusvärijärjestelmä, voit lisätä toleranssia valituille lisäväreille.
- Useimmissa kohteissa voit käyttää sitä oletuksena.
Valitse "Iskun paino" valitaksesi linjat, joiden paksuus on sama kuin minkä tahansa värin. Tämän avulla voit valita kaikki linjat, joiden paksuus on sama kuin valitsemasi.
Syötä toleranssiruutuun luku välillä 0-1000 (pikseliä), jos valitset parametriksi "Iskun paino". Jos pienempi toleranssiluku, sitä suurempi tarkkuus. Jos esimerkiksi napsautat 10 pikselin paksuista viivaa toleranssilla 0, työkalu valitsee vain täsmälleen 10 pikselin pituiset viivat.
- Oletusarvoisesti toleranssiksi on asetettu 5 kuvapistettä, tämä kynnys ei välttämättä ole riittävän yksityiskohtainen ohuille linjoille. Jos mielestäsi oletuksena on valita enemmän rivejä kuin haluat, voit muuttaa toleranssin arvoksi 0.
Napsauta objektia kuvassa, jonka haluat säilyttää. Napsauta kerran edessä olevaa esinettä valitaksesi sen Taikasauvan asetuksissa määritettyjen kriteerien perusteella. Napsautettuasi kohdetta pisteiden ääriviivat tulevat näkyviin valitun alueen ympärille.
- Jos valittu alue ei ole odotettu alue, paina näppäintä ⌘ Cmd+⇧ Vaihto+A (Macille) tai Ctrl+⇧ Vaihto+A (Windows) poista valinta. Palaa sitten Taikasauva-paneeliin säätääksesi asetuksia ja yritä uudelleen.
Lehdistö ⇧ Vaihto ja napsauta taustaa. Tämän avulla voit valita sekä etualan kohteen että taustan samanaikaisesti.
Napsauta hiiren kakkospainikkeella (tai Ctrl + napsauta) etukuvassa ja valitse sitten "Tee leikkausmaski". Tämä poistaa välittömästi taustan, jättäen vain etualan kuvan ja valkoisen taustan.
Poista tausta tekemällä siitä läpinäkyvä. Lehdistö Y Valitse Taikasauva-työkalu (paneelia ei tarvitse suorittaa tällä kertaa) napsauttamalla valkoista taustaa ja painamalla sitten näppäintä Del.
Tallenna kuvat .PSPS: nä käytettäväksi ulkoasu- tai suunnitteluohjelmistossa. EPS-muoto tukee läpinäkyvää taustaa ja sitä käytetään laajalti useimmissa grafiikkasovelluksissa ja tekstinkäsittelyohjelmissa. Napsauta "Tiedosto", sitten "Tallenna nimellä" ja valitse avattavasta Tiedostomuoto-valikosta "Illustrator EPS ( *. EPS)". Kirjoita tiedostolle nimi ja napsauta "Tallenna".
Tallenna kuvat GIF-muodossa verkkosivustolle. GIF-tiedostot tunnetaan yleisesti nopeista latausaikoistaan ja läpinäkyvästä taustatuesta. Ellet käytä live-valokuvaa, tallentaminen GIF-muodossa on paras vaihtoehto.
- Napsauta "Tiedosto" ja sitten "Tallenna nimellä". Valitse esiasetukseksi "GIF" ja tarkista "läpinäkyvyys" -ruutu, jos taustasi on läpinäkyvä. Napsauta "Tallenna", kirjoita tiedoston nimi ja sijainti kuvan tallentamiseksi ja napsauta sitten "Tallenna" uudelleen.
- Jos kuvassasi on enemmän värejä kuin GIF-muodon enimmäismäärä - 256 väriä (esimerkki: valokuva), valitse "PNG-24" GIF: n sijaan. Tämä tallentaa tiedostosi .PNG-tiedostona, joka on laajalti yhteensopiva useimpien Internet-sovellusten kanssa. Valitse Läpinäkyvyys-valintaruutu, jos tausta on läpinäkyvä. Napsauta "Tallenna", valitse tallennussijainti ja napsauta sitten "Tallenna" uudelleen.