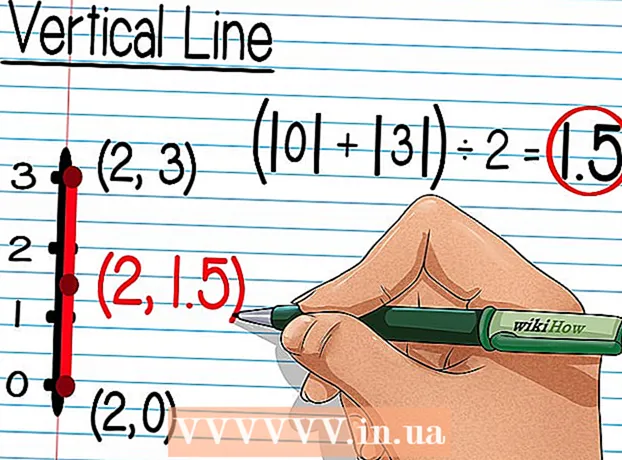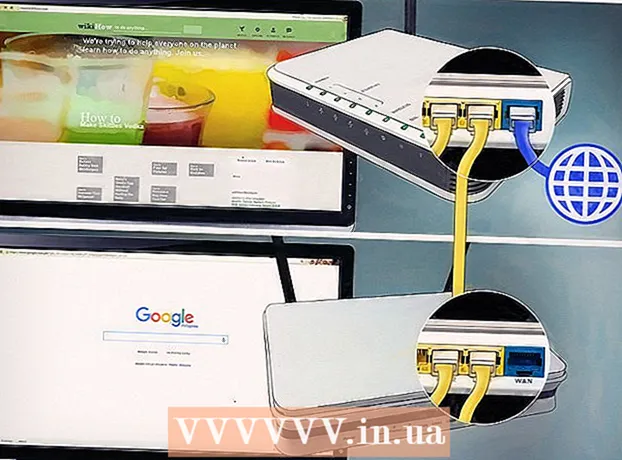Kirjoittaja:
Randy Alexander
Luomispäivä:
26 Huhtikuu 2021
Päivityspäivä:
1 Heinäkuu 2024
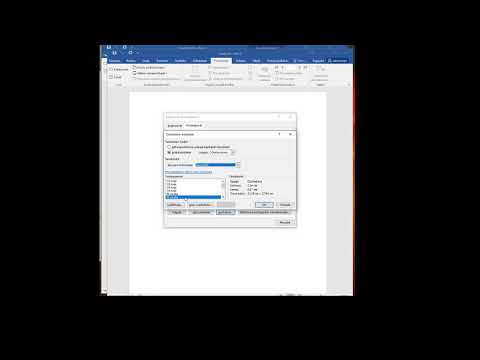
Sisältö
Tämä wikiHow opettaa sinulle, kuinka määritetään ja tulostetaan malleja yhdelle tai useammalle tarralle Microsoft Wordissa.
Askeleet
Tapa 1/2: Tulosta yksittäisiä tarroja tai arkkeja samalla tarralla
Kerää tarvitsemasi tarrat. Eri käyttötarkoituksiin käytettäviä tarroja on saatavana erikokoisina, tavallisesta kirjekuoren etiketistä 10 määrätyn kirjekoon ja CD-kannen kanssa. Valitse projektiisi parhaiten sopiva etiketti.

Luo uusi Microsoft Word -asiakirja. Kaksoisnapsauta tekstisovellusta "W"sininen ja kaksoisnapsauta sitten Tyhjä asiakirja"avoimen ikkunan vasemmassa yläkulmassa.
Napsauta korttia Postitukset (Kirjeenvaihto) ikkunan yläosassa.

Klikkaus Tarrat (Tunniste) Luo-valikon alla. Vaihtoehto on työkalurivin vasemmalla puolella.- Napsauta pyydettäessä OK jotta Word voi käyttää yhteystietoluetteloa.

Lisää teksti tarraan. Kirjoita kenttään vastaanottajan osoite, tuotenimi, CD-etiketti ja paljon muuta Toimitusosoite (Toimitusosoite) tai napsauta osoitekirjakuvaketta kentän oikealla puolella, valitse vastaanottaja ja napsauta sitten Lisää (Lisää).
Klikkaus Fontti… (Fontti). Tämän valintaikkunan avulla voit mukauttaa tarran ulkoasua valitsemalla tarran fontin, koon, tekstin värin ja tyylin.
Muokkaa tarran sisältöä ja napsauta sitten OK.

Klikkaus Vaihtoehdot ... (Valinnainen) osiossa Tarra valintaikkunan.
Napsauta valintanappia tulostuskuvion vieressä.

Napsauta avattavaa Etiketit-valikkoa.
Valitse tarran valmistaja.
- Jos valmistajaa ei ole luettelossa, tarkista tarrojen pakkauksista tarrojen koko ja määrä per arkki. Näiden tietojen avulla voit valita vastaavan tuotteen.

Napsauta avattavaa Tuote-numero-ruutua.
Napsauta tarran tuoteparametreja. Tämä numero on merkitty selvästi pakkaukseen.

Klikkaus OK.
Valitse tulostettavien tarrojen määrä.
- Klikkaus Koko sivu samasta tarrasta (Sama tarra koko sivu) tulostaa tarran koko arkin
- Klikkaus Yksi etiketti (Yksittäinen tarra) ja etsi sitten rivi ja sarake tulostettavan tarran arkilta.
Aseta tyhjän tarran arkki tulostimeen. Varmista, että tulostin on kohdistettu oikein.
Klikkaus Tulosta ... (Tulosta).
- Varmista, että tarran esikatselu näyttää täsmälleen haluamallasi tavalla.
Klikkaus Tulosta. Tarra tulostetaan.
- Klikkaus Tiedosto (Tiedosto) valikkorivillä ja valitse Tallentaa (Tallenna), jos haluat tallentaa tämän tarramallin myöhempää käyttöä varten.
Tapa 2/2: Tulosta tarrat osoiteluettelosta

Kerää tarvitsemasi tarrat. Eri käyttötarkoituksiin käytettäviä tarroja on saatavana erikokoisina, tavallisista kirjekuoren 10 tarroista määrätyn kirjekoon ja CD-kansien kanssa. Valitse projektiisi parhaiten sopiva etiketti.
Valmista postituslistasi. Word voi ladata nimiä ja osoitteita Excel-laskentataulukosta, Access-tietokannasta, Outlook-yhteystiedoista, Apple-yhteystiedoista (Mac-tietokoneissa) tai FileMaker Pro -tietokannasta asiakirjaan. Voit myös tuoda uuden postituslistan yhdistämisen aikana haluttaessa.

Luo uusi Microsoft Word -asiakirja. Kaksoisnapsauta tekstisovellusta "W"sininen ja kaksoisnapsauta sitten Tyhjä asiakirja"avoimen ikkunan vasemmassa yläkulmassa.
Napsauta korttia Postitukset ikkunan yläosassa.

Klikkaus Aloita Yhdistäminen (Aloita sulautuminen) ja Tarrat .... Vaihtoehto on työkalurivin vasemmalla puolella.- Napsauta pyydettäessä OK jotta Word voi käyttää yhteystietoluetteloa.
Napsauta valintanappia tulostuskuvion vieressä.

Napsauta avattavaa Etiketit-valikkoa.
Valitse tarran valmistaja.
- Jos valmistajaa ei ole luettelossa, tarkista etikettipakkauksista tarrojen koko ja määrä per arkki. Näiden tietojen avulla voit valita vastaavan tuotteen.

Napsauta avattavaa Tuote-numero-ruutua.
Napsauta tarran tuoteparametreja. Tämä numero on merkitty selvästi pakkaukseen.

Klikkaus OK.
Klikkaus Valitse vastaanottajat… (Valitse vastaanottaja). Vaihtoehto on työkalurivin vasemmalla puolella.
Valitse postituslista. Napsauta sen osoitteen lähdettä, jonka haluat lisätä tarraan.
- Jos haluat luoda uuden soittolistan heti tästä vaiheesta, napsauta Luo uusi luettelo ....
- Jos et halua luoda tunnisteita koko postituslistalle, napsauta Muokkaa vastaanottajaluetteloa (Muokkaa vastaanottajaluetteloa) ja valitse vastaanottajat, jotka haluat sisällyttää.

Klikkaus Osoitekenttä (Osoitelohko).- Napsauta Mac-tietokoneessa ensimmäisen tarran yläosassa olevaa riviä ja valitse Lisää yhdistämiskenttä (Lisää yhdistetty kenttä) ja valitse sitten kenttä, jonka haluat sisällyttää, kuten "Etunimi". Toista tämä prosessi jokaiselle tietokentälle, jonka haluat lisätä, lisäämällä välilyöntejä ja muotoilemalla osoite tarvittaessa.

Valitse elementti, jonka haluat lisätä tarraan. Näitä tekijöitä ovat nimen muoto, yrityksen nimi, nimi ja niin edelleen.
Klikkaus OK.

Klikkaus Päivitä tarrat (Päivitä tarrat). Vaihtoehdossa on vihreä "päivitä" -kuvake, joka sijaitsee työkalurivillä.
Klikkaus Esikatsele tuloksia (Esikatsele tuloksia) työkalurivillä. Varmista, että tarra näyttää sellaiselta kuin sen pitäisi olla.
Aseta tyhjän tarran arkki tulostimeen. Varmista, että tulostin on kohdistettu oikein.
Klikkaus Viimeistele ja yhdistä (Suorita ja yhdistä) ja Tulosta asiakirjat ... (Tulosta asiakirjat). Vaihtoehto on työkalurivin oikealla puolella.
Klikkaus Tulosta. Tarra tulostetaan.
- Klikkaus Tiedosto valikkorivillä ja valitse Tallentaa (Tallenna), jos haluat tallentaa tämän tarramallin myöhempää käyttöä varten.