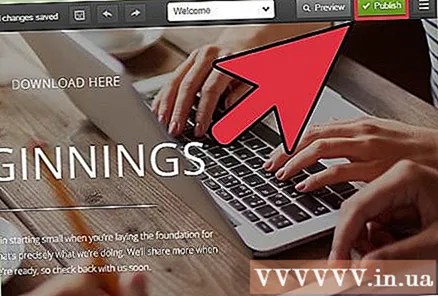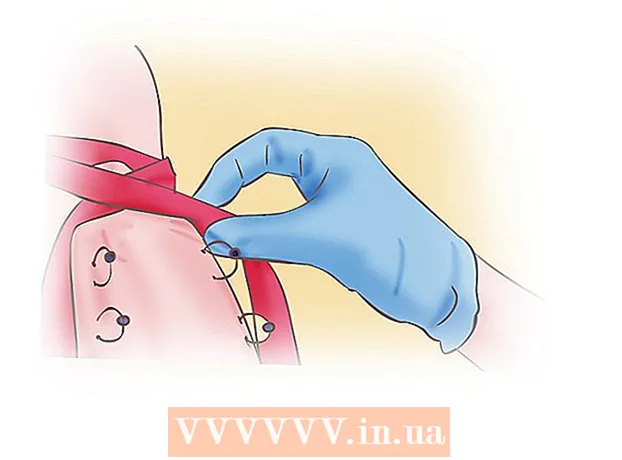Kirjoittaja:
Laura McKinney
Luomispäivä:
9 Huhtikuu 2021
Päivityspäivä:
1 Heinäkuu 2024
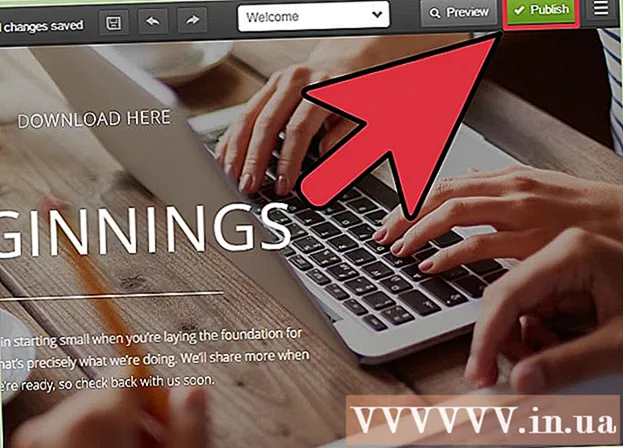
Sisältö
Tiedostojen latauslinkkien tarjoaminen verkkosivustosi kautta on yleinen tarve, ja tähän on monia tapoja. Sivustoilla, jotka tarjoavat web-luomistyökaluja, kuten GoDaddy, WordPress ja Weebly, on yleensä ominaisuus ladata tiedostoja heti, kun ne luovat linkin. Jos rakennat verkkosivustoasi tyhjästä, voit luoda useita latauslinkkejä käyttämällä yksinkertaista HTML-koodia palvelimellesi isännöimille tiedostoille.
Askeleet
Tapa 1/5: Käytä HTML: ää
Luo HTML-sivu, ellei vielä ole. Lisät latauslinkin HTML-verkkosivulle. Jos et ole jo tehnyt niin, voit luoda yksinkertaisen HTML-sivun latauslinkin testaamiseksi. Katso tarkempia tietoja artikkelista Yksinkertaisen HTML-verkkosivun luominen.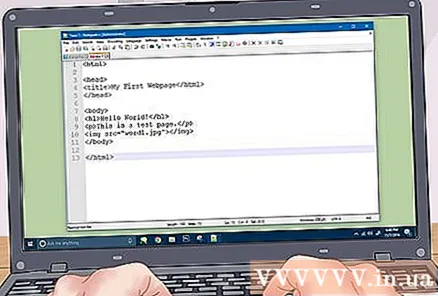
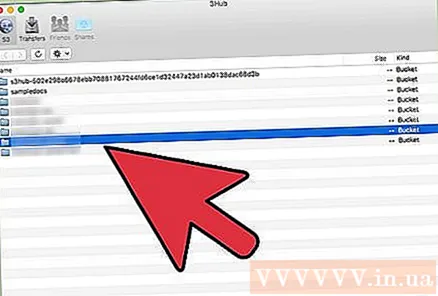
Avaa palvelimen kansio sekä sivustolle että tiedostolle. Helpoin tapa linkittää tiedosto on sijoittaa se samaan hakemistoon kuin sivun HTML-tiedosto. Käytä ohjauspaneelin tiedostojen hallintaa tai FTP-ohjelman tiedostoselainta siirtyäksesi kansioon, joka sisältää HTML-tiedoston, johon linkki lisätään.- FTP-asiakkaasi on määritettävä valmiiksi muodostamaan yhteys verkkopalvelimeen, koska olet ladannut sivustosi siihen aiemmin. Jos ei, voit itse oppia käyttämään FTP: tä FTP-asiakkaan määrittämiseen ja yhteyden muodostamiseen palvelimellesi.
- Jos verkkosivustollasi on online-ohjauspaneeli, voit käyttää palvelimesi tiedostoja suoraan verkkohallintaliittymän kautta. Sinulla on myös sama käyttöoikeus, kun kirjaudut sivustoosi järjestelmänvalvojana. Kun olet Ohjauspaneelissa, valitse "Tiedostonhallinta".
- Jos olet luonut verkkosivustosi käyttämällä Web-luomistyökalua, kuten WordPress, Weebly tai Wix, voit tarkistaa yksityiskohtaiset ohjeet jokaiselle alla olevalle menetelmälle.
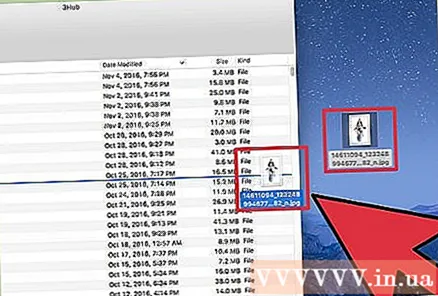
Lataa linkitettävä tiedosto. Sinulla on oikeus ladata melko paljon tiedostotyyppejä PDF: stä ZIP: ään. Huomaa, että jotkut palvelimet rajoittavat lähetettävien tiedostojen kokoa, ja suuret tiedostot voivat syödä kaistanleveytesi melko nopeasti. Jotkin selaimet jopa estävät mahdollisesti haitallisia tiedostoja, kuten EXE tai DLL, jotta verkkosivustosi kävijät eivät voi ladata.- Voit ladata tiedostoja FTP-ohjelmalla vetämällä tiedoston kansioon FTP-ikkunassa, jonka haluat ladata. Lataus alkaa heti. Latausnopeus on yleensä paljon hitaampi kuin latausnopeus, joten tiedoston lataaminen voi kestää jonkin aikaa.
- Jos käytät virtuaalista ohjauspaneelin tiedostojen hallintaa, sinun on napsautettava Lataa-painiketta näytön yläosassa. Etsi tiedosto tietokoneelta, jonka haluat ladata. Suurten tiedostojen lataaminen palvelimellesi on odotettava kauan.
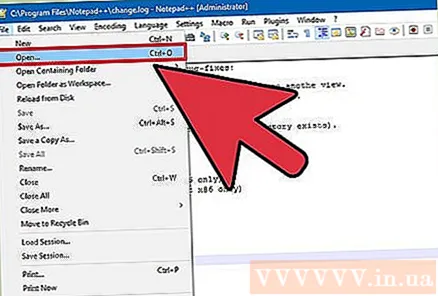
Avaa verkkosivusto, jolle haluat lisätä linkin, koodieditorissa. Kun tiedosto on ladattu, sinun on lisättävä siihen linkki verkkosivustollesi. Avaa HTML-tiedosto, johon haluat lisätä linkin. Voit avata sen sisäänrakennetulla sivun muokkausohjelmalla kaksoisnapsauttamalla sitä Ohjauspaneelin tiedostojenhallinnassa. Jos käytät FTP: tä, napsauta hiiren kakkospainikkeella palvelimen HTML-tiedostoa ja avaa se sitten teksti- tai koodieditorissa napsauttamalla "Avaa".
Etsi sijainti sivulta, johon haluat lisätä linkin. Aseta kohdistin kohtaan koodirivillä, johon haluat lisätä latauslinkin. Tämä voi olla kappaleen rungossa, sivun alaosassa tai missä tahansa muualla.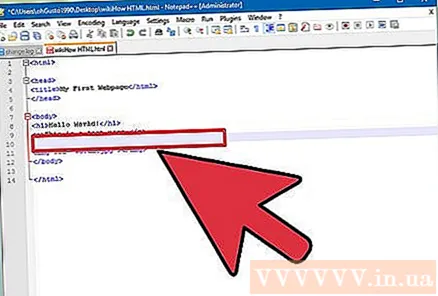
Lisää linkin koodi. Kirjoita alla oleva HTML5-rivin latauslinkki. Lataus alkaa heti, kun käyttäjä napsauttaa linkkiä. Jos tiedosto ladataan samaan kansioon kuin HTML-tiedosto, käytä vain nimeä ja laajennusta. Jos tiedosto on eri hakemistossa, sinun on lisättävä hakemistorakenne.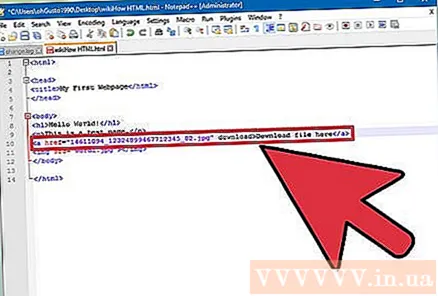
- Ominaisuudet ladata ei toimi Safarissa, Internet Explorerissa tai Opera Minissä. Näiden selainten käyttäjien on avattava tiedosto uudella sivulla ja tallennettava se manuaalisesti.
Luo latauspainike linkin sijaan. Voit käyttää tekstikorvauskuvia latauslinkkien luomiseen. Kyseisen solmukuvan on oltava saatavilla Web-palvelimellasi.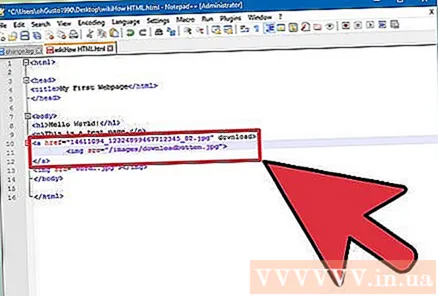
Nimeä ladattu tiedosto uudelleen. Jos määritä (määritä) määritteen ladataVoit nimetä tiedoston uudelleen, kun joku lataa sen. Tämä helpottaa käyttäjien tunnistamaan sinulta lataamiasi tiedostoja.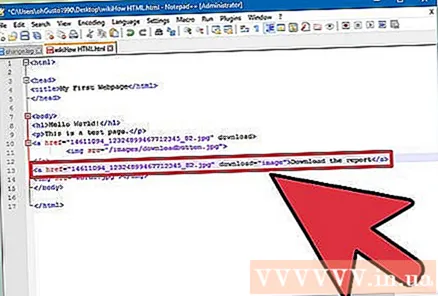
Tallenna muutokset HTML-tiedostoon. Kun olet tyytyväinen koodiriviin, sinun on tallennettava muutokset HTML-tiedostoon ja lähetettävä se tarvittaessa uudelleen. Sinun pitäisi pystyä näkemään uusi latauspainike suoraan verkkosivustollasi. mainos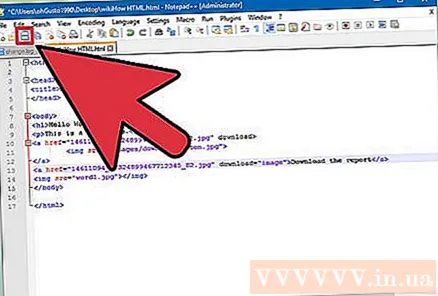
Tapa 2/5: WordPressin käyttö
Avaa sivusi WordPress-editorissa. Jos käytät WordPressiä verkkosivustosi hallintaan ja julkaisemiseen, voit käyttää sisäänrakennettuja työkaluja latauslinkkien lisäämiseen mille tahansa sivuillesi. Kirjaudu sisään WordPress-pääkäyttöliittymään järjestelmänvalvojan tilillä.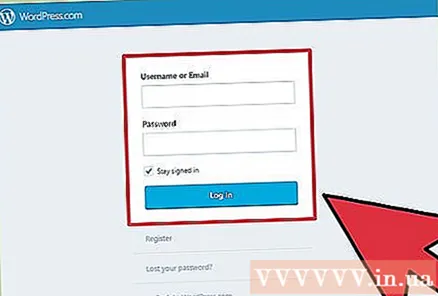
Aseta kohdistin sinne, missä haluat linkin näkyvän. Linkit voidaan sijoittaa kappaleen keskelle tai luoda sille uusi rivi.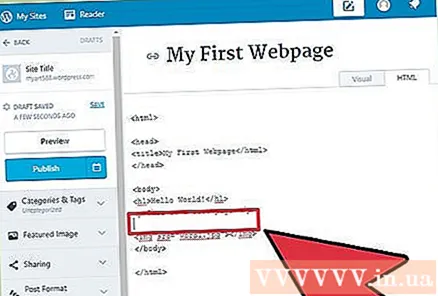
Napsauta "Lisää media" -painiketta. Löydät tämän painikkeen sivun yläosassa olevien lähetystyökalujen yläpuolella.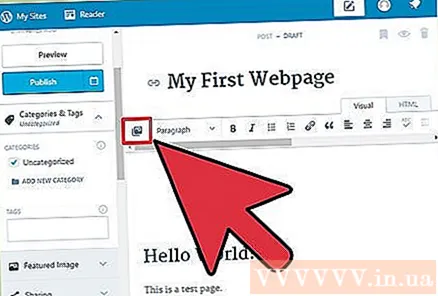
Napsauta "Lataa tiedostot" ja vedä tiedosto ikkunaan. Sinulla on oikeus ladata useita erilaisia tiedostoja, mutta WordPress saattaa rajoittaa kokoa tilisi tyypistä riippuen.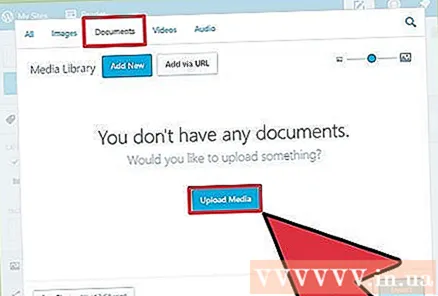
- Tiedostojen lataaminen voi kestää jonkin aikaa, koska useimmissa yhteyksissä latausnopeus on aina hitaampi kuin latausnopeus.
Lisää tiedoston kuvaus. Voit kirjoittaa kuvauksen tiedoston alaosaan Lisää media -ikkunaan. Tämä on teksti, joka näytetään latauslinkkinä.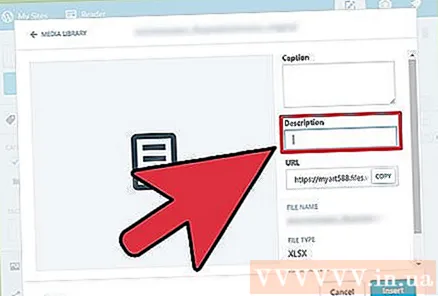
Napsauta Lisää viesti / sivulle -painiketta. Tämä vaihe lisää latauslinkin kohdistimen sijaintiin. Huomaa, että linkki johtaa liitetiedostoon todellisen tiedoston sijaan. Tämä on WordPress-ohjelmiston rajoitus. mainos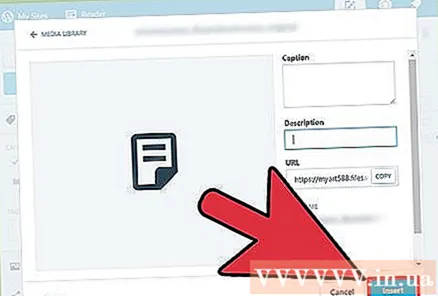
Tapa 3/5: Käytä Weeblyä
Avaa verkkosivustosi Weebly-editorissa. Kirjaudu sisään Weebly-sivustoon ja avaa verkkosivustosi Weebly-editorilla.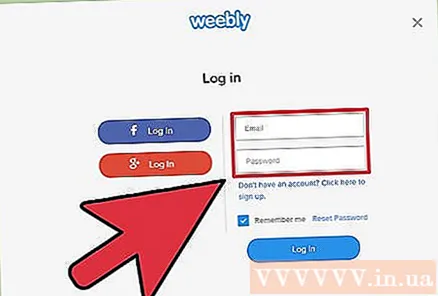
Valitse teksti tai esine, jonka haluat muuttaa linkiksi. Voit joko korostaa tekstiä tekstikentässä tai valita kuvan sivulta, jonka haluat muuttaa tiedostosi latauslinkiksi.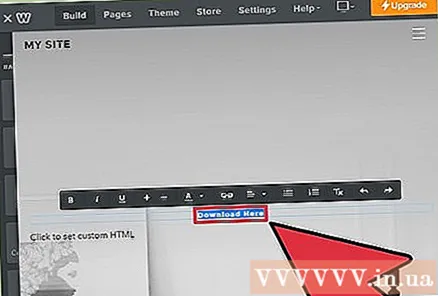
Napsauta "Linkki" -painiketta. Kun teksti on valittu, näyttää siltä, että ketjulinkki on tekstieditorin yläosassa. Kun olet valinnut kuvan, napsauta kuvan ohjauspaneelin "Link" -linkkiä.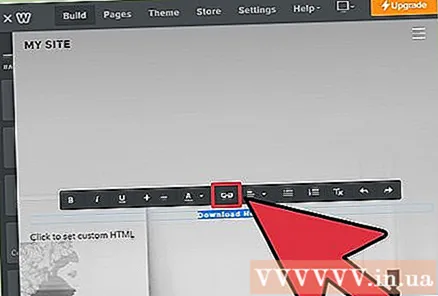
Valitse "File" ja napsauta sitten "lähetä tiedosto". Tämä vaihe avaa tiedostoselaimen.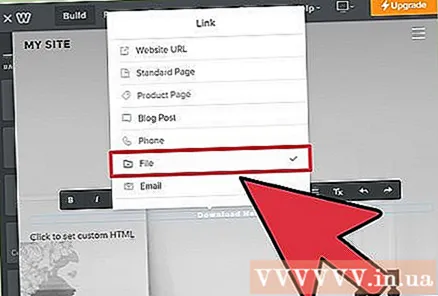
Valitse tiedosto, jolle haluat luoda latauslinkin. Kun olet tehnyt valinnan, tiedosto alkaa ladata.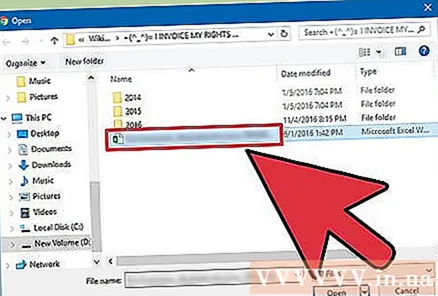
- Säännölliset käyttäjät saavat ladata vain enintään 5 Mt tiedostoja. Ensiluokkaisten käyttäjien tiedostokoko on 100 Mt.
Lähetä sivu nähdäksesi uuden linkin. Kun tiedosto on ladattu, linkki on käyttövalmis. Napsauta Julkaise-painiketta, jos haluat tehdä muutokset sivulle välittömästi. Vierailijat voivat nyt napsauttaa linkkiä ja ladata tiedoston. mainos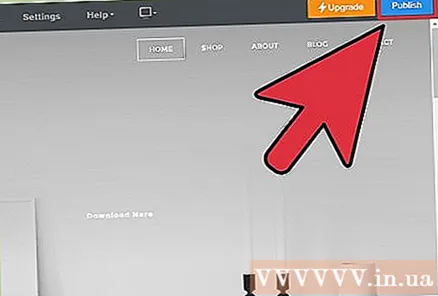
Tapa 4/5: Käytä Wixiä
Avaa verkkosivustosi Wix-editorissa. Jos käytät Wixiä sivustosi luomiseen ja hallintaan, kirjaudu Wix-verkkosivustolle ja lataa verkkosivustosi sivun muokkausohjelmaan.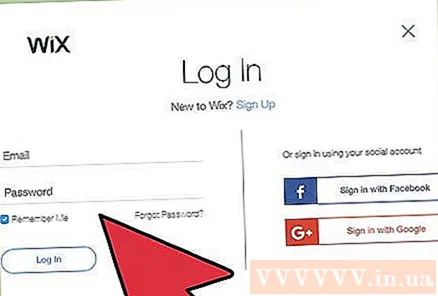
Valitse linkiksi muunnettava teksti tai kuva. Sinulla on oikeus luoda linkkejä sivusi tekstistä tai kuvista.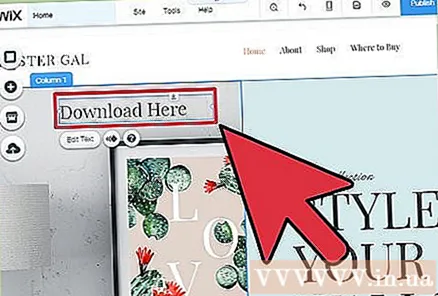
Muuta valintasi linkiksi. Tekstin ja kuvien vaiheet ovat hieman erilaiset: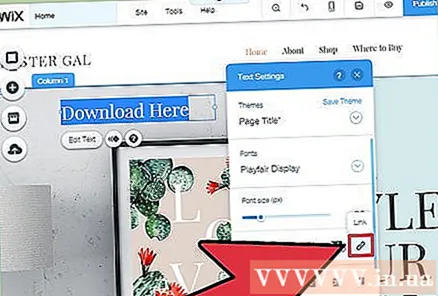
- Teksti - Napsauta Linkki-painiketta Tekstiasetukset-ikkunassa. Tämä painike näyttää linkiltä. Avaat linkkivalikon.
- Kuville - Valitse Kuva-ikkunan "Kun kuvaa napsautetaan" -valikosta "Linkki auki". Napsauta "Lisää linkki" -osiossa "Mitä linkki tekee?" -Osiossa. Tämä vaihe avaa linkkivalikon.
Valitse linkkivaihtoehtojen luettelosta "Asiakirja". Tämän vaiheen avulla voit ladata useita erilaisia tekstitiedostoja.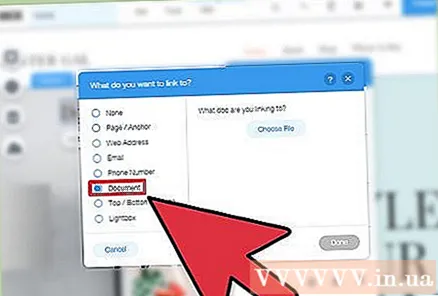
Napsauta "Valitse tiedosto" -painiketta. Tämä vaihe avaa tiedostonlataimen.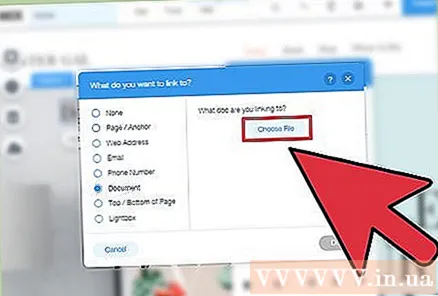
Vedä ladattava tiedosto ikkunaan. Voit ladata vain DOC-, PDF-, PPT-, XLS-, ODT-tiedostoja (ja joitain muita toissijaisia tiedostomuotoja). Tämä tarkoittaa sitä, että olet periaatteessa rajoitettu lataamaan tekstiä. Tiedostokoko on 15 Mt.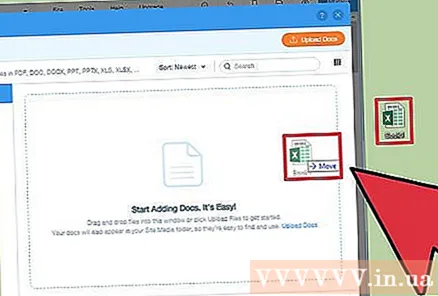
Lähetä sivu. Kun olet ladannut tiedoston, linkkisi on valmis. Napsauta "Julkaise" -painiketta oikeassa yläkulmassa tallentaaksesi muutokset ja julkaista ne sivustolle. mainos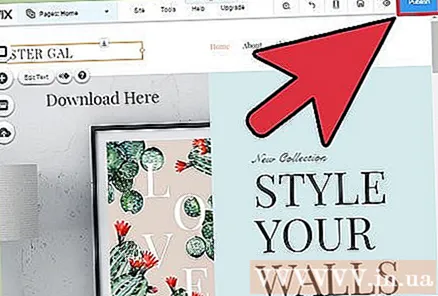
Tapa 5/5: Käytä GoDaddyä
Avaa sivusi GoDaddy-editorissa. Jos käytit GoDaddy-sivuston rakennustyökalua, kirjaudu sisään GoDaddy-verkkosivustoon ja avaa verkkosivustosi editorissa.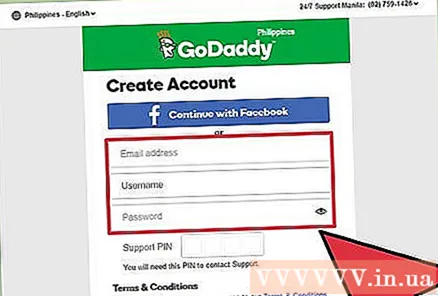
Valitse objekti tai teksti, jonka haluat muuntaa linkiksi. Voit muuntaa minkä tahansa sivusi objektin linkiksi sekä minkä tahansa tekstikentän tekstin. Jos haluat luoda latauspainikkeen, napsauta vasemmanpuoleisesta valikosta vaihtoehto "Button" lisätäksesi.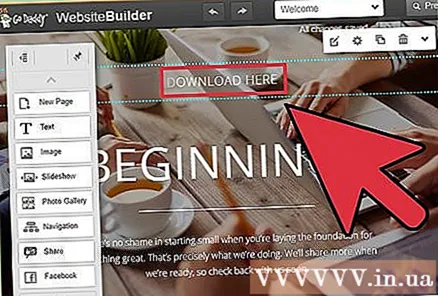
Luo linkki valitusta tekstistä tai objektista. Jos valitset objektin, avaa valikko napsauttamalla Asetukset-painiketta. Jos olet valinnut tekstiä, napsauta Linkki-painiketta tekstin muotoilutyökalussa, joka näyttää linkiltä.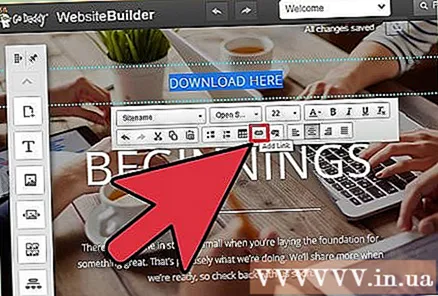
Napsauta punaista nuolta "Linkki (URL)" -kohdan alla ja tee valinta "Lähetä". Tämän vaiheen avulla voit valita tiedostot, jotka haluat ladata verkkosivustollesi.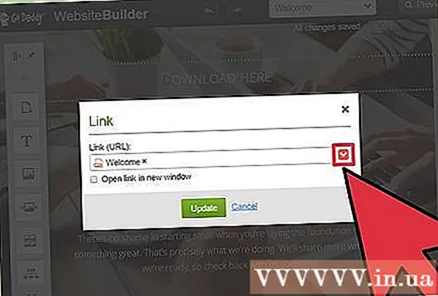
Napsauta "Selaa" -painiketta ja etsi tiedosto, jonka haluat ladata. Tiedostojen kokorajoitus on 30 Mt. Et saa ladata HTML-, PHP-, EXE-, DLL-tiedostoja ja monia muita mahdollisesti haitallisia tiedostotyyppejä.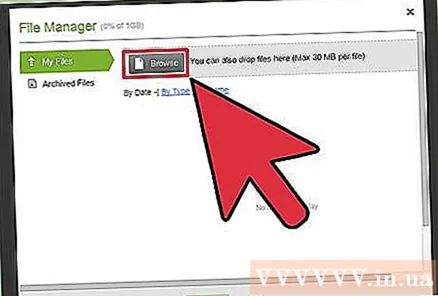
Napsauta "Lisää", kun tiedosto on ladattu. Näet valintamerkin tiedoston vieressä ikkunassa, kun tiedosto on ladattu onnistuneesti.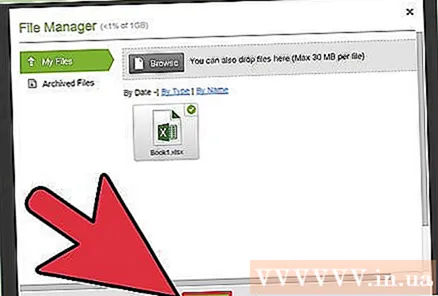
Luo linkki napsauttamalla "Tallenna". Napsauttamalla "Tallenna", tiedosto määritetään luomallesi tekstilinkille tai objektille.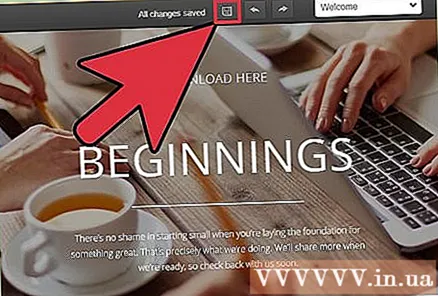
Tallenna muutokset sivustoosi napsauttamalla Julkaise. Tämä aiheuttaa uuden linkin lähettämisen, ja kaikki sivustollasi vierailevat voivat ladata linkitetyn tiedoston. mainos