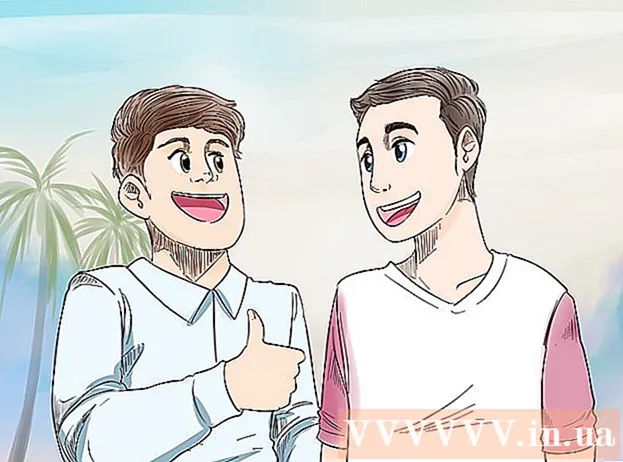Kirjoittaja:
Peter Berry
Luomispäivä:
12 Heinäkuu 2021
Päivityspäivä:
23 Kesäkuu 2024

Sisältö
Tämän artikkelin avulla wikiHow opettaa sinulle, kuinka luoda kalenteri Microsoft Wordissa Windows- ja Mac-käyttöjärjestelmille. Voit luoda Microsoftin kalenterimallin pikakalenterin luomiseksi tai tehdä se itse taulukon avulla.
Askeleet
Tapa 1/2: Käytä mallia
Avaa Microsoft Word. Se on tummansininen sovellus, jossa on valkoinen W-kirjain.

Napsauta hakupalkkia. Tämä palkki on Word-ikkunan yläosassa.- Napsauta ensin Macissa Tiedosto (Tiedosto) sijaitsee vasemmassa yläkulmassa ja napsauta sitten Uutta mallista ... (Etsi uusi malli olemassa olevasta mallista) avattavasta valikosta.

Tyyppi kalenteri (kalenteri) ja paina sitten ↵ Enter löytää kalenterimalli mallikaupasta.- Tätä varten sinun on oltava yhteydessä Internetiin.

Valitse kalenterimalli. Napsauta haluamaasi kalenterimallia. Kalenterisivu avautuu.
Klikkaus Luoda (Luoda). Tämä vaihtoehto on kalenterin oikealla puolella. Tämä lataa kalenterimallin.
- Jos sinua pyydetään ottamaan makrot käyttöön, valitse Ota makrot käyttöön (Ota makrot käyttöön), koska tämän ominaisuuden ansiosta on helpompaa luoda lisää kalentereita tuleville päivämäärille ja kuukausille.

Odota, että kalenteri latautuu. Kun se on ladattu, kalenteri avautuu automaattisesti Microsoft Wordissa. mainos
Tapa 2/2: Luo oma kalenteri
Avaa Microsoft Word. Se on tummansininen sovellus, jossa on valkoinen W-kirjain. Wordin kotisivu ilmestyy.

Klikkaus Tyhjä asiakirja (Asiakirja on tyhjä). Tämä vaihtoehto on kotisivun vasemmassa yläkulmassa.- Ohita tämä vaihe Mac-tietokoneessa.
Syötä kuukausi. Kirjoita sen kuukauden nimi, jolle haluat luoda kalenterin, paina ↵ Enter. Kun teet niin, kuukautesi on kalenterin yläosassa.
Napsauta korttia Lisää (Lisää). Tämä on sininen nauha Word-ikkunan yläosassa. Työkalurivi Lisää avataan tämän nauhan alla.
Napsauta Valitse Pöytä (Hallitus). Tämä painike sijaitsee työkalurivin Taulukot-osiossa.
Luo taulukko. Vedä hiiren osoitin 7 solun oikealle puolelle ja vedä alas 7 (tai 6) soluun kuukaudesta riippuen ja napsauta sitten. Seurauksena on, että luot 7x7 (tai 7x6) taulun ajoitusta varten.
Syötä viikonpäivät. Kirjoita ensimmäiselle riville kullekin solulle vastaavat viikonpäivät.
- Esimerkiksi "sunnuntai" on vasemmassa yläkulmassa, "maanantai" on solun oikeassa ruudussa ja niin edelleen.
Laajenna kalenteriruutua. Aloita kolmannesta vaakasuorasta viivasta alaspäin napsauttamalla ja vetämällä jakajaa alaspäin laajentaaksesi solun toista riviä.Toista tämä vaihe jokaisella rivillä, kunnes saat haluamasi koon.
Lisää päivämäärät. Napsauta solua, joka vastaa kuukauden ensimmäistä päivää, kirjoita 1, Lehdistö Sarkain ↹ja jatka jäljellä olevien päivien laskemista.
Lisää tietoja kalenteriin. Kun olet lukenut päivät, voit palata takaisin, lisätä tapahtumia, vapaapäiviä, tapaamisia ja muuta. napsauttamalla vastaavan päivämäärän solua ja painamalla ↵ Enter aloita uusi rivi ja kirjoita tapahtuman nimi tai tieto.
Luo muita kuukausia. Voit lisätä kuukausia kalenteriin napsauttamalla kuluvan kuukauden kalenterin alapuolella ja painamalla ↵ Enter muutaman kerran ja toista sitten kalenterin luontiprosessi.
Tallenna kalenteri. Lehdistö Ctrl+S (Windows) tai ⌘ Komento+S (Mac), valitse sitten tallennussijainti, kirjoita kalenterin nimi ja valitse Tallentaa (Tallentaa). mainos